[Panduan Lengkap 2025] Cara Mengompres File Audio di Audacity
File audio jauh lebih kecil daripada video. Namun, menyimpan banyak file audio di komputer Anda dapat menimbulkan masalah pada ruang penyimpanan. Kapan kamu tahu cara mengompres dengan Audacity, Anda dapat mengosongkan sebagian ruang. Tetapi apakah perangkat lunak tersebut mampu menghasilkan kompresi yang sangat baik? Atau apakah Anda memerlukan plugin tambahan untuk mewujudkannya? Semua pertanyaan dan keajaiban ini dapat diatasi dengan membaca di sini. Setelah Anda melihat artikel selengkapnya, Anda akan mempelajari cara mengoperasikan Audacity dan alternatif terbaik.
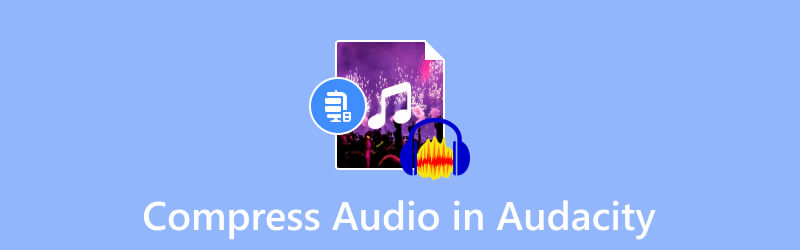
ISI HALAMAN
Bagian 1. Bisakah Anda Mengurangi Ukuran File Audio di Audacity
Jawaban singkatnya adalah ya. Audacity memungkinkan Anda mengompres file audio, termasuk MP3, WAV, AAC, FLAC, dan lainnya. Perangkat lunak ini adalah program luar biasa untuk merekam, mengedit, dan mencampur audio. Ini gratis dengan banyak fitur, seperti perekam, efek bawaan, dan banyak lagi. Tentu saja, ia memiliki fungsi untuk mengompresi format audio, terutama jika Anda ingin file Anda selalu memiliki ukuran file yang sama. Audacity bersifat lintas platform, memungkinkan pengguna mengunduhnya di Mac, Windows, dan Linux.
Satu hal yang harus Anda ketahui tentang editor audio, Audacity, adalah kurva pembelajarannya yang curam. Namun ini masih merupakan alat yang direkomendasikan untuk artis musik dan tetap menjadi pilihan yang sangat baik kompres audio di Windows dan Mac.
Bagian 2. Panduan Lengkap Cara Mengompresi File Audio di Audacity
Menggunakan Audacity untuk kompresi audio itu mudah, tetapi seperti yang Anda ketahui, Anda harus menggunakan pengaturannya untuk mengurangi ukuran file secara efektif. Sebelum melanjutkan ke langkah-langkahnya, pastikan untuk mengunduh dan menginstal perangkat lunak versi terbaru. Anda bisa mendapatkannya di versi terbaru Windows, Mac, dan Linux secara gratis. Kemudian, ikuti petunjuk di bawah ini:
Langkah 1. Luncurkan Audacity di komputer Anda dan buka menu File dari sudut kiri atas. Pilih opsi Buka untuk mengunggah file audio dari folder lokal. Alternatifnya, tekan CRTL+O sebagai tombol pintas.
Langkah 2. Anda harus menekan tombol CTRL+A tombol pada keyboard Anda untuk memilih file yang diunggah dari antarmuka. Kemudian, navigasikan ke menu Efek dan pilih opsi Kompresor dari menu tarik-turun.
LANGKAH 3. Saat jendela Kompresor muncul, konfigurasikan ambang batas, tingkat kebisingan, rasio, waktu serangan, dan pengaturan lainnya. Anda juga dapat mencentang kotak untuk peningkatan Make-up sebesar 0 dB setelah kompresi dan opsi Kompres berdasarkan Puncak. Klik baik tombol untuk menerapkan perubahan output.
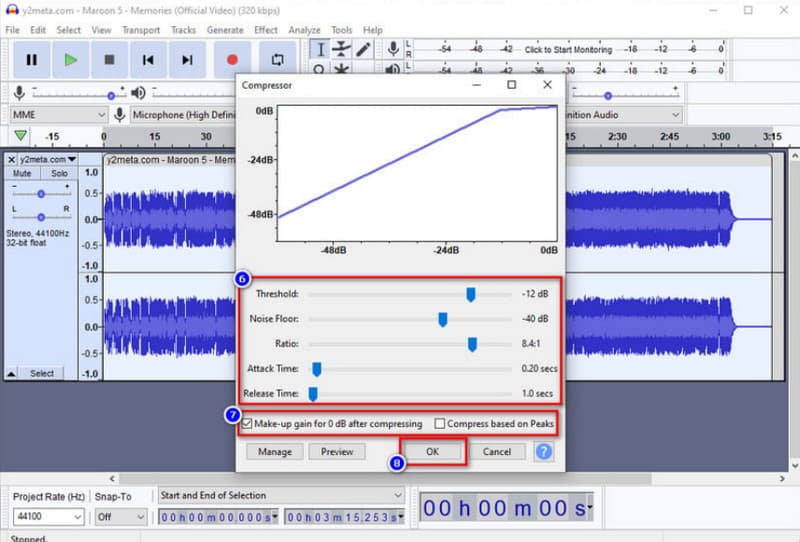
LANGKAH 4. Setelah kompresi, Anda harus menyimpan file audio. Akses Mengajukan menu dan klik Ekspor tombol. Pilih format keluaran dari submenu. Setelah itu, file terkompresi diekspor ke folder Anda.
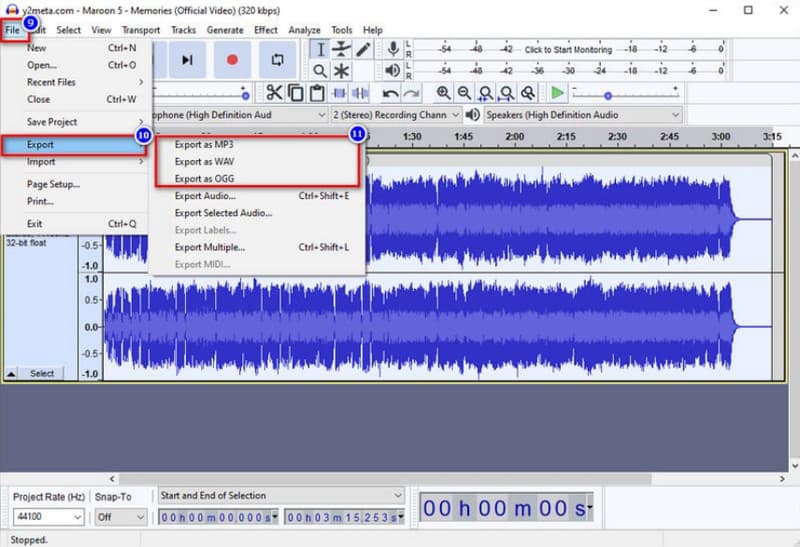
Bagian 3. Cara Mengompresi File Audio di Audacity Alternative
Jika Anda belum terbiasa dengan Audacity, mengompresi file audio bisa jadi melelahkan. Hal baiknya adalah itu Pengonversi Video Vidmore dapat menjadi alternatif kompresi berkualitas tinggi. Ini adalah perangkat lunak desktop yang memiliki antarmuka intuitif untuk kompresi audio. Hal ini memungkinkan pengguna untuk menyesuaikan ukuran file dengan memasukkan angka pastinya, serta mengkonfigurasi format output, bitrate, saluran, dan sample rate. Jika Anda memerlukan pengeditan audio, Vidmore Video Converter telah menyiapkan lebih banyak solusi untuk sinkronisasi audio, volume, peningkatan, dan banyak lagi. Coba versi gratisnya dengan mengklik tombol Unduh Gratis.
- Kompresi audio profesional dengan pengaturan yang dapat dikonfigurasi.
- Mendukung WAV, MP3, AAC, dan format audio lainnya tanpa batasan ukuran.
- Editor audio bawaan untuk meningkatkan volume dan tingkat penundaan.
- Alat ringan dengan lebih banyak fitur untuk ditawarkan.

Langkah 1. Dapatkan perangkat lunak pengonversi video dari halaman web resmi. Setelah menyelesaikan pengaturan, luncurkan program dan buka Toolbox menu dari bagian atas antarmuka. Pilih Audio Kompresor dari daftar dan unggah file audio dari folder Anda.
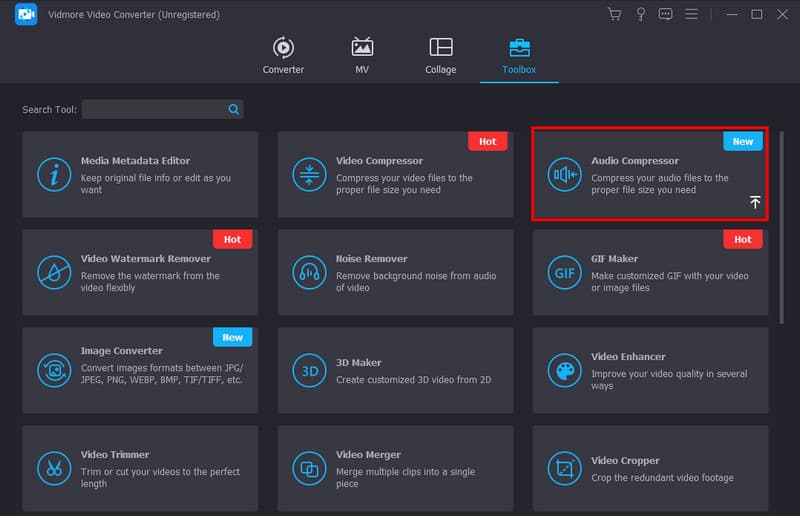
Langkah 2. Pilih ukuran yang diinginkan dari Kompresor Audio halaman dengan menyesuaikan parameter atau memasukkan angka pastinya. Selanjutnya, edit format keluaran, saluran, dan pengaturan lainnya.
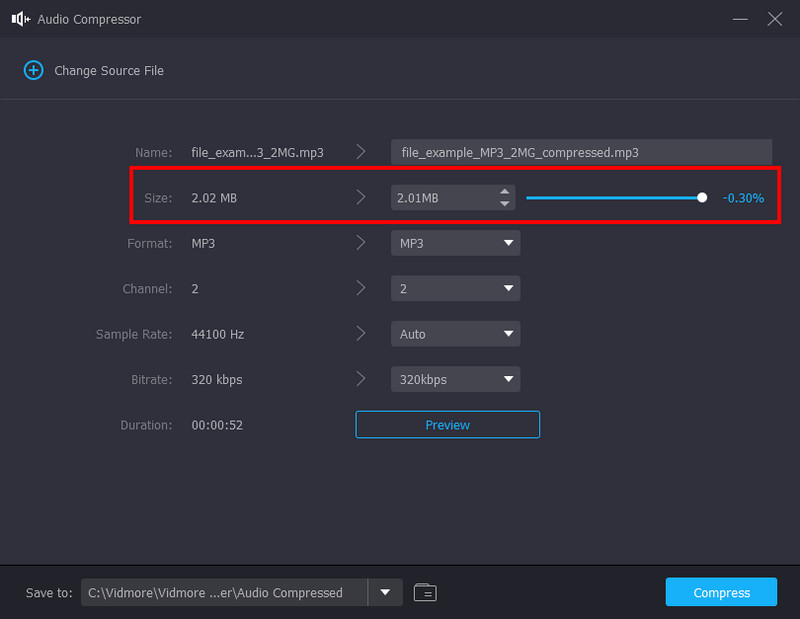
LANGKAH 3. Klik Pratinjau tombol setelah Anda selesai dengan konfigurasi. Anda dapat mendengarkan file audio versi terkompresi selama sepuluh detik. Kemudian, pilih folder dari bagian Simpan Ke dan klik Kompres tombol untuk memperkecil ukuran file.
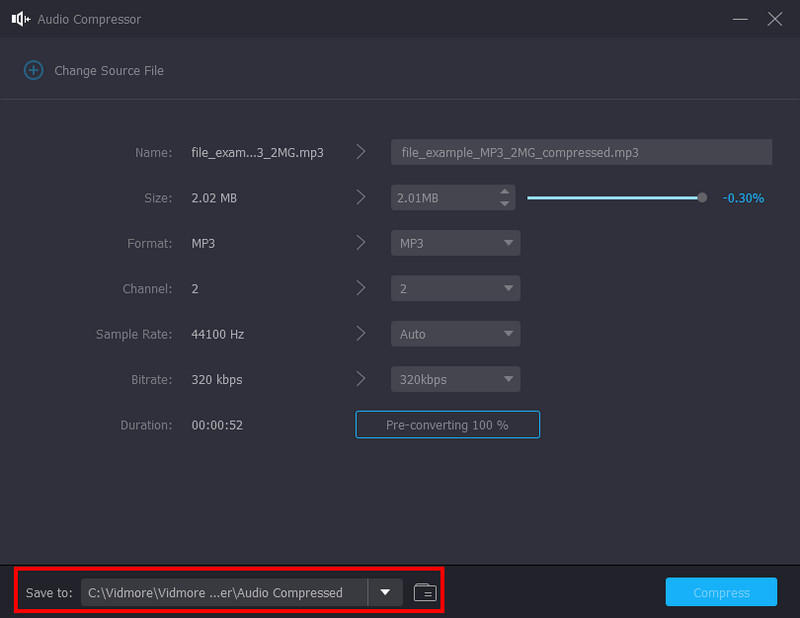
Bagian 4. FAQ tentang Mengurangi Ukuran MP3 di Audacity
Mengapa file Audacity saya begitu besar?
Karena perangkat lunak ini akan mencatat setiap perubahan yang Anda buat untuk proyek tersebut, bahkan memiliki catatan data “undo”, yaitu detail yang Anda hapus. Selain itu, versi Audacity yang baru diperbarui mungkin menyembunyikan data audio dari file audio yang diedit atau dikompresi.
Berapa batas ukuran file untuk Audacity?
Jika Anda berencana mengunggah WAV dan AIFF, Audacity memberi Anda ukuran maksimal 4GB. Ini merupakan batasan umum sehingga pengguna akan membatasi ukuran file unggahan untuk satu proyek.
Apakah Audacity menggunakan banyak memori?
Softwarenya sendiri akan berjalan dengan minimal RAM 63MB. Ini cukup untuk mengompresi audio di Audacity. Namun, ini masih bergantung pada plugin dan prosesnya, yang mungkin memerlukan banyak RAM untuk memuat satu track penuh.
Haruskah saya membeli Audacity untuk mengompres file audio di Mac?
Tidak. Audacity dipersiapkan untuk menjadi alat sumber terbuka dan gratis untuk mengedit audio. Ini berarti Anda dapat mengunduh dan menggunakannya di macOS tanpa mengeluarkan uang dari kantong Anda. Selain itu, ini adalah solusi profesional untuk pencampuran audio, yang dapat mencukupi kebutuhan Anda untuk mengedit audio.
Apa pengaturan kompresi terbaik di Audacity?
Terapkan Ambang Batas pada -12 dB untuk mengompresi bagian suara yang keras. Kemudian, Anda dapat mengatur Noise Floor pada -40 dB untuk menghindari porsi yang salah. Rasionya bisa 2:1 untuk kompresi minimal. Terakhir, atur Attack Time menjadi 0,20 detik dan Release Time menjadi 1,0 detik.
Kesimpulan
Sekarang kamu bisa kompres audio di Audacity dengan langkah-langkah yang disediakan. Perangkat lunak ini gratis dan bersumber terbuka, memberi Anda fungsi untuk mengedit dan remix audio. Mungkin sulit untuk menavigasi Audacity, tetapi ini sepadan dengan kompresi audio yang layak. Namun, jika Anda menginginkan kualitas kompresi yang lebih baik pada file WAV, MP3, dan AAC, Vidmore Video Converter akan menjadi alternatif Audacity yang sangat baik. Cobalah hari ini melalui versi uji coba gratis dan temukan solusi lengkap untuk pengeditan audio dan video di Windows dan Mac.


