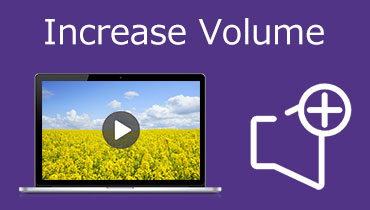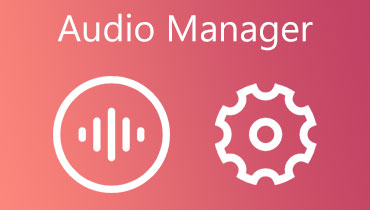3 Aplikasi Overlay Audio Teratas untuk Membuat Video/Klip Audio yang Menarik
Ada saat-saat ketika Anda perlu melapisi audio ke audio atau video lain untuk kenyamanan Anda. Dalam acara tersebut, Anda ingin menambahkan efek audio ke lagu, membuat mashup dari dua lagu. Ketenaran klip yang diedit sendiri terus meningkat karena semakin banyak pengguna berbagi konten di situs web streaming. Untuk melapisi file audio, sangat penting untuk menemukan yang tepercaya hamparan audio program untuk menyelaraskan klip dan membuat konten yang menarik.
Dengan senang hati, berbagai alat dapat membantu Anda melapisi audio dalam video. Meskipun beberapa sulit untuk ditangani, kami telah menyiapkan beberapa aplikasi yang paling direkomendasikan yang cocok untuk semua level pengguna. Jadi, jika Anda tertarik untuk mempelajarinya, baca postingan selanjutnya.

- Bagian 1. Mengapa Overlay Audio
- Bagian 2. Cara Melapisi Audio di Desktop
- Bagian 3. Bagaimana Melapisi Audio Online
- Bagian 4. FAQ Overlay Audio
Bagian 1. Mengapa Overlay Audio
Overlay file audio ke klip memungkinkan Anda untuk meningkatkan setiap proyek. Jadi, alih-alih memutar klip yang polos dan sederhana, tepat untuk membuatnya menarik dengan memutarnya dengan overlay audio. Selain itu, Anda tidak suka mengunggah atau membagikan proyek Anda tanpa audio yang bagus di dalamnya. Pasti akan ada perbedaan besar jika itu hanya efek suara instrumen, musik latar, sulih suara, atau rekaman. Biasanya, ini akan membantu membuat presentasi, podcast, rekaman pidato, kuliah, dan banyak lagi. Lihat program yang efisien dan praktis di bawah ini untuk melapisi dua file audio online dan offline.
Bagian 2. Cara Melapisi Audio di Desktop
1. Vidmore Video Converter
Pengonversi Video Vidmore adalah cara terbaik untuk pergi jika Anda mencari alat yang tidak memaksakan pengaturan teknis untuk memproses file media. Perangkat lunak desktop ini memungkinkan Anda untuk melapisi file audio apa pun ke video yang mendukung AAC, MP3, WMA, WAV, FLAC, dll. Selain itu, Anda dapat mengedit file audio sebelum melapisinya ke audio, menyesuaikan volume dan penundaan audio. Dengan alat ini, Anda dapat dengan mudah mengonversi hampir semua file audio dan video. Bagian terbaiknya adalah program ini dilengkapi dengan akselerasi perangkat keras untuk memproses file media dengan cepat. Petunjuk terpandu tentang overlay audio dalam video tercantum di bawah ini.
Langkah 1. Luncurkan Vidmore Video Converter
Pertama-tama, ambil program di komputer Anda. Cukup klik salah satu dari Download Gratis tombol. Buka ekstensi file dan ikuti pengaturan di layar untuk menginstal aplikasi. Setelah itu, luncurkan program.
Langkah 2. Impor video
Sekarang, klik Plus tombol tanda di antarmuka utama untuk mengunggah file yang ingin Anda edit. Anda juga dapat menekan tombol Spasi untuk membuka folder, cari video dan unggah.
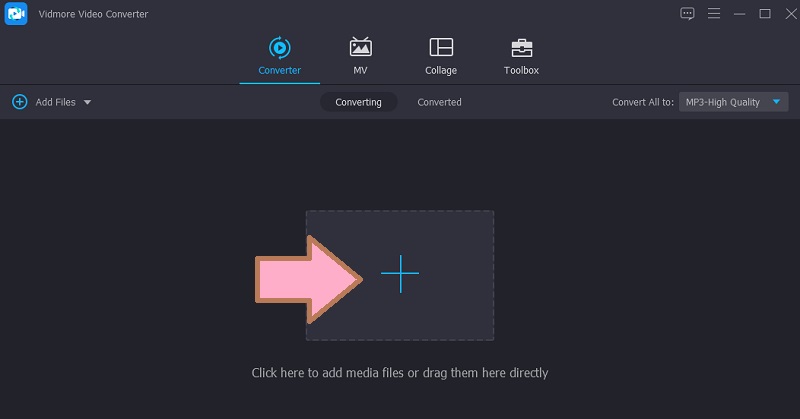
Langkah 3. Overlay trek audio ke video
Setelah itu, klik pada Trek Audio menu drop down. Pilih Tambahkan Trek Audio pilihan dan pilih apakah Anda ingin membuat penyesuaian dengan file audio atau tetap tidak diedit.
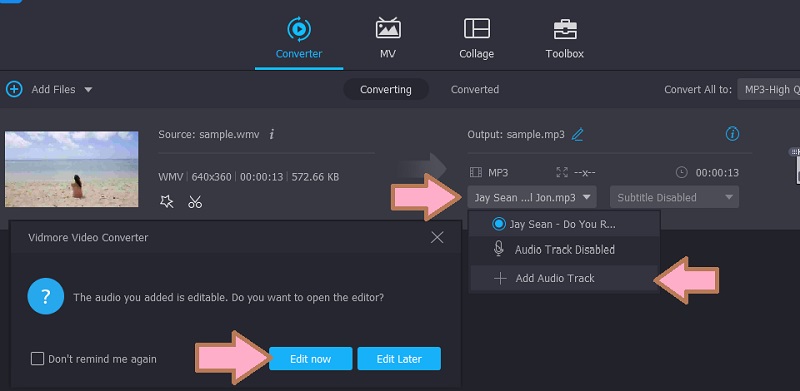
Langkah 4. Simpan proyek
Kali ini, klik Profil baki, dan dari tab Video, pilih format yang sesuai untuk klip. Untuk akhirnya menyimpan proyek, klik Konversi Semua tombol.
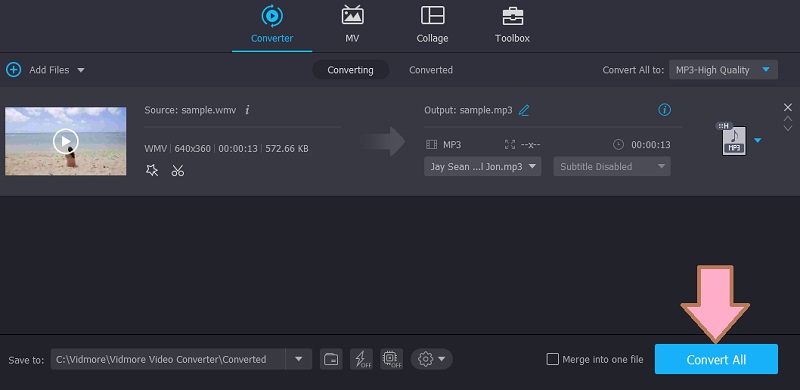
2. iMovie
Anda juga dapat menggunakan iMovie untuk memodifikasi video menggunakan alat pengeditan bawaan yang cerdas untuk komputer Mac. Program ini memungkinkan Anda untuk menambahkan efek audio, musik latar dan membuat beberapa penyesuaian. Dengan menggunakan alat ini, Anda dapat memangkas, menyesuaikan level volume, mengubah kecepatan, dan banyak lagi. Selain itu, Anda juga dapat menambahkan efek pada klip dengan menerapkan fade in dan fade out. Faktanya, Anda dapat melakukan hal yang sama di iPhone dan iPad Anda tetapi dengan alat pengeditan audio yang terbatas, tidak seperti Mac. Ikuti prosedur langkah demi langkah di bawah ini untuk mempelajari cara overt audio di iMovie.
Langkah 1. Luncurkan iMovie di Mac Anda, diikuti dengan proyek yang ingin Anda edit.
Langkah 2. Ketuk Tambahkan Media tombol yang terlihat seperti Plus ikon diikuti oleh Audio. Selanjutnya, pergi ke Soundtrack bagian dan telusuri dari koleksi.
LANGKAH 3. Di sebelah soundtrack adalah Tambahkan Audio tombol. Ketuk untuk memasukkan soundtrack ke proyek yang sedang Anda edit. Cepat dan mudah. Anda sekarang dapat melapisi video dengan audio di iMovie.

Catatan Tambahan: Anda juga dapat menambahkan efek suara ke proyek Anda. Temukan saja di bawah Efek Suara. Selain itu, program ini juga memungkinkan Anda untuk menyesuaikan volume audio sesuai dengan kebutuhan klip. Dengan menambahkan efek suara, Anda akan dapat mempelajari cara melapisi dua file audio dalam klip video.
Bagian 3. Bagaimana Melapisi Audio Online
Untuk cara online overlay audio, metode terbaik adalah menggunakan Kapwing. Ini benar-benar gratis dan berfungsi di hampir semua browser. Dengan menggunakan program ini, Anda dapat menggabungkan atau melapisi dua file audio. Ini mungkin termasuk trek yang berbeda seperti rekaman, efek suara, musik latar, dan banyak lainnya. Bagian terbaiknya adalah ada koleksi musik gratis yang dapat Anda telusuri dan masukkan ke dalam klip Anda. Sekarang, untuk mendemonstrasikan proses overlay audio di atas video, Anda dapat melihat langkah-langkah di bawah ini.
Langkah 1. Luncurkan Kapwing menggunakan browser apa pun di komputer Anda. Setelah itu, daftar dengan akun untuk bisa masuk ke editor.
Langkah 2. Sekarang klik pada Mulai mengedit tombol dan unggah video target Anda.
LANGKAH 3. Setelah video diunggah, klik opsi Audio di menu sebelah kiri dan tambahkan klip audio ke timeline untuk melapisi audio.
LANGKAH 4. Setelah itu, klik pada Ekspor Video tombol di sisi kanan atas antarmuka. Di jendela berikutnya, klik Unduh tombol untuk mendapatkan file output.
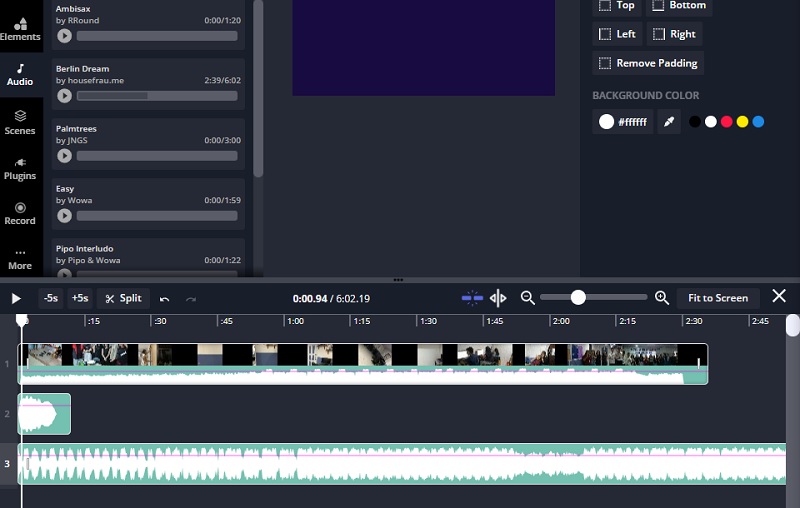
Bagian 4. FAQ Overlay Audio
Apa itu hamparan audio?
Audio overlay adalah proses menambahkan dua atau lebih klip audio dalam satu proyek. Ini bisa berupa rekaman suara, efek suara, latar belakang musik, dll.
Bisakah saya melapisi suara di klip?
Ya. Selama perangkat lunak mendukung format audio yang Anda tambahkan, Anda dapat memasukkannya ke dalam klip video Anda. Ada juga program yang memungkinkan Anda merekam dan melapisinya secara langsung ke audio lain.
Bagaimana saya bisa meningkatkan overlay audio?
Sebagian besar program dilengkapi dengan fitur yang memungkinkan Anda menyesuaikan volume. Ini berarti Anda dapat menggunakan program ini untuk meningkatkan overlay audio.
Kesimpulan
Di sana Anda memilikinya. Itu adalah solusi yang dapat Anda gunakan untuk hamparan audio. Sekarang Anda dapat menambahkan klip audio yang berbeda dan memberikan dampak pada suara di video Anda. Selain itu, Anda memiliki empat solusi, sehingga Anda dapat memilih metode mana yang paling cocok untuk Anda.