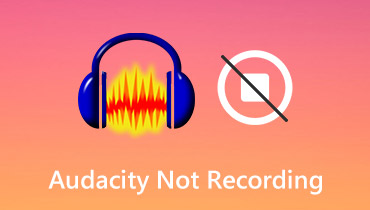Cara Memotong Audio di Audacity: Pendekatan Terbaik yang Dapat Anda Andalkan
Terkadang kami tidak dapat menghindari merekam trek audio lebih lama dari yang kami inginkan dan entah bagaimana menyebabkan penyimpanan kami penuh. Oleh karena itu, Anda akan membutuhkan aplikasi yang dapat membantu Anda memotong rekaman audio Anda. Dan berbicara tentang aplikasi pemotong audio, Audacity hadir untuk membantu.
Mungkin Anda baru mengenal Audacity atau Anda masih mencari cara untuk membagi file audio Anda, nah hari ini adalah hari keberuntungan Anda! Karena dalam posting ini, kami akan memberikan semua informasi yang Anda perlukan cara memotong audio di Audacity. Lihat informasi panduan pada daftar di bawah ini.
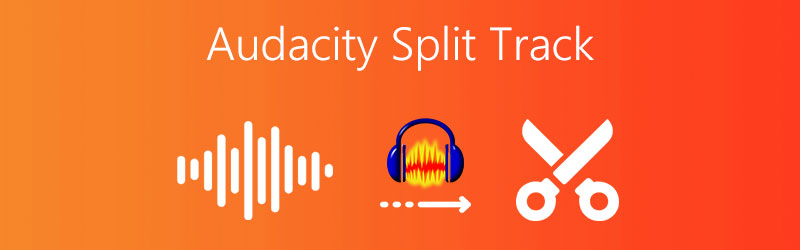
- Bagian 1. Cara Memotong FLAC di Audacity
- Bagian 2. Cara Profesional untuk Membagi Trek Audio
- Bagian 3. Cara Memotong Audio Online
- Bagian 4. FAQ tentang Cara Memotong Audio di Audacity
Bagian 1. Cara Memotong FLAC di Audacity
Mengingat fakta bahwa Anda sudah memiliki aplikasi Audacity tetapi Anda tidak tahu cara memangkas audio ke dalamnya, bagian dari posting ini akan menunjukkan kepada Anda cara yang benar tentang cara melakukannya. Satu-satunya hal yang Anda perlukan adalah memeriksa informasi panduan di bawah ini agar Anda berhasil memangkas audio di Audacity.
Langkah 1: Di Audacity, buka klip audio yang ingin Anda operasikan. Kemudian tekan tombol F1 pada keyboard Anda dan klik penanda pada area yang ingin Anda potong.
Langkah 2: Setelah itu, untuk memotong trek audio Anda, tekan tombol Edit bagian kemudian Batas Klip untuk klip Anda untuk dibagi menjadi dua. Kemudian tekan tombol Membagi atau Kontrol I pada keyboard Anda.
LANGKAH 3: Setelah Anda selesai mengikuti semua langkah di atas, tekan tombol Menghapus pada keyboard Anda untuk mengontrol file audio Anda. Anda dapat memutuskan apakah Anda ingin menghapus file sepenuhnya atau memindahkannya ke lokasi lain dalam file. Dan Anda sekarang memiliki file audio yang dipotong.

Bagian 2. Cara Profesional untuk Membagi Trek Audio
Jika Anda mencari seorang profesional yang belum menggunakan aplikasi, jangan pergi jauh lagi karena Pengonversi Video Vidmore dia yang kamu cari! Aplikasi ini dapat diunduh di Mac dan Windows. Selain itu, Vidmore dibangun dengan antarmuka yang ramah pengguna yang membuatnya lebih menguntungkan bagi pengguna.
Hal tambahan yang membuat aplikasi ini mendapat dukungan pengguna adalah fitur navigasinya yang mudah. Anda tidak perlu memiliki banyak pengetahuan dalam hal teknis perangkat lunak karena Anda dapat dengan mudah memotong atau memotong trek audio Anda di sini. Kedengarannya menarik bukan? Jadi tanpa basa-basi lagi, berikut adalah langkah-langkah terperinci namun mudah diikuti untuk membagi trek audio menggunakan aplikasi ini.
Langkah 1: Unduh Vidmore Video Converter
Buka browser Anda dan cari Vidmore Video Converter, atau coba klik salah satu tombol Unduh di bawah. Setelah itu, instal dan jalankan aplikasi di sistem Anda.
Langkah 2. Tambahkan File Target Anda
Setelah perangkat lunak dimulai, klik tombol Tambahkan File tombol di sudut kiri atas layar, atau cukup tekan tombol Plus simbol di tengah layar, dan pilih audio yang ingin Anda potong.
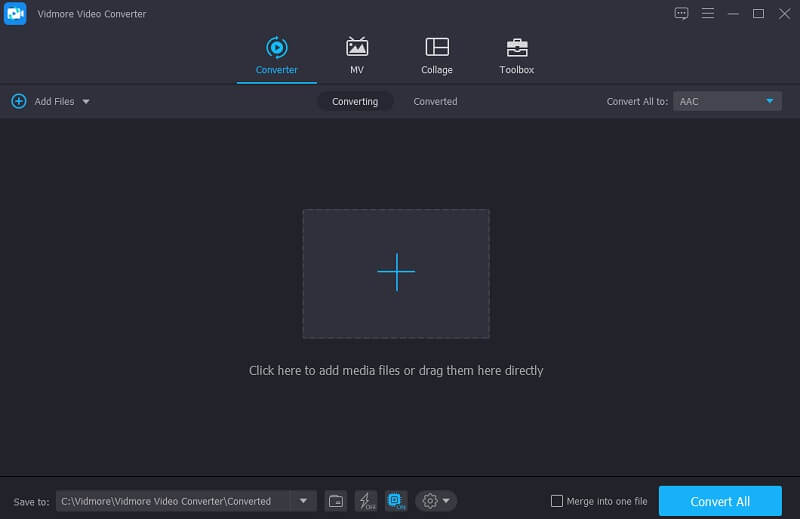
Langkah 3. Potong File Audio Anda
Setelah Anda menambahkan file target Anda, klik tombol Menggunting ikon di sebelahnya untuk dipandu melalui fitur pengeditan. Cukup letakkan kursor di atas area file yang ingin Anda simpan untuk memotongnya. Atau bisa klik Pemisahan Cepat tab untuk memotong klip audio Anda di berbagai wilayah dengan meletakkan nomor yang Anda inginkan untuk membagi file Anda di Dibagi dengan Rata-rata tab. Kemudian, klik Menyimpan tab.
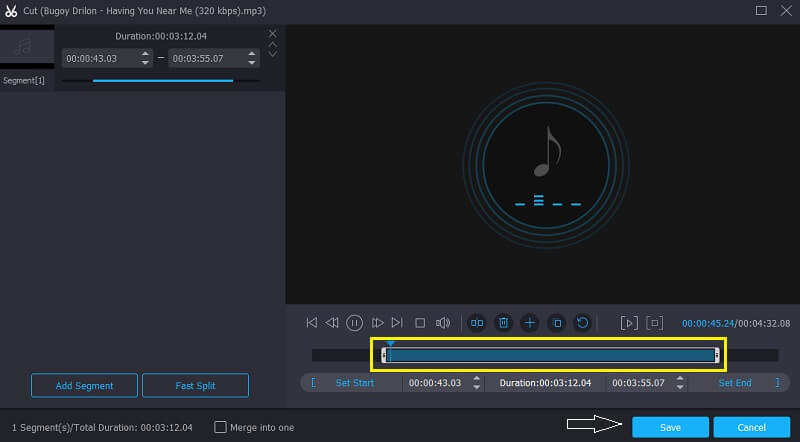
Langkah 4. Simpan File Audio
Setelah Anda selesai dengan penyesuaian pada file Anda, pilih Konversi Semua tombol untuk menyelesaikan pemotongan dan konversi. Itu saja!
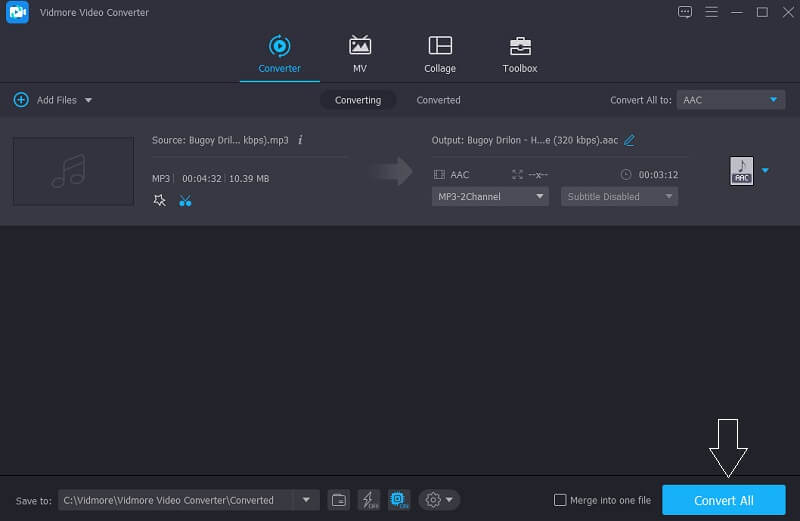
Bagian 3. Cara Memotong Audio Online
Katakanlah Anda tidak memiliki cukup penyimpanan untuk mengunduh aplikasi lain, tetapi Anda benar-benar perlu memotong file audio Anda, oleh karena itu Anda dapat mengandalkan alat online yang ditawarkan oleh internet. Melalui aplikasi berbasis web ini, Anda tidak perlu khawatir memiliki alat lain untuk memotong trek audio Anda karena Anda masih dapat menggunakannya tanpa perlu mengunduhnya. Dan sekarang, kami akan menunjukkan kepada Anda dua alat online yang dapat Anda andalkan untuk memotong file audio Anda. Simak informasi mereka berikut ini.
1. Audioalter
Pertama pada daftar aplikasi berbasis browser yang dapat Anda andalkan untuk memotong file audio Anda adalah Audioalter. Aplikasi ini menawarkan fitur yang kaya seperti auto panner, equalizer, peredam bising, penghilang vokal, pengubah volume, dan pemangkas juga. Dan hal lain yang baik tentang alat ini adalah antarmuka yang ramah. Dan itu membantu pengguna untuk dengan mudah mengejar ketinggalan dengan alat pengeditannya. Dan untuk memberi Anda lebih banyak detail tentang cara memotong audio menggunakan Audioalter, lihat langkah-langkah yang ditunjukkan di bawah ini.
Langkah 1: Buka halaman Audioalter lalu temukan Pemangkas/ Pemotong pada opsi. Unggah file audio yang ingin Anda potong atau potong.
Langkah 2: Setelah itu, pindahkan pegangan kiri dan kanan audio di tempat Anda ingin memotong file audio. Kemudian klik Menyimpan tab untuk menyimpan file yang telah Anda pilih
LANGKAH 3: Untuk berhasil memangkas audio, klik tombol Kirimkan tombol di bagian kanan bawah layar dan setelah proses selesai, klik Unduh tombol.
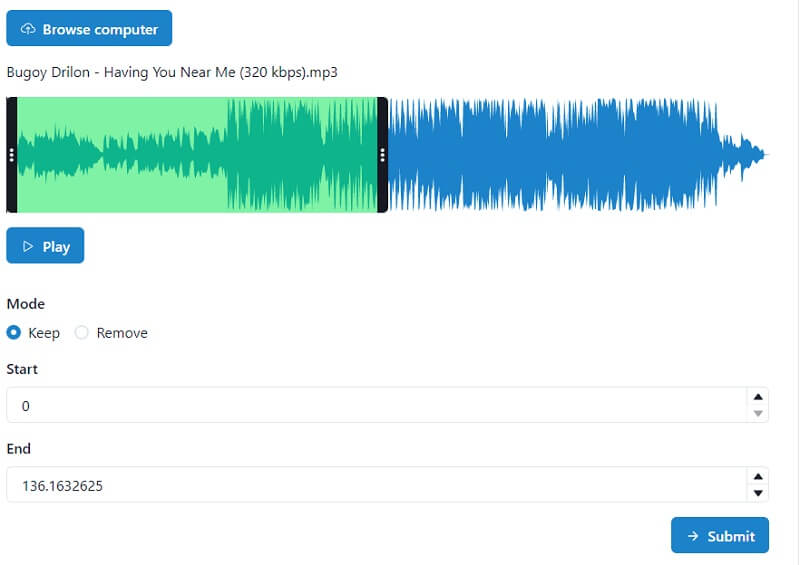
2. Clideo
Aplikasi berbasis browser terpercaya lainnya yang dapat Anda gunakan untuk memotong file audio Anda adalah Clideo. Alat ini menerima dua cara untuk memotong trek audio. Pertama adalah dengan cara menggerakkan dua kursor di awal dan akhir klip. Yang kedua adalah dengan menempatkan waktu yang Anda butuhkan. Seperti aplikasi pertama, alat ini juga memiliki antarmuka yang ramah pengguna yang memudahkan pengguna untuk menguasainya. Dan untuk pemahaman yang lebih baik tentang alat ini, lihat langkah-langkah yang disediakan di bawah ini.
Langkah 1: Di mesin pencari Anda, cari Clideo: Pemotong Audio. Setelah Anda diarahkan ke halaman resmi, klik Pilih File bagi Anda untuk mengimpor klip target Anda.
Langkah 2: Setelah Anda mengimpor klip, pilih dari pilihan di bawah ini jika Anda mau Ekstrak atau Menghapus klip audio yang dipilih.
LANGKAH 3: Setelah file Anda dipotong, Anda sekarang dapat menyimpannya dengan mengklik Ekspor tab di bawah.

Bagian 4. FAQ tentang Cara Memotong Audio di Audacity
1. Dapatkah saya memilih format setelah saya memangkas file di Clideo?
Ya, Anda dapat melihat format yang tersedia yang ditawarkan oleh Clideo di bagian bawah layar.
2. Bisakah saya memotong file WAV di Vidmore?
Pasti ya! Anda diperbolehkan untuk memotong file di Vidmore. Sebenarnya Anda dapat memotong file apapun dengan format yang berbeda.
3. Apakah saya diizinkan untuk memotong audio yang diekstrak dari video di Vidmore?
Ya Anda bisa, dan itulah yang membuat Vidmore menjadi aplikasi multiguna. Itu dapat melakukan pekerjaan Anda sekaligus.
Kesimpulan
Posting di atas adalah panduan tentang cara membagi audio di Audacity. Tetapi jika Anda menginginkan aplikasi alternatif online dan offline yang dapat Anda gunakan untuk memotong file audio Anda dengan mudah, pertimbangkan produk yang diberikan di atas.