Tambahkan Audio ke File MKV Dengan 3 Alat Online dan Offline Terkemuka
Ada kalanya kita ingin berkreasi dalam klip video kita. Itu sebabnya kami tambahkan audio ke MKV video. Saat ini, kami menghargai setiap pertemuan dan momen yang kami miliki. Tidak heran kami mengambil video di setiap bagiannya. Namun, Anda dapat membuat video MKV Anda lebih menarik dan menghibur dengan menambahkan audio latar belakang. Dan jika Anda ingin mempelajari cara menambahkan trek audio ke file video MKV, Anda perlu membaca posting ini. Lihatlah data tertulis di bawah ini dan lihat alat andal yang dapat Anda gunakan.
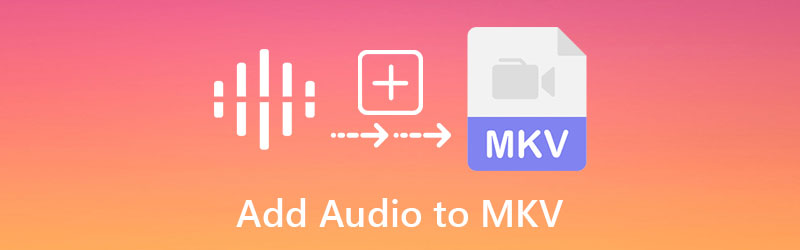
- Bagian 1. Bagaimana Menambahkan Audio ke File MKV
- Bagian 2. Bagan Perbandingan Antara Alat
- Bagian 3. FAQ Tentang Menambahkan Audio ke File MKV
Bagian 1. Bagaimana Menambahkan Audio ke File MKV
1. Vidmore Video Converter
Alat terbaik yang dapat Anda gunakan untuk menambahkan audio ke file MKV adalah melalui Pengonversi Video Vidmore. Pengeditan audio, pengeditan video, dan bahkan pengeditan gambar dapat dilakukan dengan program multifungsi ini. Bayangkan dapat mengedit foto Anda yang paling berharga dalam hitungan detik hanya dengan beberapa klik karena sangat mudah digunakan dan dipahami. Anda tidak akan kesulitan mempelajari cara menambahkan audio ke file MKV karena Vidmore Video Converter memiliki antarmuka yang sangat ramah pengguna. Selain itu, alat ini juga berada di urutan teratas dalam daftar fungsionalitas. Tidak ada bedanya jika Anda menggunakan perangkat Windows atau Mac. Ini akan tampil sempurna pada keduanya!
Fitur lain dari aplikasi profesional ini yang menonjol adalah Anda dapat menyertakan foto dan musik sebanyak yang Anda suka karena dapat dikonversi tanpa batasan waktu. Itu terdengar luar biasa. Berikut adalah ringkasan dasar menambahkan audio ke video MKV menggunakan Vidmore Video Converter, yang dapat Anda rujuk untuk informasi lebih lanjut.
Langkah 1: Instal Editor MKV
Untuk memulai, ketuk Unduh tombol untuk memulai pengunduhan dan penginstalan aplikasi di komputer Anda. Setelah mengunduh dan menginstal aplikasi dengan benar di komputer Anda, metode untuk menjalankannya di perangkat Anda cepat.
Langkah 2: Tambahkan File MKV
Setelah editor MKV aktif dan berjalan, klik dua kali di atasnya ke antarmuka utama. Klik pada MV menu, yang terdapat di pojok kanan atas layar. Kemudian, klik Plus simbol di sudut kiri bawah layar dan pilih file MKV yang Anda butuhkan.
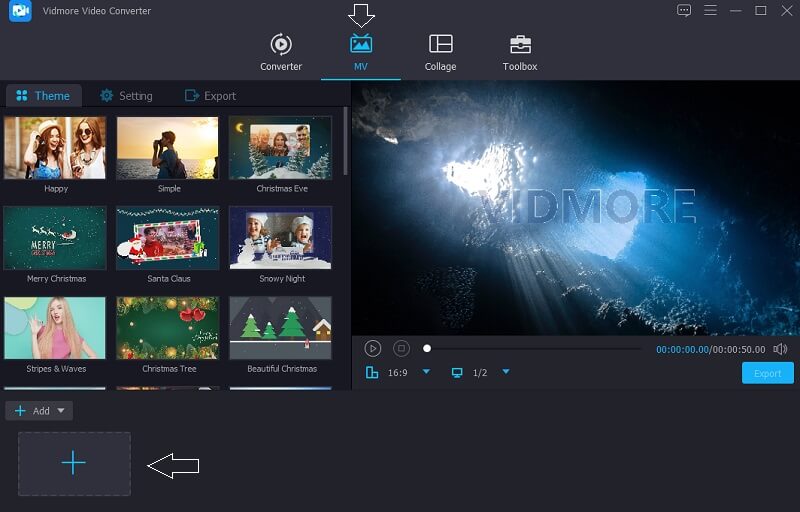
Langkah 3: Pilih Tema Untuk Video Anda
Setelah Anda menambahkan semua video, Anda perlu, pergi ke sisi kiri foto dan pilih salah satu tema dari menu drop-down. Selain itu, Anda memiliki opsi untuk memotong panjangnya jika Anda mau.
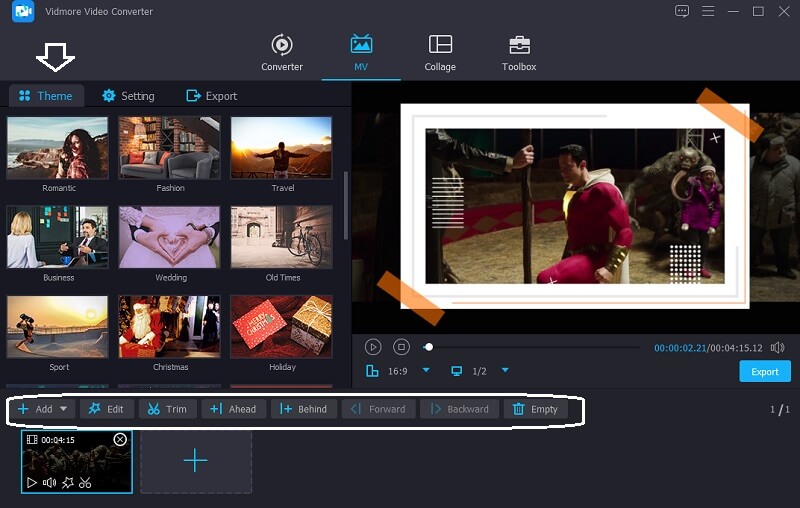
Kemudian, dengan memilih Pengaturan tombol di sebelah Tema, Anda dapat mulai menambahkan suara. Pilih trek audio yang ingin Anda sertakan dalam file MKV Anda dengan mengklik tombol Plus dan memilihnya dari menu tarik-turun.
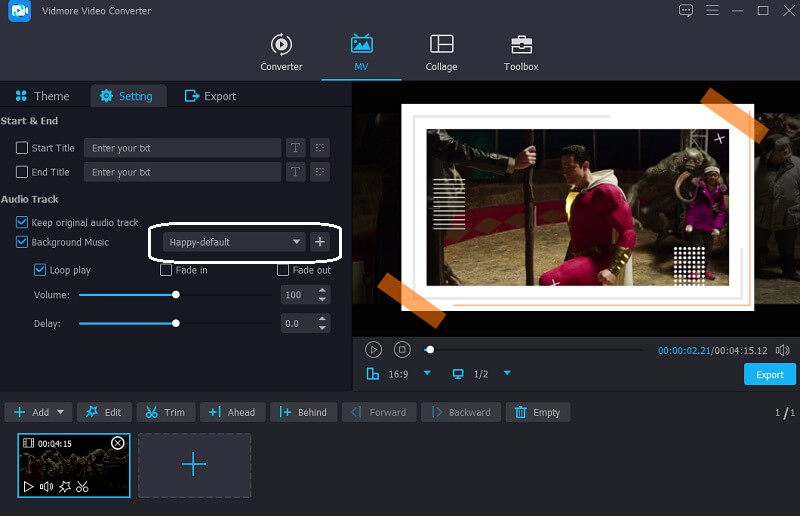
Langkah 4: Ekspor File MKV
Setelah Anda puas dengan kualitas audio file MKV Anda, klik tombol Ekspor opsi di sisi kiri layar untuk menyimpan perubahan yang telah Anda buat pada audio. Setelah itu, sebuah jendela baru akan muncul, memungkinkan Anda untuk memilih format yang Anda inginkan sebelum mengklik Mulai Ekspor tombol dan menunggu file Anda diekspor.
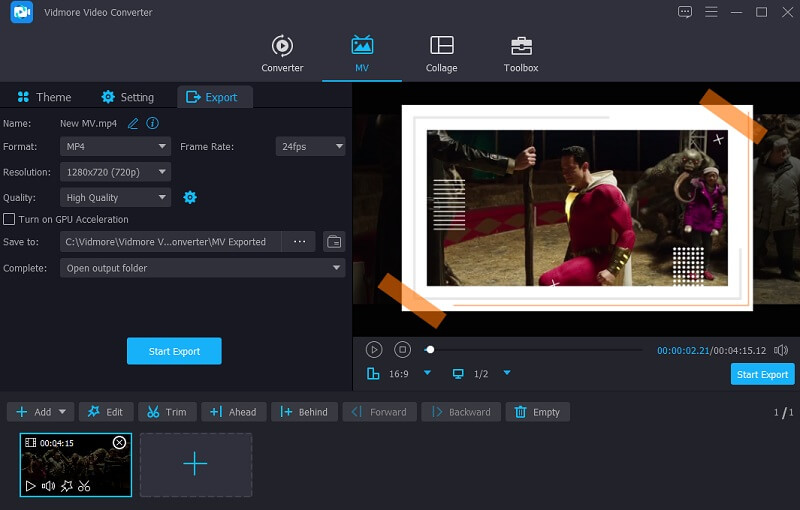
2. Kapwing
Menggunakan Kapwing untuk menambahkan audio ke file MKV adalah pilihan yang baik jika Anda dapat menggunakannya secara online. Mengedit audio, video, dan gambar. Editor dengan banyak pengalaman akan menyukai alat ini. Lapisan, teks, objek, pemandangan, dan lainnya hanyalah beberapa opsi pengeditan yang tersedia. Anda dapat mengikuti demonstrasi yang lebih ringkas yang tercantum di bawah ini.
Langkah 1: Cari Kapwing menggunakan bilah pencarian browser Anda, dan Anda akan diarahkan ke antarmuka utama. Kemudian, di sudut kiri atas layar, pilih Tambahkan Media dan telusuri dan pilih file MKV Anda.
Langkah 2: Setelah itu, pilih Audio tab di sisi kiri layar untuk menambahkan file MKV yang Anda inginkan. Kemudian, pilih Klik untuk Mengunggah Audio pilihan dan pilih trek audio yang ingin Anda sertakan.
Langkah 3: Terakhir, setelah Anda selesai menambahkan audio ke foto Anda, klik tombol Ekspor tab yang terletak di sudut kanan atas jendela utama.
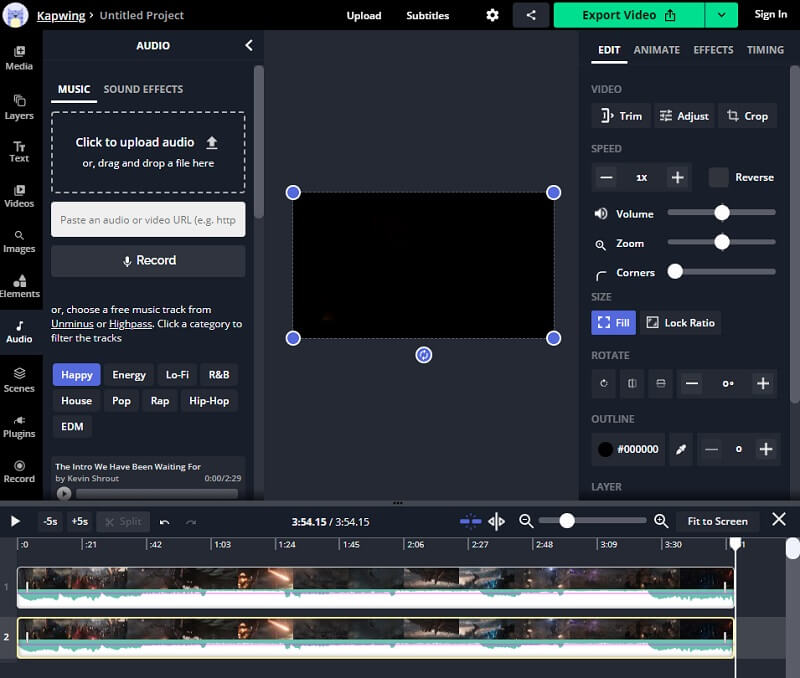
3. Pemutar Media VLC
VLC Media Player adalah pemutar media multimedia dan adaptif yang dilengkapi dengan berbagai fitur dan fungsionalitas. Ini kompatibel dengan sebagian besar format multimedia, memungkinkan Anda untuk mendengarkan dan menonton rekaman audio dan video favorit Anda tanpa gangguan. Selain itu, ia juga dilengkapi dengan alat pengeditan. Salah satu dari banyak fiturnya adalah menambahkan file audio ke video, yang hanya salah satu dari banyak kemampuannya. Program ini memudahkan untuk memasukkan trek audio ke file MKV Anda. Ini tidak rumit dan mudah untuk diselesaikan.
Berikut ini adalah demonstrasi sederhana tentang cara menggunakan program ini untuk menambahkan audio ke file MKV Anda jika itu pilihan Anda.
Langkah 1: Pilih Media lalu Banyak File. Jendela kedua akan muncul. Klik Menambahkan. Setelah memuat video target, periksa Tampilkan lebih banyak pilihan dan secara bersamaan memutar media lain. Setelah itu, klik Jelajahi untuk membuka jendela baru.
Langkah 2: Kemudian, pada yang kedua Buka Media kotak, klik + Tambahkan tombol dan pilih file audio yang berfungsi dengan video yang sudah dipilih. Kemudian, di sisi lain Buka Media jendela, klik Pilih, dan yang pertama Buka Media jendela, klik Bermain.
Langkah 3: Akhirnya, pergi ke Audio, Pilih trek audio, dan cek Lacak 2. Setelah itu, Anda akan memasukkan file audio ke dalam video. Selain itu, Anda dapat merekam ulang atau memutar ulang audio asli. Ulangi langkah di atas untuk mengintegrasikan audio dan video di VLC.
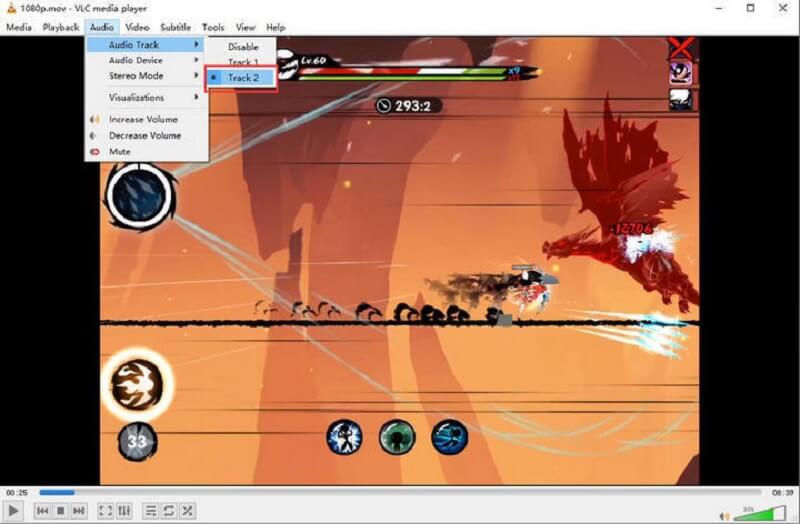
Bagian 2. Bagan Perbandingan Antara Alat
Di sini, Anda akan menemukan daftar program yang dapat membantu Anda menambahkan audio ke file MKV. Anda akan dapat memeriksa persamaan dan perbedaan mereka pada grafik ini. Anda akan dapat langsung mengetahui apakah ada yang lebih ramah pengguna.
- fitur
- Mendukung Windows dan Mac
- Berbagai Alat Pengeditan
- Mudah digunakan
| Pengonversi Video Vidmore | Kapwing | VLC Media Player |
Bagian 3. FAQ Tentang Menambahkan Audio ke File MKV
Apa kerugian menggunakan VLC Media Player dalam menambahkan audio ke file MKV?
Ini dapat membantu dalam menambahkan suara ke video, tetapi tidak dapat menyimpan dan mengeluarkan video untuk tujuan lain. Kesulitan seperti kurangnya suara dan kesulitan subtitle juga dapat terjadi dari waktu ke waktu.
Apakah format video MKV buruk?
Kerugian dari MKV adalah aplikasi dan perangkat tertentu tidak mendukung ini seperti format video lainnya.
Apa itu file MKV?
Matroska Multimedia Container (MKV) berisi file multimedia. Ini adalah format standar terbuka yang dapat diakses, yang menyiratkan bahwa di mana saja dapat menggunakannya tanpa batasan.
Kesimpulan
Sekarang Anda dapat membuat klip video Anda lebih menghibur dengan menambahkan trek audio ke MKV Anda mengajukan. Alat yang ditunjukkan di atas adalah alat yang paling direkomendasikan untuk membantu Anda meringankan beban Anda. Di sisi lain, jika Anda menginginkan perangkat lunak yang bekerja secara profesional dengan sentuhan antarmuka yang intuitif, Vidmore Video Converter adalah satu-satunya!


