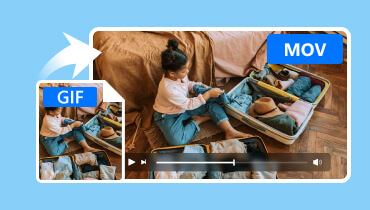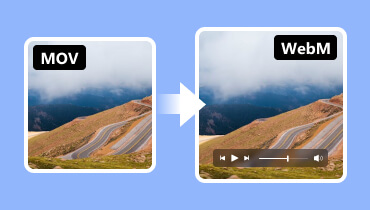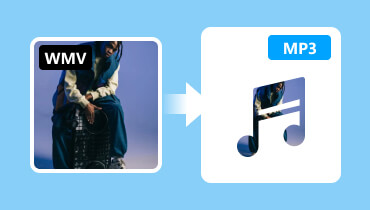Cara Mengonversi WMV ke MOV Tanpa Kehilangan Kualitas [Online/Offline]
Ketika perangkat berbasis iOS menjadi semakin umum, semakin banyak orang kini siap mencari metode apa pun yang memungkinkan mereka memutar file video WMV di macOS atau iOS tanpa kesulitan apa pun. Seperti yang diketahui semua orang, file WMV adalah file Windows yang tidak bisa diputar langsung di Mac. Namun, cara untuk melakukannya adalah dengan mengubah WMV ke MOV untuk memutar file WMV di perangkat Apple. Posting ini akan memberi Anda metode terbaik untuk mengonversi WMV ke MOV tanpa kehilangan kualitas, dan Anda dapat melakukannya secara online dan offline.
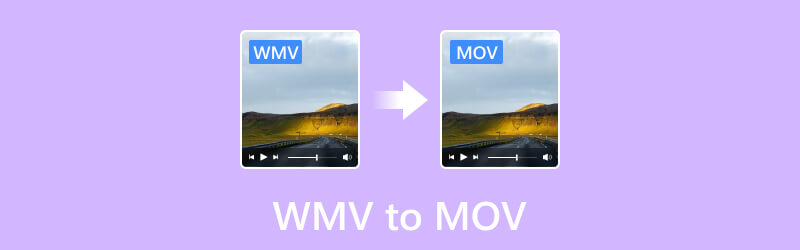
ISI HALAMAN
Bagian 1. Konversi WMV ke MOV Menggunakan Vidmore Video Converter
Terbaik untuk: Mengonversi berbagai file media ke format yang banyak digunakan dengan kecepatan 50× lebih cepat, termasuk WMV ke MOV.
Fitur Utama:
- Vidmore mendukung konversi batch semua format file media populer, termasuk MP4, MP3, WMV, MOV, AAC, FLAC, WebM, M4V, FLV, dan 200 lainnya.
- Algoritme pemrosesan video berkecepatan tinggi memungkinkan konversi 50x lebih cepat.
- Ini mendukung konversi hingga kualitas 4K UHD.
- Ini dapat mendukung akselerasi perangkat keras, dan kecepatannya dapat meningkat secara dramatis pada komputer dengan CPU Intel, NVIDIA, dan grafis AMD.
- Ini memiliki antarmuka yang intuitif dan dapat mengakomodasi semua kebutuhan umum untuk mengedit video.
Langkah 1. Unduh dan pasang Pengonversi Video Vidmore perangkat lunak di komputer Anda.
Langkah 2. Klik tanda plus di tengah untuk membuka penyimpanan lokal Anda. Anda juga dapat menyeret file yang akan Anda konversi ke alat atau klik tab Tambah File.
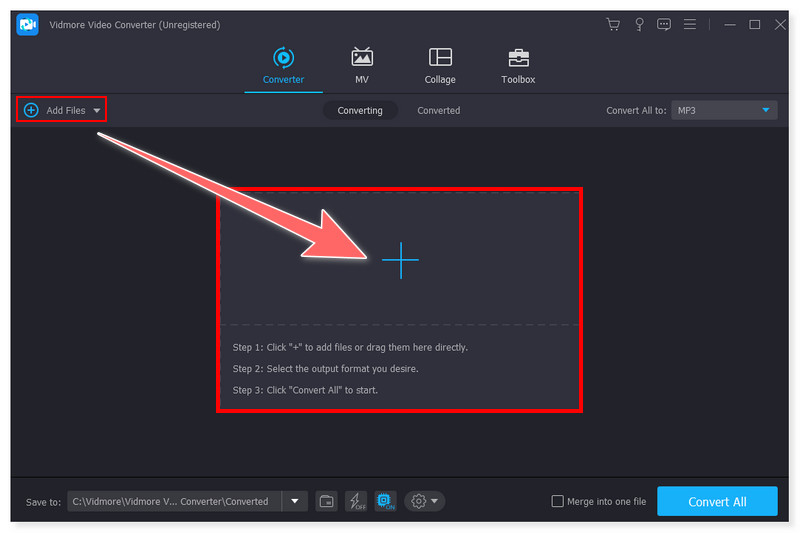
LANGKAH 3. Setelah file ditambahkan, Anda dapat mengatur format output dengan mengklik tab dropdown Convert All to dan memilih MOV. Anda juga dapat mengatur format keluaran untuk setiap video.
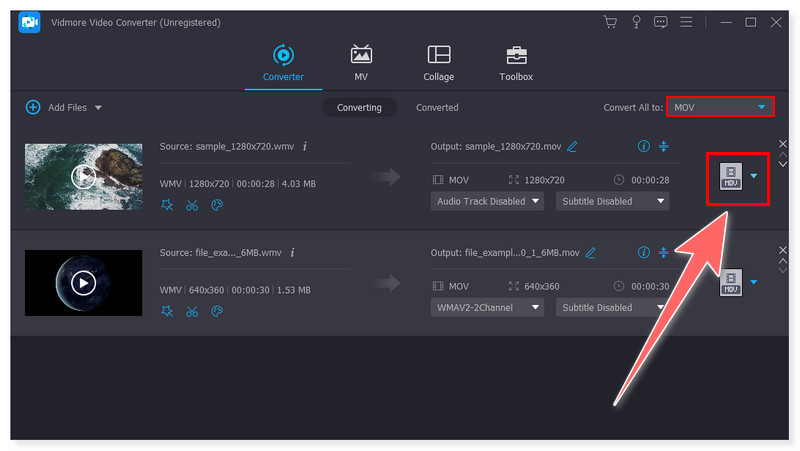
LANGKAH 4. Setelah itu centang tombol Convert All di bawah untuk mengkonversi file menjadi MOV dan tunggu hingga selesai. Sesederhana itu, kini Anda dapat mengubah file WMV ke MOV menggunakan alat ini.
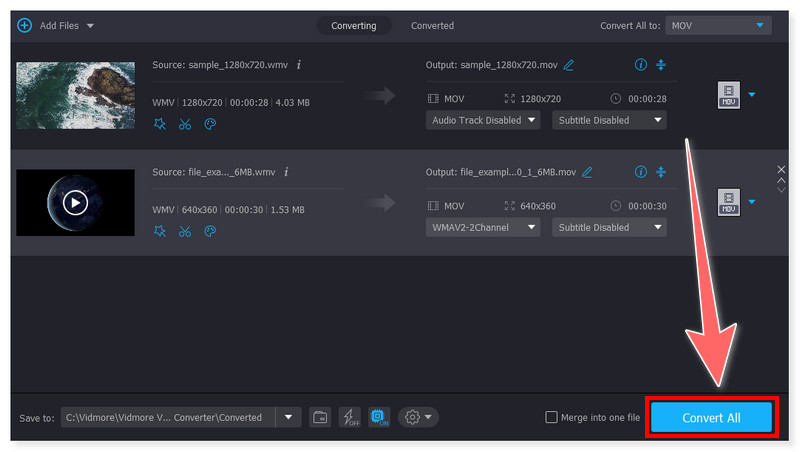
Perangkat lunak pengeditan video yang kaya fitur, cerdas, dan lancar untuk Mac dan Windows Pengonversi Video Vidmore. Ini berisi Kotak Alat dengan fitur khusus untuk mengedit, meningkatkan, dan meningkatkan video Anda serta mendukung ekspor dalam lebih dari 200 format. Meskipun bukan alat gratis, masih banyak orang yang mengandalkan konverter ini karena fungsinya yang kaya fitur yang tidak dapat Anda temukan di konverter lain yang tersedia. Selain itu, ia menawarkan versi uji coba gratis, memungkinkan orang untuk memeriksa seberapa bermanfaatnya ketika mereka membeli alat ini.
Bagian 2. Gunakan Vidmore Free Video Converter Online untuk Mengubah WMV ke MOV
Terbaik untuk: Konversi file media yang praktis dengan dukungan format yang banyak digunakan tanpa menginstal perangkat lunak pihak ketiga.
Fitur Utama:
- Konverter online Vidmore mendukung semua konversi video dan audio populer termasuk WMV ke MOV.
- Ini memiliki pengaturan yang telah dikonfigurasi sebelumnya untuk berbagai format, memungkinkan pemrosesan cepat file video Anda.
- Ini berfungsi sempurna di semua browser web yang diperbarui (di Windows dan Mac) dan dapat digunakan kapan saja Anda mau tanpa biaya.
- Itu tidak memerlukan pendaftaran akun; tidak ada batasan ukuran dalam mengkonversi file.
Langkah 1. Pergi ke Video Converter Gratis Vidmore Online situs web. Untuk pengguna pertama kali alat ini, Anda perlu mengunduh Vidmore Launcher terlebih dahulu untuk mengakses alat tersebut.
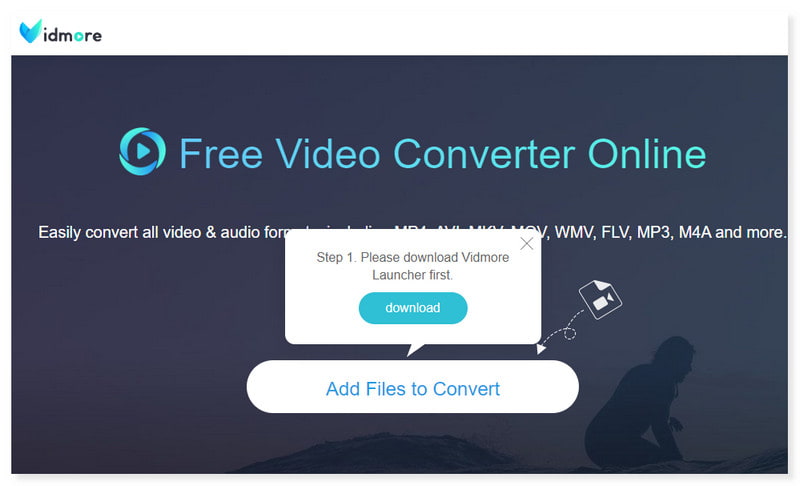
Langkah 2. Unggah file Anda dengan mengklik tombol Tambahkan File untuk Dikonversi di tengah. Setelah itu, atur format keluaran Anda ke MOV dan ubah pengaturan prasetel sesuai preferensi Anda.
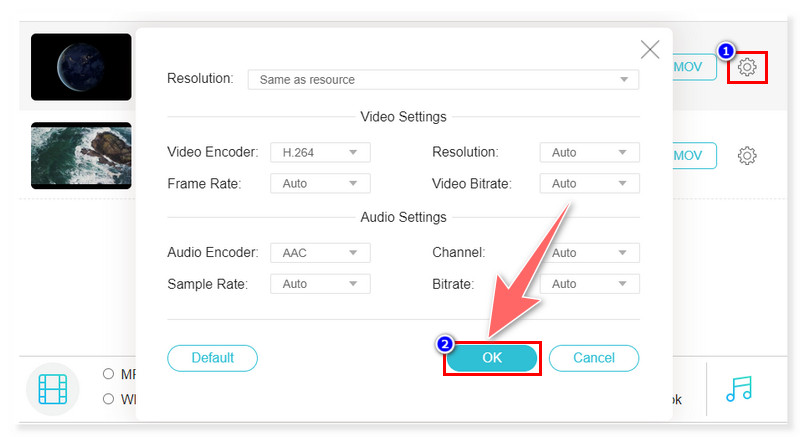
LANGKAH 3. Terakhir, klik tombol Konversi di bawah untuk memulai proses konversi dan tunggu hingga selesai. Ini adalah bagaimana Anda dapat mengonversi WMV ke MOV secara online gratis menggunakan konverter ini.
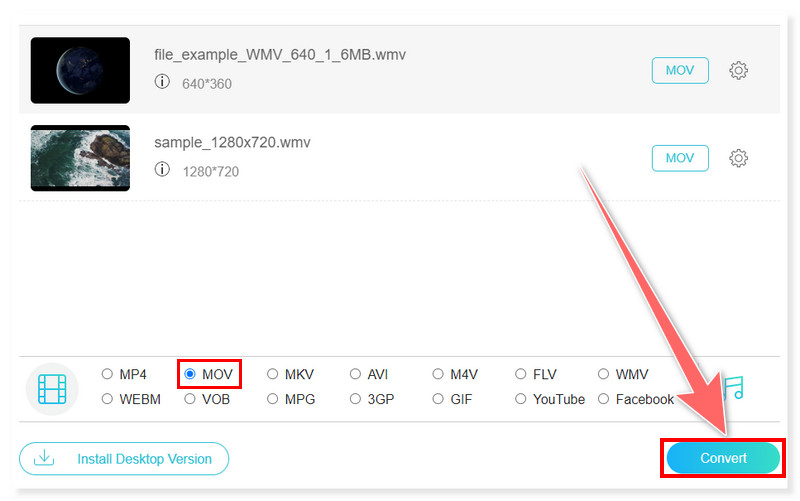
Video Converter Gratis Vidmore Online adalah konverter pilihan bagi kebanyakan orang yang lebih suka mengonversi file WMV mereka ke MOV online. Ini mendukung konversi batch berbagai file dan dapat mengkonversi video dari resolusi SD ke 1080p HD. Selain itu, ia menawarkan konversi langsung yang cocok untuk pemula dan editor profesional. Anda dapat menikmati semua fitur ini tanpa membayar sepeser pun.
Bagian 3. Ubah WMV ke MOV dengan Convertio
Terbaik untuk: Mengonversi berbagai format file media, termasuk jenis format paling populer dan paling langka secara online.
Fitur Utama:
- Konverter online ini menawarkan antarmuka yang sederhana dan intuitif untuk mengonversi file WMV ke MOV dan format lainnya.
- Ini mengintegrasikan fungsionalitas penyimpanan cloud, termasuk Google Drive dan Dropbox.
- Hampir semua jenis konversi mendukung opsi lanjutan. Misalnya saja pada video converter, pengguna dapat mengedit kualitas, rasio aspek, dan codec.
- Ini lintas platform dan berbasis browser. Menginstal dan mengunduh perangkat lunak apa pun tidak diperlukan.
Langkah 1. Pertama, buka situs web Convertio dan cari konverter WMV ke MOV-nya. Centang tombol Pilih File di tengah atau unggah file WMV Anda dari penyimpanan cloud.
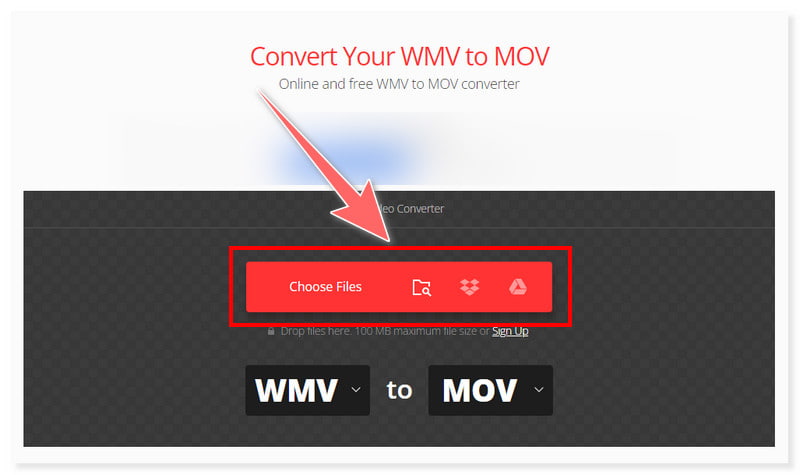
Langkah 2. Setelah selesai, Anda dapat mengedit pengaturan preset format output Anda sebelum konversi. Klik tombol roda gigi Pengaturan di samping format pilihan Anda.
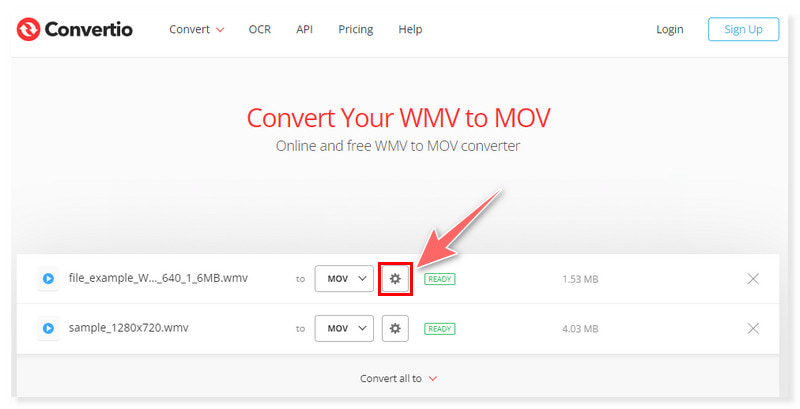
LANGKAH 3. Setelah itu, Anda dapat memulai konversi dengan mengklik tombol Konversi di bawah dan tunggu hingga selesai. Alat ini juga memungkinkan Anda mengonversi MP4 ke WMV.
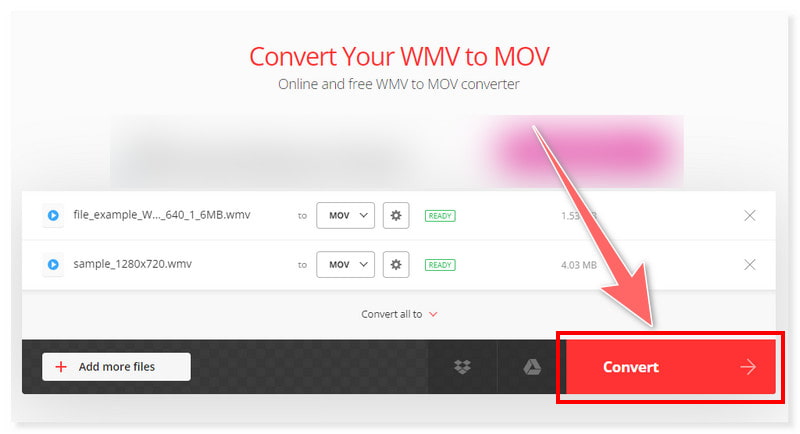
Jika Anda mencari konverter online yang menyediakan banyak opsi sebelum konversi, Convertio adalah yang Anda butuhkan. Anda dapat menggunakan alat ini kapan pun Anda mau jika Anda memiliki koneksi internet yang stabil. Namun, jika Anda ingin mengakses sepenuhnya fitur-fitur yang didukungnya, Anda harus meningkatkan paket Anda. Anda dapat mengunggah dan mentranskode file dengan ukuran file tunggal maksimum 100 MB.
Maksimum 2 konversi bersamaan dan 10 menit konversi dalam periode 24 jam tersedia untuk versi gratisnya.
Bagian 4. Ubah WMV ke MOV dengan EaseUS Video Converter
Terbaik untuk: Konversi batch berbagai format file, termasuk WMV ke MOV, dengan kecepatan konversi 30×.
Fitur Utama:
- Konverter EaseUS mendukung kompresor video dan jenis konversi video-ke-GIF gratis.
- Mendukung dan dapat membuat konversi file video 8K/5K/4K/HD tanpa kehilangan kualitas.
- Ini mendukung penggabungan banyak file menjadi satu file.
- Konverter video ini memiliki pemutar terintegrasi yang memungkinkan Anda melihat file asli atau file yang dikonversi kapan saja.
Langkah 1. Unduh dan instal EaseUS Video Converter di komputer Anda. Luncurkan aplikasinya, lalu klik Pilih File untuk mengunggah file WMV yang ingin Anda konversi.
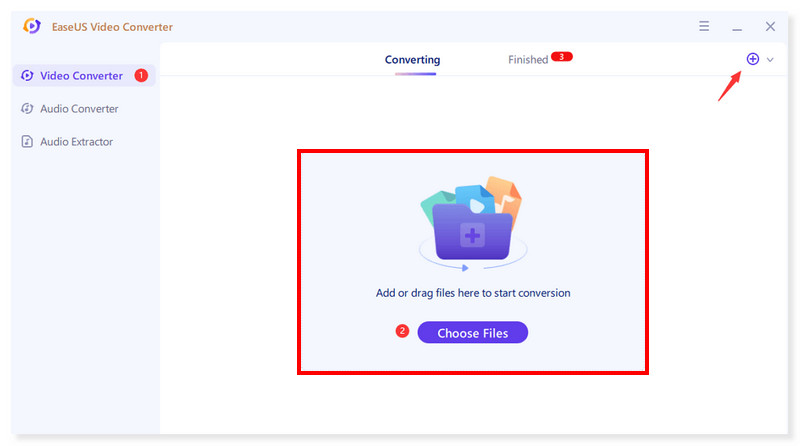
Langkah 2. Setelah file ditambahkan, atur format output ke MOV dengan mengklik tombol roda gigi Pengaturan di samping file. Anda juga dapat mengedit pengaturan yang telah ditentukan sebelumnya sebelum konversi.
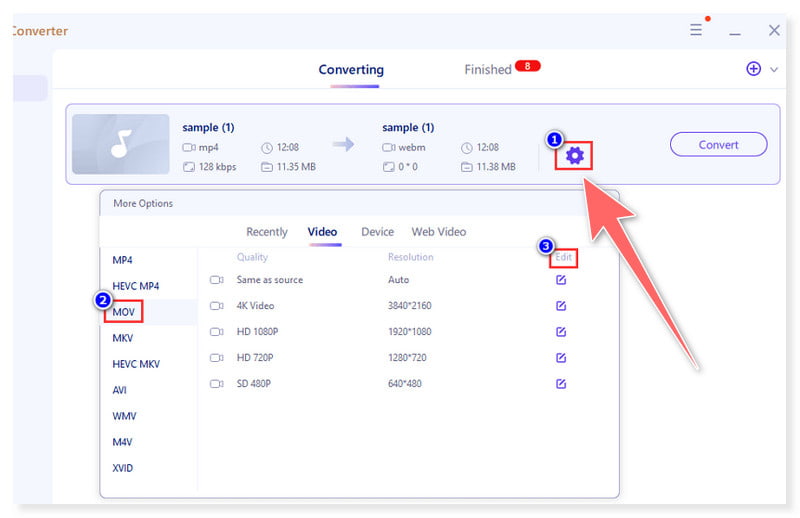
LANGKAH 3. Terakhir, klik tombol Konversi Semua di bawah untuk memulai proses konversi dan tunggu hingga selesai. Dengan menggunakan alat ini, Anda juga dapat mengikuti langkah-langkah berikut untuk mengonversi WMV ke MOV di Mac Anda.
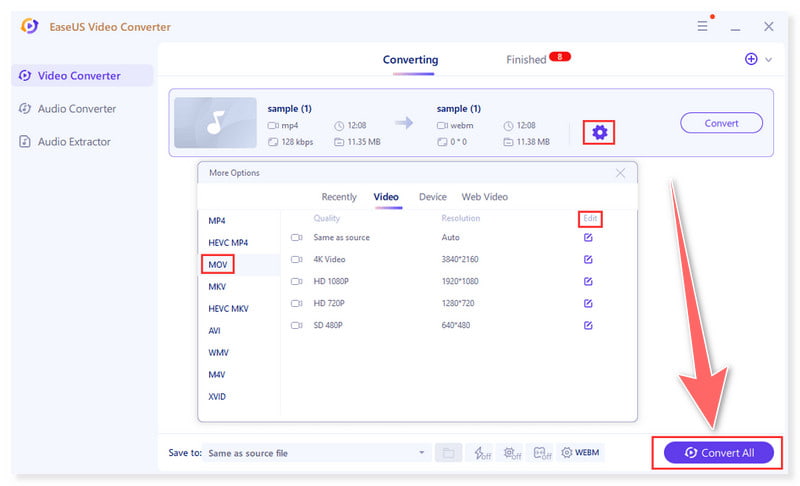
EaseUS Video Converter adalah software yang bagus untuk mengkonversi file WMV ke MOV dan tersedia untuk Windows dan Mac. Di sisi lain, untuk sepenuhnya memanfaatkan alat luar biasa ini, Anda perlu meningkatkan paket Anda karena alat ini hanya menawarkan opsi dan fitur terbatas untuk versi gratisnya. Selain itu, ini menyertakan tanda air pada keluarannya saat Anda menggunakan versi gratis. Klik di sini untuk mempelajari caranya hapus tanda air dari video.
Bagian 5. FAQ tentang Cara Mengonversi WMV ke MOV
Bagaimana Quicktime mengubah WMV ke MOV?
Secara asli, Quicktime tidak dapat secara otomatis mengkonversi file WMV ke format MOV. Apple membuat Quicktime terutama untuk kerangka multimedia, itulah sebabnya Apple tidak memiliki fitur konversi pada pemutar dan keterampilan pengeditan dasar. Biasanya, Anda perlu menggunakan konverter online atau aplikasi perangkat lunak untuk mengubah WMV menjadi MOV. Ada berbagai pengonversi video alternatif premium dan gratis yang dapat Anda gunakan untuk memenuhi tugas ini.
Mana yang lebih baik, MOV atau WMV?
Format file MOV biasanya dikaitkan dengan video dan audio berkualitas lebih tinggi karena dapat mendukung lebih banyak codec dan metode kompresi tingkat lanjut. Di sisi lain, format file WMV biasanya dikaitkan dengan kualitas video dan audio yang lebih rendah karena dibuat untuk ukuran file yang lebih kecil dan streaming yang produktif.
Bisakah saya memutar file WMV di iPhone saya?
Memutar file WMV mungkin tidak dapat dilakukan tanpa mengonversinya terlebih dahulu atau menggunakan perangkat lunak tambahan pada perangkat iPhone. Format WMV pada dasarnya tidak kompatibel dengan perangkat iOS, itulah sebabnya iPhone tidak mendukungnya secara default.
Kesimpulan
Singkatnya, postingan ini memberi Anda yang terbaik WMV ke MOV konverter yang dapat Anda pilih dari online dan offline. Jadi, Anda tidak perlu mencari-cari karena jawaban yang Anda cari ada di sini. Pengonversi Video Vidmore adalah alat yang paling direkomendasikan karena antarmukanya yang intuitif dan fungsi pengeditan video yang kaya fitur. Cobalah sekarang dan lihat apa yang bisa dilakukan untuk memudahkan pekerjaan Anda!