Cara Membuat GIF dari Video dengan Cepat dan Mudah: 4 Metode Efisien
Pertukaran pesan dulu dan sekarang jauh berbeda karena sudah banyak kemajuan. Kenyataannya banyak individu saat ini menggunakan media sosial untuk berkomunikasi dengan teman, keluarga, atau kerabat. Dan jika Anda bertujuan untuk percakapan yang bermakna namun menyenangkan, GIF pasti akan membantu Anda mengekspresikan emosi Anda dengan jelas dan mengirimkan getaran positif kepada seseorang. Secara default, Anda dapat berbagi konten GIF yang disediakan oleh situs jejaring sosial yang Anda gunakan. Tetapi jika Anda salah satu dari mereka yang ingin membuat GIF Anda, maka Anda harus mempertimbangkan untuk belajar cara mengubah video menjadi GIF. Di sisi lain, berikut adalah daftar konverter terbaik yang dapat Anda gunakan untuk membuat GIF dari video Anda.
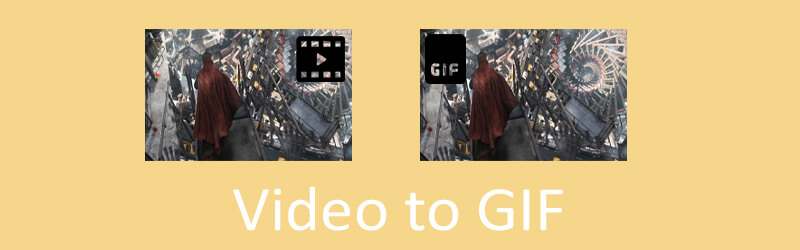

Bagian 1. Cara Mengonversi Video ke GIF di Komputer
Salah satu pembuat GIF terbaik untuk mengonversi video dengan kualitas terbaik dan sesuai dengan kebutuhan setiap pengguna adalah Pengonversi Video Vidmore. Apa pun format input video, Anda dapat mengonversinya tanpa kesulitan. Ini mendukung format video kamera seluler, desktop, dan kamera digital. Selain itu, ini memungkinkan Anda untuk memodifikasi GIF bingkai demi bingkai untuk memperbaiki GIF yang ada. Dengan itu, Anda akan dapat menghapus bingkai, membagi, atau melakukan penyesuaian bila diperlukan. Untuk membantu Anda mempelajari cara mengonversi video ke GIF, prosedur langkah demi langkah disajikan di bawah ini.
Langkah 1. Instal Aplikasi Vidmore GIF Maker
Pertama-tama, unduh dan instal aplikasi GIF Maker ini di komputer Anda. Setelah aplikasi diinstal, jalankan program dan pergi ke Pembuat GIF. Klik Toolbox tab diikuti oleh Pembuat GIF Tidak bisa.
Langkah 2. Unggah klip video atau footage
Sekarang tambahkan file video yang perlu Anda konversi ke GIF. tekan Video ke GIF tombol di tengah antarmuka untuk melakukan langkah ini.
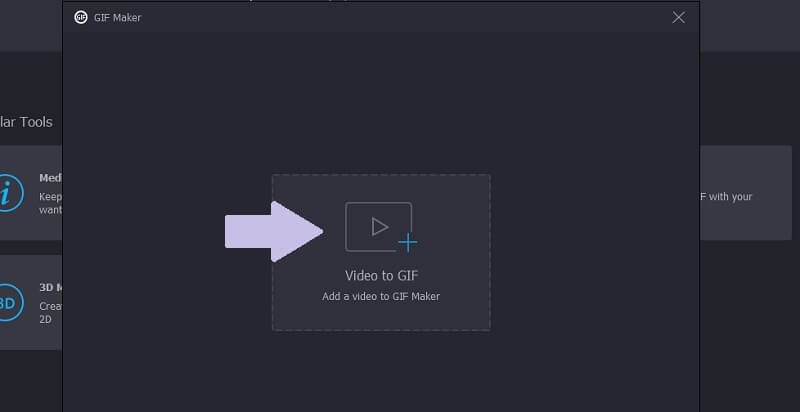
Langkah 3. Potong klip
Untuk mempersingkat video, cukup klik Memotong tombol di bawah pratinjau video. Ada dua cara untuk memotong klip. Anda dapat memindahkan kontrol trim awal dan akhir untuk mempersingkat klip. Atau, atur durasi awal dan akhir video dan tekan tombol Menyimpan tombol.
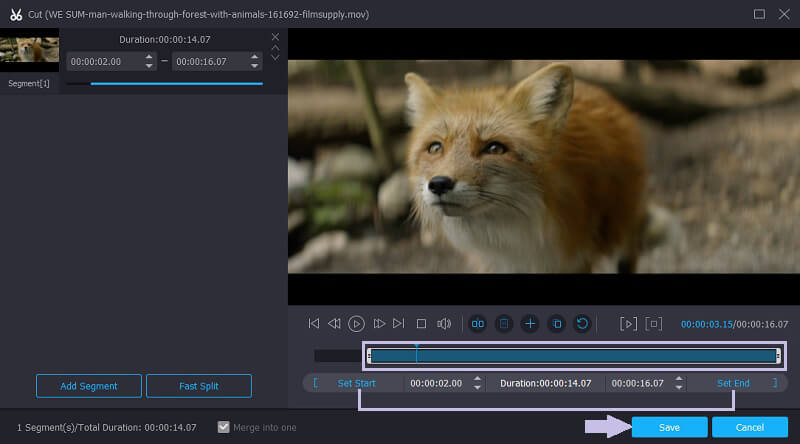
Langkah 4. Simpan klip video sebagai GIF
Sebelum menyimpan klip sebagai GIF, Anda dapat mengatur beberapa preferensi untuk output. Anda memiliki kebebasan untuk mengatur ukuran output dan kecepatan bingkai berdasarkan kebutuhan Anda. Setelah itu, tekan tombol Hasilkan GIF tombol untuk akhirnya menyimpan output. Kemudian akan muncul folder tempat Anda dapat melihat pratinjau file GIF.
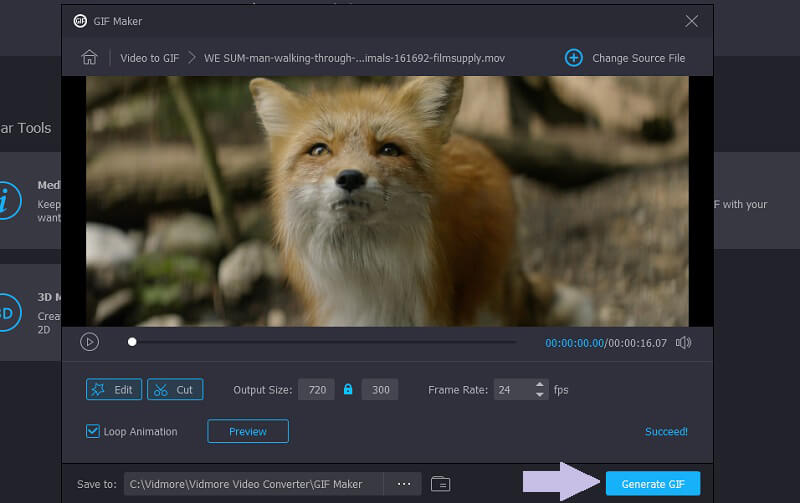
Catatan Tambahan: Anda juga dapat menggunakan program ini untuk mengonversi video YouTube atau Twitter ke GIF. Dalam hal ini, alat ini mampu mengonversi file media dari platform media sosial.
Bagian 2. Bagaimana Mengkonversi Video ke GIF dengan Video to GIF Converters
1. Vidmore Pengonversi Video Online Gratis
Anda juga dapat memanfaatkan program gratis untuk memanipulasi video khususnya mengubahnya menjadi GIF animasi. Vidmore Pengonversi Video Online Gratis adalah konverter video berbasis online yang menampilkan antarmuka pengguna yang sederhana. Ini memungkinkan Anda menavigasi alat tanpa kurva belajar yang curam termasuk pengguna tangan hijau tersebut. Juga, ia datang tanpa batasan jumlah atau ukuran file. Secara opsional, Anda dapat mengubah GIF menjadi format video pilihan Anda.
Pro
- Mendukung konversi batch.
- Dapat mengonversi file audio dan video.
- Tidak menyimpan atau menyimpan file yang dikonversi.
Kontra
- Tidak ada opsi pengeditan video.

2. Imgflip
Imgflip adalah solusi online lain yang memungkinkan Anda menghasilkan GIF dari video. Selain kemampuannya untuk mengubah GIF menjadi video, ia juga dapat membuat GIF dari gambar gabungan. Bila Anda hanya ingin mengunduh GIF, Anda dapat menjadikannya pribadi melalui program ini. Output GIF, di sisi lain, dapat dibuat publik untuk dibagikan dengan teman-teman Anda.
Pro
- Memungkinkan mencari GIF tertentu.
- Membuat grafik pada halaman web secara langsung.
- Edit GIF dari situs web.
Kontra
- Butuh beberapa waktu untuk mengunggah dan menganalisis video.
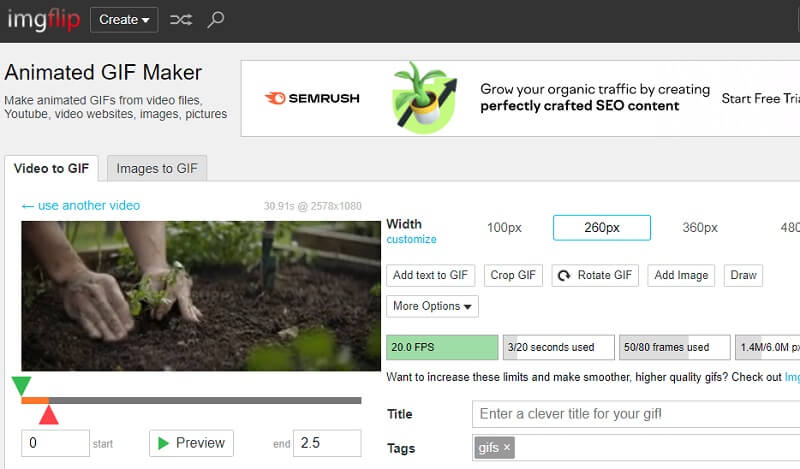
3. Ezgif
Dapatkan pengalaman langsung dengan salah satu pembuat GIF terbaik yang pernah ada. Ezgif menawarkan fungsi untuk membuat dan mengedit GIF. Alat ini memungkinkan Anda mengunggah dan mengonversi video tanpa menghabiskan terlalu banyak waktu untuk menyelesaikannya. Dalam waktu kurang dari satu detik, video akan siap dan siap untuk dikonversi. Selain itu, alat ini mendukung format video MP4, WebM, FLV, dan AVI, mengubah file media kaya menjadi GIF berkualitas tinggi. Di atas segalanya, Anda dapat mengedit setiap bingkai GIF menggunakan alat ini. Ini termasuk menambahkan teks dan mengubah warna latar belakang GIF.
Pro
- Konversi GIF ke video dan sebaliknya.
- Memungkinkan pengeditan video seperti memutar, memotong, memotong, dll.
- Edit GIF transparan.
Kontra
- Ukuran file video terbatas hingga 100MB.
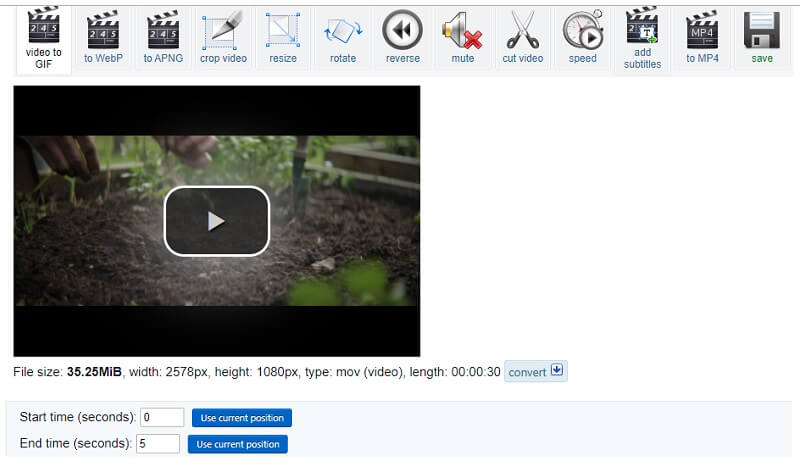
4. Buat GIF
Salah satu alat pengonversi video yang dapat Anda akses secara online adalah Make a GIF. Demikian juga, program ini memberi Anda kemampuan untuk memanfaatkan berbagai penyesuaian secara gratis. Selain itu, Anda juga dapat menggunakan metode ini untuk mengonversi video dari berbagai platform berbagi video. Dalam hal ini, Anda akan dapat mempelajari cara membuat GIF dari video YouTube. Dengan menggunakan aplikasi online ini, Anda berhak menerapkan filter, mengatur kecepatan, dan menambahkan teks pada GIF. Memutakhirkan ke versi premiumnya akan memungkinkan Anda menikmati semua fitur canggihnya.
Pro
- Konversi video menggunakan URL.
- Dapat mengonversi gambar menjadi GIF.
- Dapat mengonversi video YouTube ke GIF menggunakan URL-nya.
Kontra
- Berisi iklan di situs web.
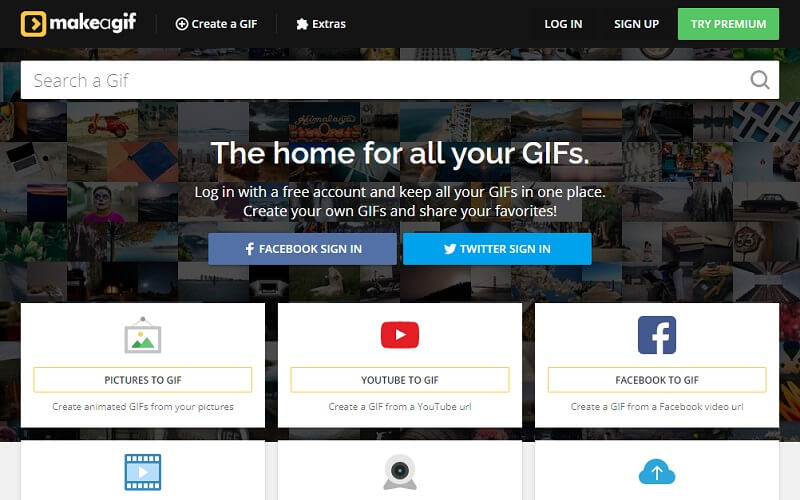
5. Giphy
Giphy adalah Pembuat GIF berbasis browser gratis namun kuat lainnya. Dibandingkan dengan program serupa, alat ini menawarkan banyak opsi pengeditan seperti menambahkan teks, dan memungkinkan Anda menambahkan berbagai gaya font dan animasi.
Pro
- Stiker lucu dan konyol.
- Beri anotasi pada GIF.
- Menerima format video dan gambar.
Kontra
- Tidak ada opsi untuk mengunduh GIF.
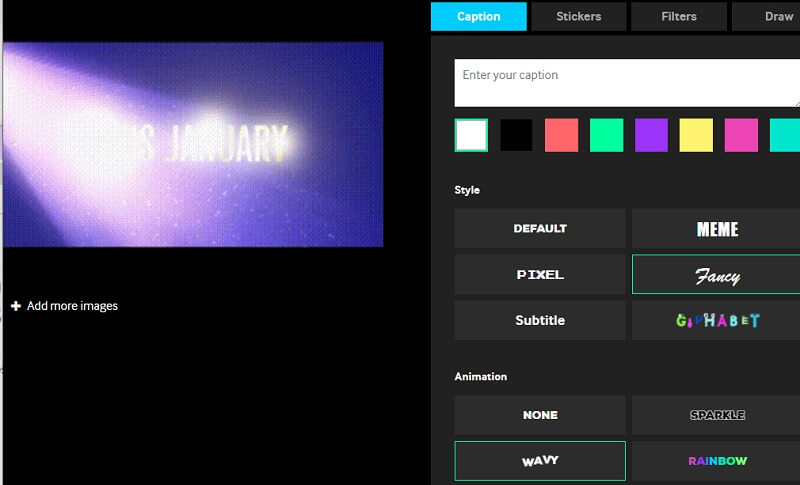
Bagian 3. Cara Membuat GIF dari Video dengan Photoshop
Kita semua tahu Photoshop adalah alat yang mengesankan ketika mencoba meningkatkan video menggunakan sentuhan tingkat lanjut. Dengan cara yang sama, Anda dapat menggunakan alat pengeditan grafis ini untuk mengonversi video menjadi GIF animasi. Ini juga dapat membantu saat mempelajari cara mengonversi GIF menjadi video. Namun dalam tutorial khusus ini, kami akan menunjukkan cara membuat GIF dari video apa pun menggunakan Photoshop.
Langkah 1. Jika Anda belum menginstal aplikasi, dapatkan dari sumber file apa pun. Instal aplikasi dan ikuti wizard pengaturan. Setelah proses instalasi, buka aplikasi dan lanjutkan untuk mengunggah file video.
Langkah 2. Selanjutnya, tambahkan file video yang Anda butuhkan dengan masuk ke File - Buka lalu pilih video yang Anda inginkan. Atau, Anda dapat mengklik tombol pintas Ctrl + O untuk membuka dan mengunggah klip video.
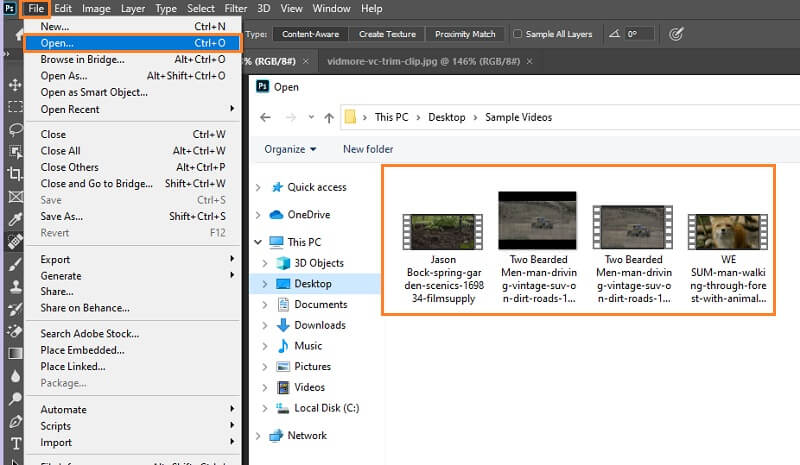
LANGKAH 3. Setelah video ditambahkan, simpan video sebagai GIF. Klik sekali lagi Mengajukan tombol. Arahkan kursor mouse Anda ke Eksport dan pilih Simpan untuk Web. Kemudian akan muncul kotak dialog. Dari sini, pilih GIF sebagai format output dari menu tarik-turun di bawah Preset pilihan. Selain itu, Anda dapat menyesuaikan beberapa pengaturan lain seperti warna, Jepretan Web, dan Lossy pilihan.
LANGKAH 4. Setelah semua siap tekan tombol Menyimpan tombol dan tentukan lokasi di mana Anda ingin menyimpan output.
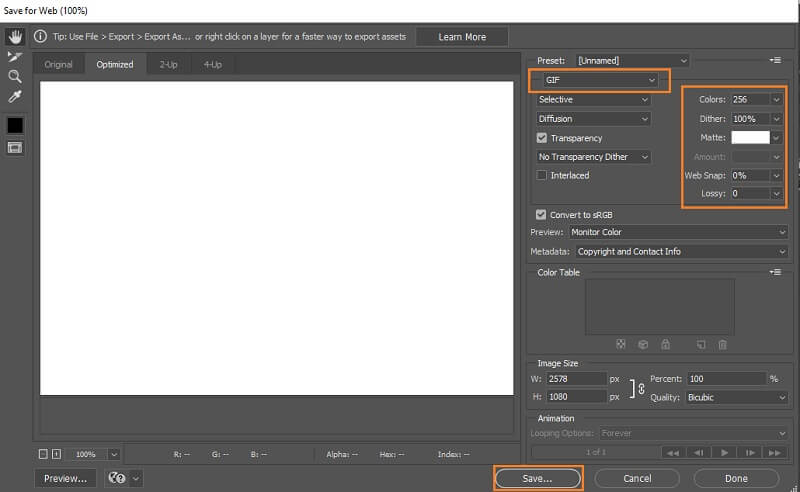
Bagian 4. Cara Mengkonversi Video ke GIF di iOS dan Android
Anda mungkin juga bertanya-tanya bagaimana cara mengonversi video menggunakan perangkat seluler Anda. Jika Anda mengalami kesulitan yang sama dengan pengguna lain, tutorial ini akan membantu Anda. Selain itu, Anda dapat menggunakan panduan ini untuk memperoleh pengetahuan tentang cara mengubah GIF menjadi video dari kenyamanan ponsel cerdas Anda. Jadi tanpa basa-basi lagi, silakan baca tutorial berikut.
1. ImgPlay (Untuk Perangkat iOS)
Berikut adalah perangkat lunak yang tujuan utamanya adalah membuat GIF dari video dan foto. Dengan menggunakan perangkat lunak ini, Anda juga dapat mengubah Live Photos, Burst Photos, dan menggabungkan gambar atau video menjadi GIF. Anda akan menemukan penyesuaian seperti memotong GIF, menyesuaikan kontrol kecepatan, atau arah pemutaran, dan banyak lagi. Untuk menggunakannya, silakan lihat panduan di bawah ini.
Langkah 1. Buka Toko aplikasi di iPhone Anda dan cari ImgPlay.
Langkah 2. Ketuk Unduh ikon untuk menginstalnya di ponsel Anda dan meluncurkan program.
LANGKAH 3. Pilih Izinkan Akses ke Semua Foto dan pilih Video. Kemudian daftar video dari perangkat Anda akan ditampilkan di antarmuka. Pilih video target Anda dan unggah ke alat.
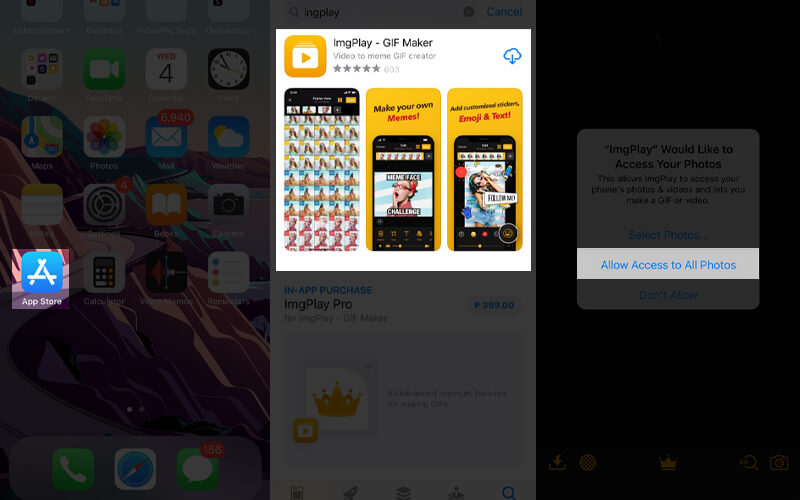
LANGKAH 4. Pilih video yang Anda inginkan dan edit video tersebut. Anda dapat memotong, memangkas, atau menambahkan teks sesuai keinginan Anda.
LANGKAH 5. Setelah mengedit video, ketuk Menyimpan tombol di sudut kanan atas layar. Kemudian Anda dapat mengunduh output di ponsel Anda dengan mengetuk Simpan ke Foto tombol atau bagikan di akun media sosial Anda.
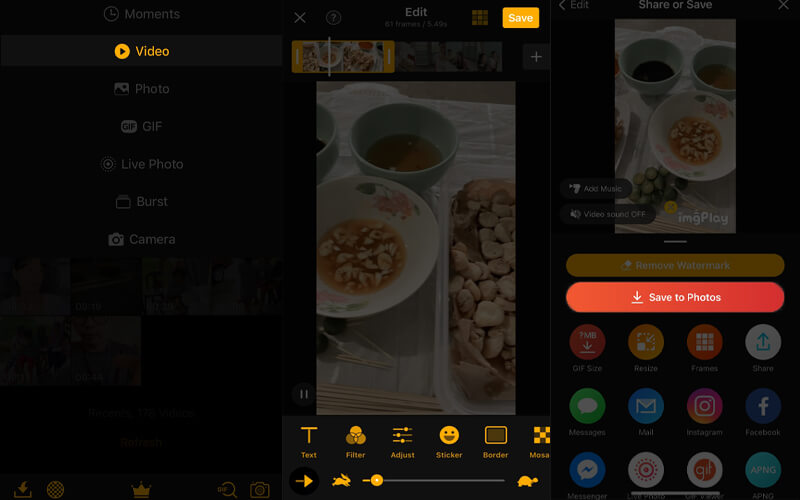
2. GIF Maker (Untuk Perangkat Android)
GIF Maker adalah perangkat lunak pembuat GIF lintas platform yang tersedia di perangkat Android dan iOS. Alat ini memungkinkan Anda mengakses filter yang memungkinkan Anda membuat GIF yang menyenangkan dan berwarna-warni dengan manfaat filter campuran. Dengan itu, Anda dapat menyesuaikan filter termasuk, white balance, kecerahan, gamma, dll. Sekarang mari kita tahu cara membuat GIF menjadi video atau sebaliknya.
Langkah 1. Di toko aplikasi perangkat Android Anda, ketik Pembuat GIF pada bilah pencarian.
Langkah 2. Ketuk Install tombol yang terkait dengan aplikasi dan menjalankan perangkat lunak.
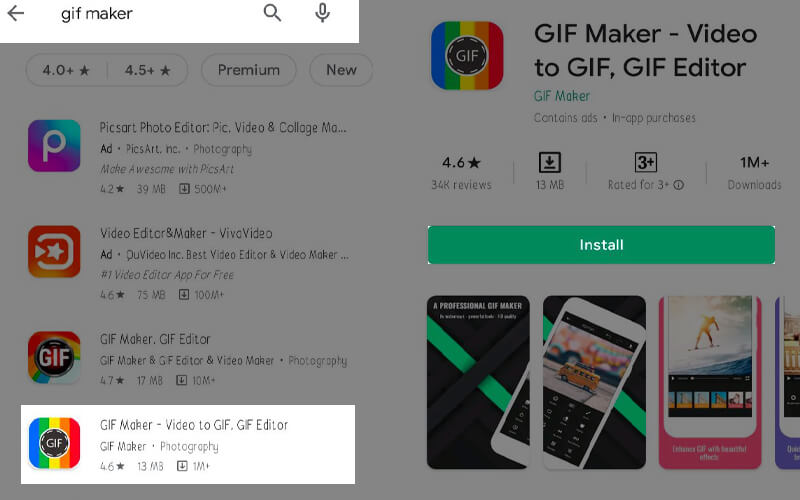
LANGKAH 3. Selanjutnya, pilih Video ke GIF dari menu dan pastikan untuk mengizinkan izin untuk mengakses galeri foto Anda lalu pilih video.
LANGKAH 4. Dari jendela lain, Anda akan memiliki opsi untuk memotong video. Sesuaikan kontrol trim untuk mendapatkan durasi video yang Anda inginkan dan ketuk ikon Periksa di sudut kanan atas layar.
LANGKAH 5. Kemudian jendela lain akan muncul di mana pemutaran ditampilkan. Sekarang ketuk Unggah ikon dan atur pengaturan output yang tepat lalu tekan tombol Mengonfirmasi tombol untuk menyimpan GIF.
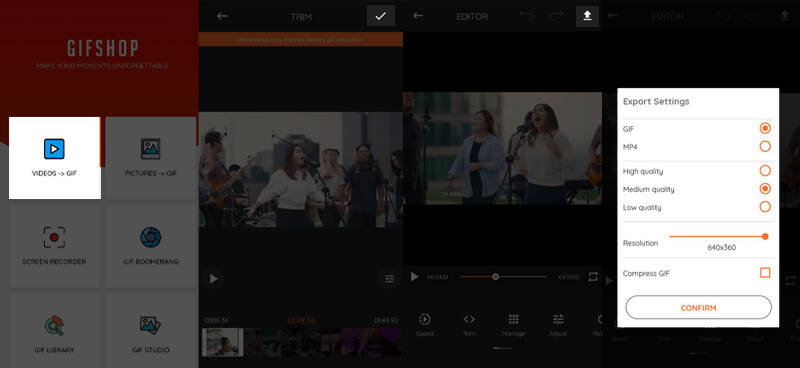
Bagian 5. FAQ dari Video ke GIF
Bisakah saya memberi anotasi pada GIF?
Tergantung pada pembuat GIF yang Anda gunakan, Anda dapat menambahkan teks atau menggambar sesuatu pada GIF sesuai keinginan. GIPHY misalnya mendukung fitur ini.
Bagaimana cara menyimpan GIF sebagai video?
Jika Anda ingin mengekspor GIF sebagai video, Anda dapat melakukannya menggunakan solusi konversi. Kami sangat menyarankan program yang disebutkan di atas bernama Vidmore Video Converter. Ini menerima format input luas termasuk GIF untuk dikonversi sebagai MP4 atau format video lainnya.
Apakah mungkin membuat GIF dari video YouTube?
Pertanyaan bagus! Ya. Metode konvensional adalah mengunduh video YouTube yang ingin Anda konversi. Kemudian gunakan pembuat GIF pilihan Anda untuk mengubah video YouTube menjadi GIF. Selain itu, Anda dapat menggunakan pembuat GIF berbasis online yang memungkinkan Anda mengonversi video YouTube langsung dari halaman web melalui URL.
Kesimpulan
Itu adalah alat yang dapat Anda gunakan untuk mengonversi video ke GIF. Dengan menggunakan metode ini, Anda akan dapat melakukan pekerjaan di platform apa pun pilihan Anda. Jika Anda tidak memiliki pengalaman dengan metode apa pun, Anda dapat merujuk ke prosedur langkah demi langkah yang disertai dengan setiap pendekatan.
Video & GIF
-
Edit GIF
-
Pemutar video
-
Alat konversi video


