Cara Mengonversi MPEG ke MP4: 5 Pengonversi Video Terbaik untuk Dicoba
Anda siap untuk mempresentasikan proyek Anda yang telah selesai kepada publik. Yang perlu dilakukan hanyalah mengekspornya dalam format yang sesuai dengan perangkat Anda. MPEG adalah standar format yang disukai untuk kompresi video. Rasio kompresi tinggi ditawarkan tanpa menurunkan kualitas video secara berarti. Untuk standar ini, ekstensi file yang paling sering digunakan adalah .mpeg dan .mp4. Codec video MPEG-1 atau MPEG-2 digunakan untuk mengompres video MPEG. Standar MPEG-4 yang lebih modern, yang merupakan salah satu format video yang paling banyak digunakan untuk menyimpan rekaman di komputer dan perangkat seluler, berfungsi sebagai landasan bagi MP4. Dalam posting ini, Anda akan mempelajari cara terbaik yang dapat Anda coba untuk mengubahnya MPEG ke MP4 di desktop dan perangkat seluler. Jadi, baca sampai akhir.
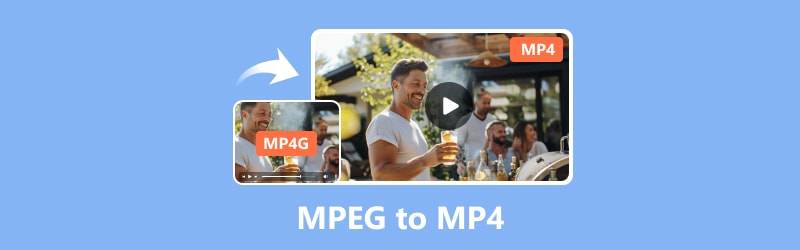
ISI HALAMAN
Bagian 1. Konversi MPEG ke MP4 di Desktop
Gunakan Vidmore Video Converter untuk Mengonversi MPEG ke MP4
Salah satu cara untuk mengubah format video adalah dengan menggunakan perangkat lunak konversi; Konverter Vidmore MPEG ke MP4 tersedia untuk uji coba gratis. Pengonversi Video Vidmore memiliki antarmuka yang mudah digunakan dan sejumlah fitur penting untuk memenuhi berbagai kebutuhan konversi video. Hasilnya, proses konversi pengguna menjadi lebih sederhana. Ini juga mengakomodasi sejumlah besar format input dan output. Yang populer, termasuk MP4, AVI, MKV, MOV, M4V, dan lainnya disertakan.
Salah satu manfaat penting dari alat ini adalah penanganan konversi video 4K UHD yang mulus. Selain itu, Anda dapat dengan mudah membuat tanda air, menerapkan efek, memotong, memotong, menggabungkan, dan banyak lagi dengannya. Perangkat lunak ini menjanjikan tingkat konversi hingga 50x lebih cepat. Itu menjaga kualitas keluaran tetap prima pada saat yang bersamaan. Oleh karena itu, ini merupakan pilihan bagus bagi orang yang mencari alat konversi video yang andal. Berikut cara mengkonversi MPEG ke MP4 menggunakan software ini:
Pro
- Menawarkan sumber daya kaya fitur yang dapat Anda gunakan untuk mengedit audio dan video.
- Mendukung banyak format audio dan video.
- Ini mendukung resolusi hingga 4K UHD.
- Menawarkan konversi batch.
Kontra
- Ini tidak gratis dan tersedia untuk uji coba gratis terbatas.
Langkah 1. Unduh dan instal perangkat lunak Pengonversi Video Vidmore di komputer Anda.
Langkah 2. Seret file MPEG yang akan Anda konversi ke alat atau klik tab Tambah File. Anda juga dapat mengklik tanda plus di tengah untuk membuka penyimpanan lokal Anda.
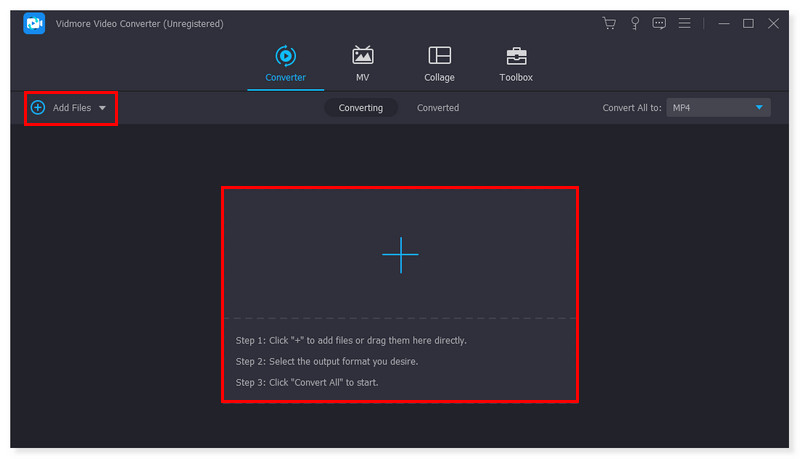
LANGKAH 3. Setelah Anda menambahkan file, atur format output ke MP4. Klik menu tarik-turun di samping file. Ada juga opsi untuk menyesuaikan setiap format preset sesuai keinginan Anda.
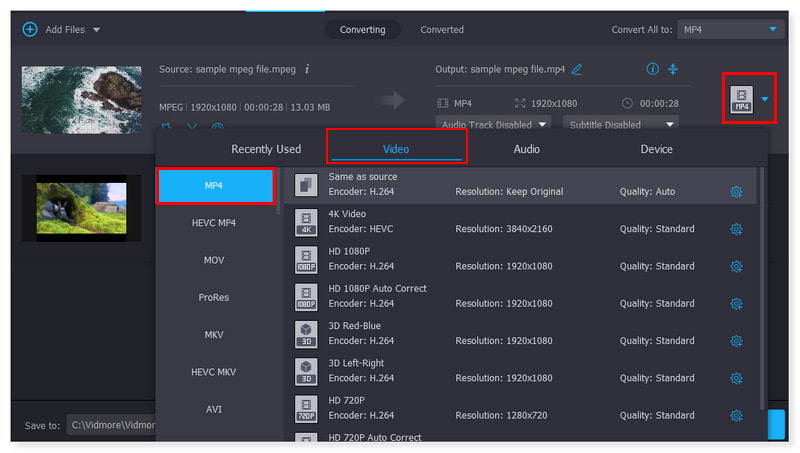
LANGKAH 4. Setelah Anda selesai memodifikasi file, klik tombol Konversi Semua untuk memulai konversinya. Ini adalah langkah-langkah dasar yang dapat Anda ikuti untuk mengonversi MPEG ke MP4 di Windows 10 menggunakan alat ini.
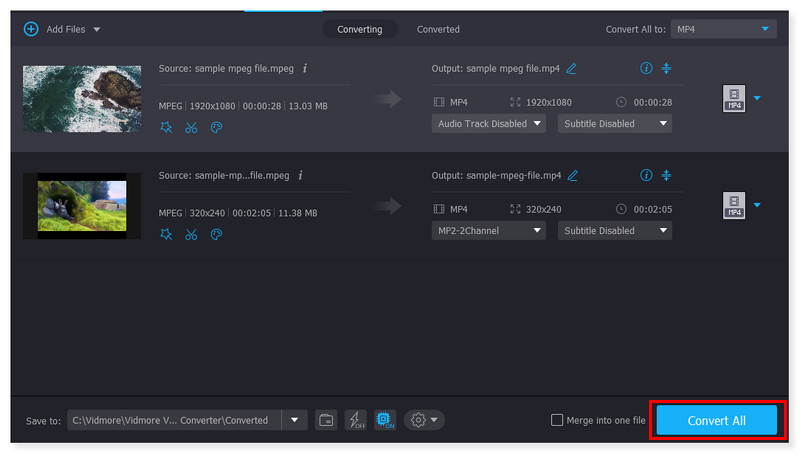
Ubah MPEG ke MP4 Menggunakan Vidmore Free Video Converter Online
Jika Anda lebih memilih konverter yang hanya dapat Anda akses online, maka saya sangat menyarankannya Video Converter Gratis Vidmore Online. Ini adalah alat web gratis 100% yang mudah digunakan dan kompatibel dengan format audio dan video umum. Ini dapat mendukung MP4, AVI, M4V, WebM, FLV, MOV, MP3, dan banyak lagi. Ini tersedia untuk Windows dan macOS. Dengan alat ini, Anda dapat mengonversi film ke 1080p HD, 720p HD, dan SD tanpa mengorbankan kualitas di browser mana pun saat ini. Tidak perlu menginstal perangkat lunak pihak ketiga apa pun, dan Anda bebas mengonversi video sebanyak yang Anda inginkan. Vidmore tidak memiliki batasan ukuran apa pun dan tidak memerlukan registrasi, berbeda dengan situs web konverter lainnya. Kapan pun Anda perlu mengonversi file audio dan video secara gratis, konverter gratis ini sangat membantu. Berikut langkah-langkah cara convert MPEG ke MP4 secara online dan gratis:
Pro
- Menawarkan konversi tanpa batas secara gratis.
- Akses mudah online tanpa menginstal apa pun.
- Menawarkan dan mendukung berbagai format file.
- Mendukung konversi batch.
Kontra
- Kurangnya dukungan untuk pengeditan audio dan video.
Langkah 1. Kunjungi situs Video Converter Gratis Vidmore Online. Untuk pengguna pertama kali alat ini, Anda perlu mengunduh Vidmore Launcher terlebih dahulu untuk mengaksesnya sepenuhnya.
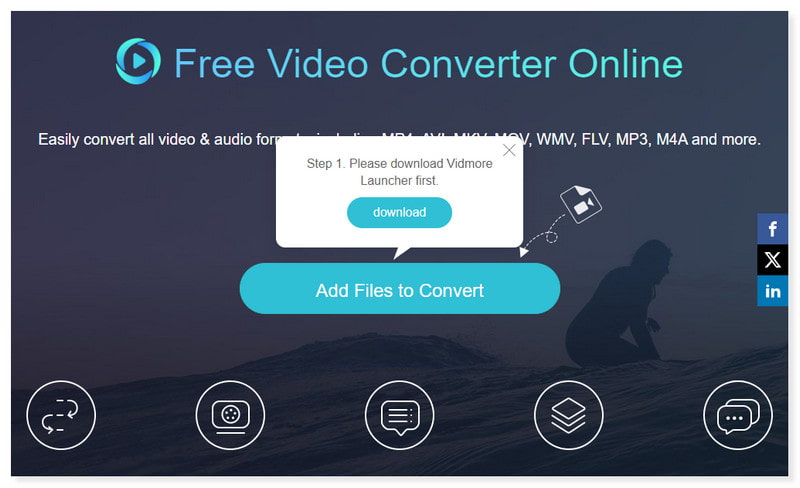
Langkah 2. Klik Tambahkan File untuk Dikonversi di tengah halaman untuk membuka file. Pilih file MPEG yang ingin Anda konversi dari folder lokal Anda, lalu klik Buka.
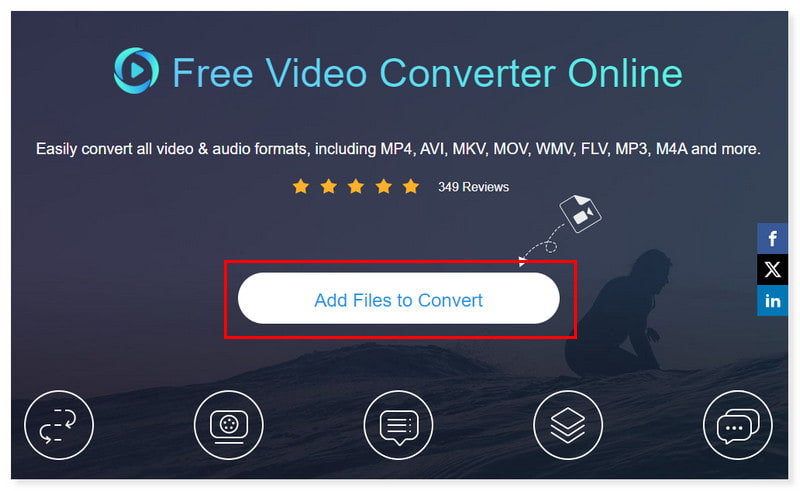
LANGKAH 3. Setelah Anda menambahkan file, atur format output ke MP4. Anda dapat mengubah pengaturan format keluaran dengan mencentang ikon roda gigi Pengaturan. Klik OK setelah selesai.
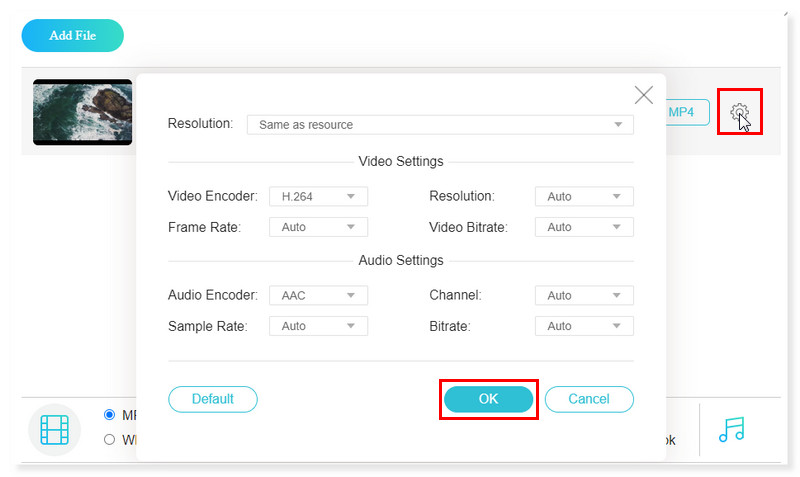
LANGKAH 4. Mulai konversinya dengan mengklik tombol Konversi di bawah. Dan itu saja! Ini adalah langkah dasar untuk mengonversi film MPEG ke MP4 online dengan Vidmore Free Converter Online.

Konversi MPEG ke MP4 Menggunakan Adobe Premiere
Adobe Premiere Pro adalah perangkat lunak pengeditan terutama untuk video yang dikembangkan oleh Adobe Systems. Dengan fiturnya yang melimpah, dapat mengubah MPEG menjadi MP4 dengan mudah. Komputer Windows dan macOS sama-sama dapat menjalankan Premiere Pro. Selain itu, dapat mengimpor video, audio, dan grafik, dan file video MPEG yang baru dikonversi dapat diproduksi dan diekspor ke format dan media yang sesuai untuk distribusi. Dimungkinkan untuk mengedit foto dan video secara bersamaan saat menggunakan Premiere Pro untuk membuat video. Berikut cara mengkonversi MPEG ke MP4 menggunakan Premiere Pro dengan mengikuti langkah-langkah di bawah ini:
Pro
- Premiere menawarkan konversi video berkualitas tinggi untuk memastikan sedikit atau tidak ada penurunan kualitas selama proses konversi file MPEG ke MP4.
- Hal ini memungkinkan pengguna untuk mempersonalisasi berbagai pengaturan, seperti bitrate, resolusi, dan frame rate, dalam mengoptimalkan output MP4 sesuai dengan preferensi mereka.
- Ini menawarkan fitur pengeditan video sebelum konversi file ke MP4, memungkinkan pengguna untuk memodifikasi video mereka terlebih dahulu.
Kontra
- Alat ini tidak gratis dan memiliki kurva pembelajaran yang curam yang mungkin membuat kewalahan bagi pengguna praktis.
Langkah 1. Luncurkan Adobe Premiere di komputer Anda. Selanjutnya, centang pada tab File dan pilih Baru untuk mengunggah file video MPEG.
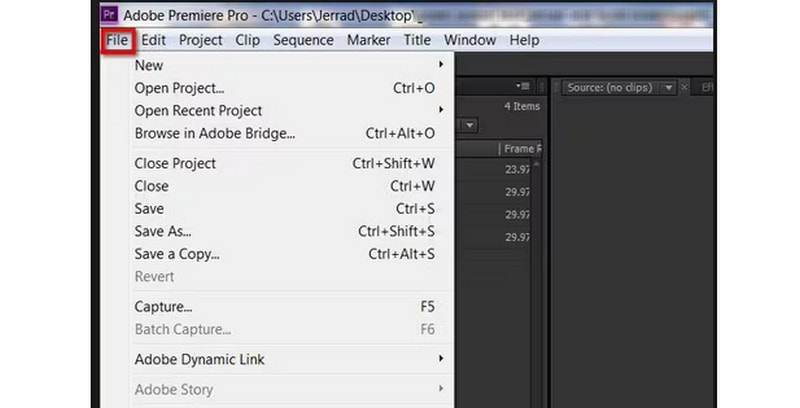
Langkah 2. Setelah selesai, klik lagi tab File dan pilih opsi Ekspor. Pilih Media di opsi dropdown baru yang akan muncul.
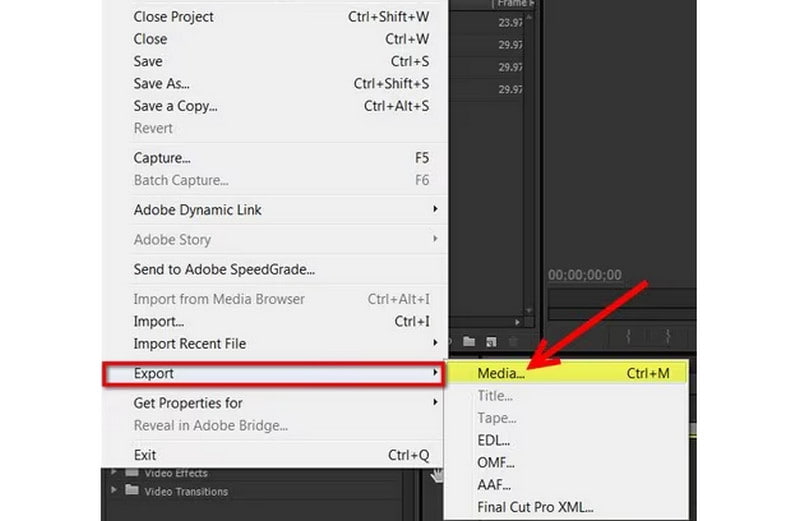
LANGKAH 3. Di kotak dialog, ubah Pengaturan Ekspor file yang Anda unggah. Klik tab Format dan atur ke MP4. Setelah selesai, klik Simpan dan Ekspor file Anda. Dan itu saja! Ini adalah langkah-langkah yang dapat Anda ikuti untuk mengkonversi MPEG ke MP4 di Mac.
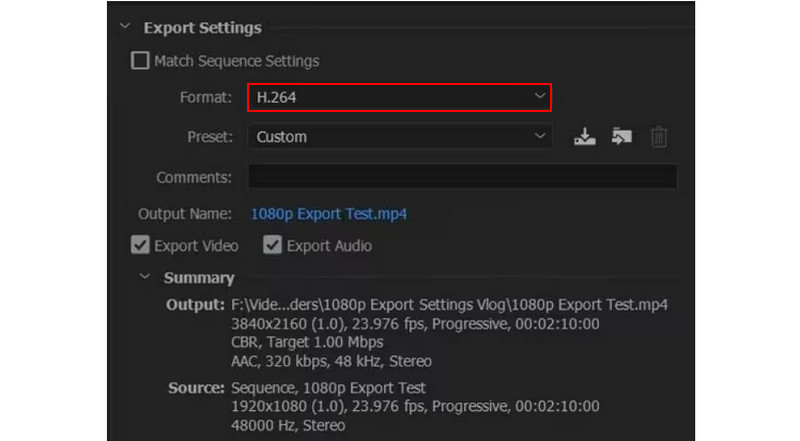
Ubah MPEG menjadi MP4 di VLC
Pemutar media gratis dan sumber terbuka yang dikembangkan oleh VideoLAN, VLC Media Player terkenal karena keserbagunaannya, karena dapat memutar hampir semua jenis file video. Namun Anda mungkin tidak tahu bahwa VLC juga dapat mentranskode file video MPEG Anda ke format file yang lebih didukung secara luas, seperti MP4. Jadi Anda dapat menontonnya di perangkat seperti iPhone yang tidak terlalu khusus tentang format file yang didukungnya. VLC kompatibel dengan semua jenis file utama, termasuk MP4, MPEG, AVI, MOV, dan banyak lagi. Codec file target, kecepatan bingkai, dan karakteristik lainnya dapat dipilih dalam pengaturan lanjutan. Periksa langkah-langkah di bawah ini untuk mengonversi MPEG ke MP4 di VLC:
Pro
- VLC adalah program sumber terbuka dan gratis untuk semua jenis pengguna.
- Ini memungkinkan penyesuaian profil konversi.
- Ini menawarkan pratinjau output selama konversi.
Kontra
- Tidak memiliki kemampuan mengedit video.
Langkah 1. Luncurkan perangkat lunak VLC di komputer Anda. Klik tab Media dan pilih Konversi/Simpan di opsi tarik-turun untuk mengunggah file video MPEG Anda.
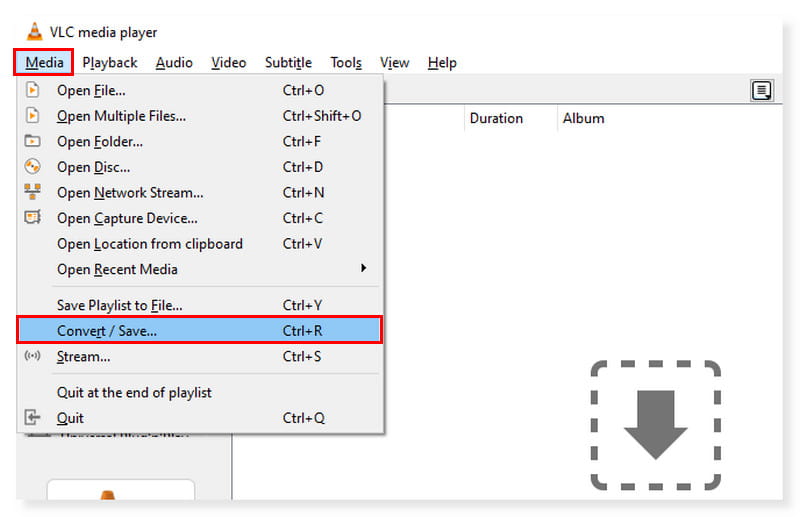
Langkah 2. Di kotak dialog baru, klik tab Tambah dan pilih file yang akan Anda transkode. Setelah itu, klik tombol tarik-turun Konversi/Simpan dan pilih Konversi.
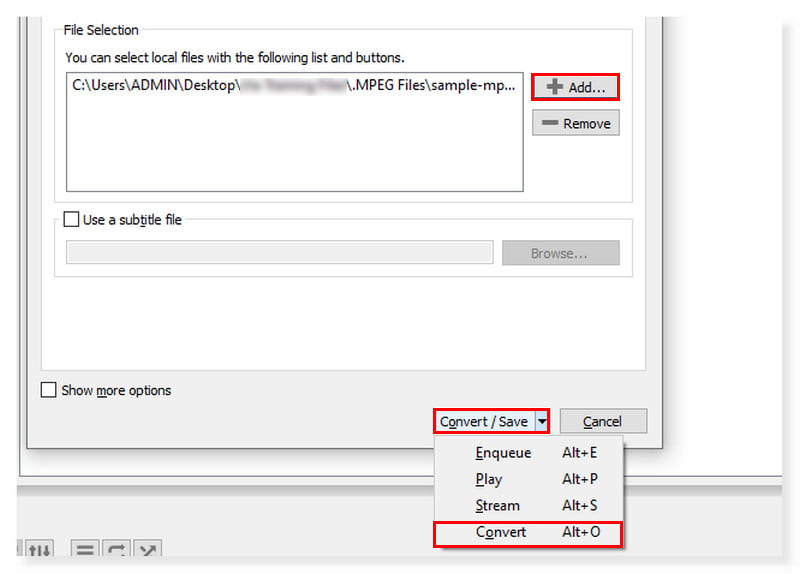
LANGKAH 3. Setelah itu, kotak dialog lain akan muncul. Atur format keluaran Anda ke MP4 dan pilih file Tujuan untuk file baru yang dikonversi. Setelah selesai, klik Mulai.
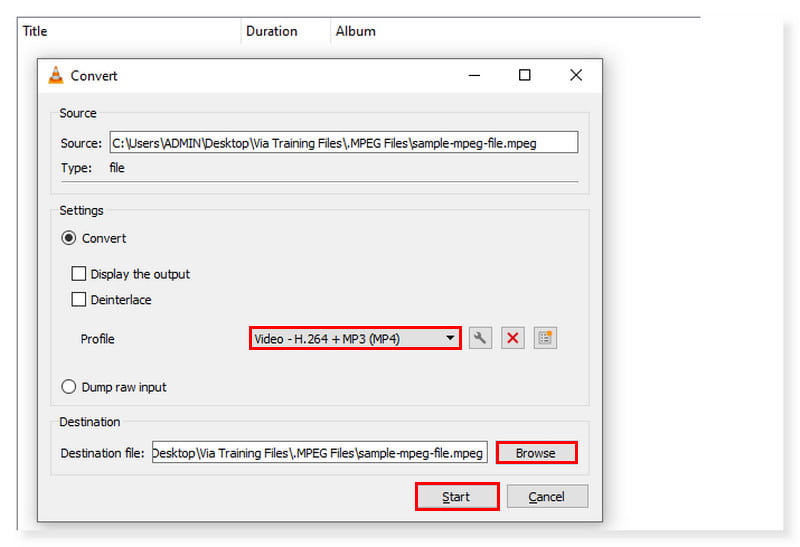
Bagian 2. Ubah MPEG ke MP4 di iPhone dan Android
Misalkan Anda mencari aplikasi yang dapat Anda gunakan di perangkat seluler Anda, inilah Video Converter, Compressor. Ini adalah yang tercepat kompresor video dan konverter tersedia untuk Android dan iOS. Mendukung hampir semua format video, termasuk FLV, MTS, MPEG, MPG, WMV, M4V, MP4, dan banyak lagi. Aplikasi ini memungkinkan konversi, kompresi, dan penggabungan file audio dan video. Resolusi, bitrate, dan video file video semuanya dapat diubah di pengaturan. Itu juga dapat mengubah ukuran video sambil mempertahankan kualitas aslinya. File video juga dapat diubah menjadi format audio, seperti WAV, MP3, AAC, AC3, OGG, dan M4A. Ikuti langkah-langkah di bawah ini tentang cara mengubah MPEG ke MP4 di Android:
Pro
- Mendukung resolusi 4K.
- Mendukung kompresi video dan audio.
- Antarmuka yang mudah digunakan.
Kontra
- Banyak iklan di antarmuka.
Langkah 1. Pertama, setelah Anda mengunduh aplikasinya, luncurkan di ponsel cerdas Anda. Klik opsi Konversi atau Kompres di antarmuka untuk mengunggah file MPEG yang ingin Anda transkode.
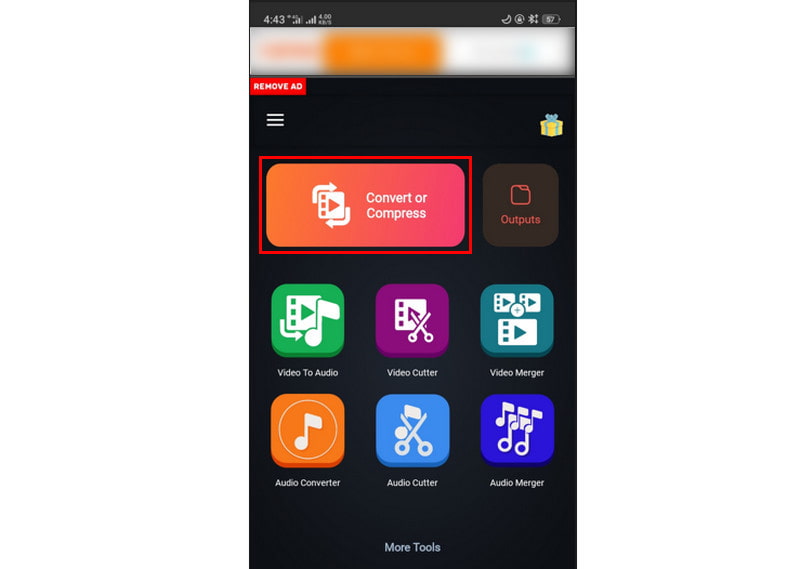
Langkah 2. Setelah selesai, Anda dapat mengubah Pengaturan sesuai keinginan Anda. Kemudian, atur format keluaran ke MP4.
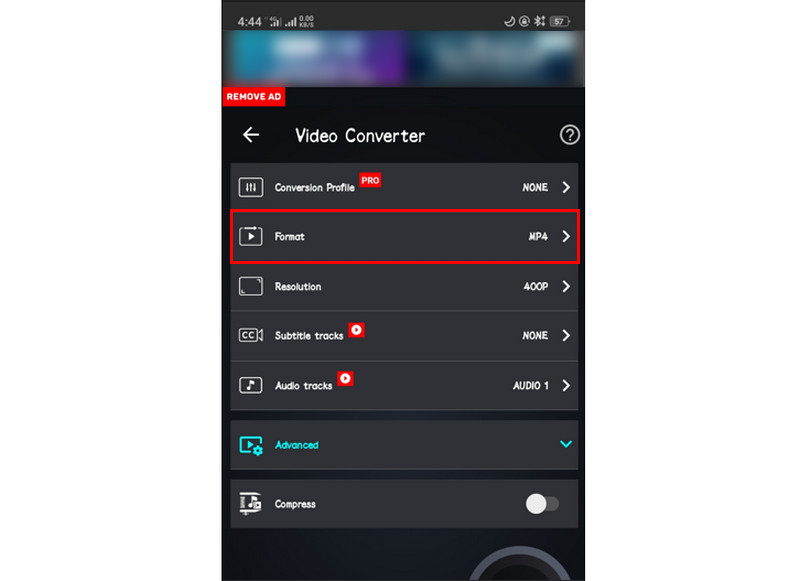
LANGKAH 3. Setelah itu, Anda sekarang dapat mentranskode file video tersebut. Klik tombol Konversi di bawah untuk memulai proses dan tunggu hingga selesai. Anda juga dapat menggunakan panduan ini untuk mengonversi MPEG ke MP4 di iPhone menggunakan aplikasi ini.
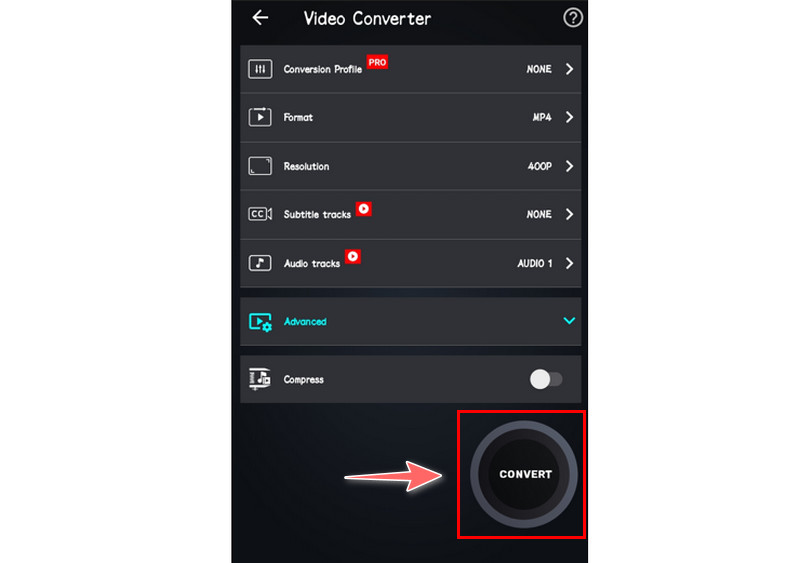
Bagian 3. FAQ Tentang MPEG ke MP4
Apakah MPEG sama dengan MP4?
Nama "MP4" dan "MPEG-4" tidak memiliki interpretasi yang sama, meskipun MPEG-4 adalah nama lengkap dari standar MP4. Standar untuk menyandikan konten video ke dalam file MP4 adalah MPEG-4, dan MP4 adalah format file kontainer digital. Standar MPEG-4 digunakan untuk mengkodekan materi video yang terdapat dalam file MP4.
Bisakah saya mengonversi MPEG ke MP4 FFmpeg?
Pastinya ya. FFmpeg adalah alat baris perintah terkenal untuk merekam, transcoding, dan streaming audio dan video. Itu juga dapat digunakan untuk mengkonversi file MPEG ke file MP4. Namun demikian, mereka yang ingin mengkonversi MPG ke MP4 akan menemukan bahwa metode baris perintah agak lebih sulit. Memasukkan perintah baru dengan benar pada prosesnya akan memakan waktu lebih lama jika terjadi kesalahan perintah. Pemula harus benar-benar menghindari penggunaan alat yang memakan waktu.
Bagaimana cara mengubah MPEG ke MP4 di HandBrake?
Langkah 1. Centang pada tab Video dan atur yang berikut ini dalam pengaturan: Video Codec harus diatur ke H.264 (x264). Framerate harus 30fps atau kurang.
Langkah 2. Setelah itu, centang menu Tools dan pilih Preferences.
LANGKAH 3. Klik File Output dan pastikan Selalu Gunakan MP4 dipilih.
Kesimpulan
Setelah Anda mencapai bagian ini, Anda sudah mengetahui cara-cara yang dapat Anda coba untuk berubah MPEG ke MP4. Dengan membaca ini, ini memberi Anda opsi tambahan untuk memilih konverter yang ideal. Dari semua konverter ini, yang Pengonversi Video Vidmore adalah yang paling menonjol. Selain memiliki banyak format yang didukung, ia memiliki banyak kemampuan pengeditan. Ini juga merupakan pilihan bagus jika Anda mencari konverter yang mudah digunakan dan efektif. Jadi unduh sekarang untuk memanfaatkan semua fiturnya.


