Konversi MP4 ke WMV Gratis Menggunakan Lima Solusi Hebat
WMV hadir dengan kelebihan yang mungkin tidak Anda temukan di file MP4. Ini menawarkan sistem DRM yang memungkinkan Anda menambahkan keamanan untuk membatasi akses ke video Anda. Selain itu, ini lebih cocok untuk pengguna yang menjalankan ruang disk yang tidak mencukupi karena menawarkan rasio kompresi 2X daripada MP4. Pada akhirnya, ketika OS target Anda untuk memutar file video Anda, tidak terlihat lagi selain WMV.
Dengan mengingat hal ini, Anda mungkin ingin mengonversi file MP4 Anda ke WMV. Dengan senang hati, proses konversi MP4 ke WMV seperti Anda hanya berjalan di taman. Ini berarti bahwa Anda dapat melakukannya tanpa mengerahkan terlalu banyak usaha. Namun, ini hanya mungkin dengan bantuan konverter yang andal. Karena itu, kami menyusun daftar alat penting untuk membantu Anda mencapai konversi ini dengan cepat. Dapatkan informasi yang dibutuhkan setelah lompat.
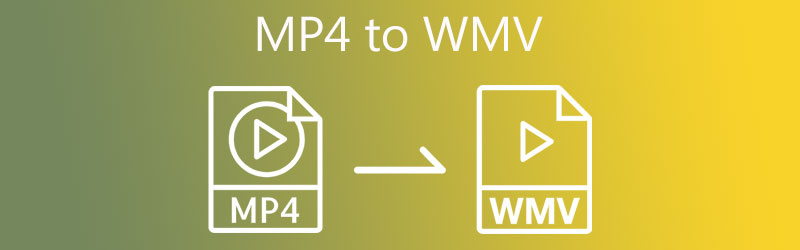
- Bagian 1. MP4 vs. WMV
- Bagian 2. Cara Mengonversi MP4 ke WMV tanpa Kehilangan Kualitas
- Part 3. Cara Transfer MP4 ke WMV dengan Cara Gratis Teratas
- Bagian 4. FAQ tentang MP4 ke WMV
Bagian 1. MP4 vs. WMV
MP4 dan WMV adalah dua format paling umum yang digunakan untuk streaming video online dan di komputer. Namun, banyak pengguna yang masih bingung format apa yang akan mereka gunakan. Di bagian ini, kita akan melihat beberapa fakta tentang format ini.
Anekdot MP4
MP4 adalah format wadah yang dapat menampung dua atau lebih data dalam satu file. Itu bisa berisi video dan audio digital, subtitle, gambar diam, deskripsi adegan, dll. Format ini sangat bagus karena menerima berbagai pemutar perangkat keras dan perangkat lunak. Oleh karena itu, gadget, perangkat, dan pemain modern dapat memainkan format ini dengan sempurna.
Anekdot WMV
Singkatan dari format Windows Media Video, WMV adalah format kompresi video. Dengan cara yang sama, sebagian besar aplikasi dan komputer pribadi menggunakan format ini untuk mengalirkan konten video atau klip. Anda ingin mendapatkan format ini karena menawarkan kemampuan kompresi untuk mengunggah melalui internet sambil mempertahankan kualitas. Di sisi lain, bagian berikut akan menunjukkan kepada Anda program terbaik untuk mengonversi MP4 ke WMV.
Bagian 2. Cara Mengonversi MP4 ke WMV tanpa Kehilangan Kualitas
Mendapatkan program perangkat lunak yang akan membantu Anda mengonversi file tanpa kehilangan kualitas tidak diragukan lagi diminati. Mempertimbangkan fakta ini, Anda benar-benar dapat mengandalkan Pengonversi Video Vidmore. Dengan menggunakan alat ini, Anda dapat mengonversi MP4 ke WMV tanpa mengorbankan kualitas aslinya. Selain itu, ini memungkinkan Anda menyesuaikan parameter untuk mendapatkan output kualitas terbaik untuk pemutaran yang luar biasa.
Selain itu, Anda juga dapat mengedit video dengan alat ini. Katakanlah Anda ingin menghapus bilah hitam. Alat ini dilengkapi dengan alat potong untuk menghilangkan bilah hitam. Selain itu, Anda dapat mengubah tampilan dengan menambahkan filter, menerapkan efek, menambahkan lapisan, dan banyak lagi. Silakan lihat petunjuk di bawah ini jika Anda ingin tahu bagaimana mengkonversi MP4 ke WMV dengan program ini.
Langkah 1. Ambil MP4 ke WMV Video Converter
Hal terpenting yang harus Anda lakukan adalah mengunduh Vidmore Video Converter. Anda bisa mendapatkan aplikasi ini dengan mengklik Download Gratis tombol di bawah. Pastikan untuk memilih tautan unduhan yang tepat untuk OS komputer Anda. Instal aplikasi dan luncurkan.
Langkah 2. Impor file video MP4
Setelah meluncurkan program, klik Plus simbol atau Tambahkan File di sudut kiri atas untuk menambahkan file video MP4 yang Anda inginkan. Atau, ini memungkinkan Anda untuk menarik dan melepas file video untuk mengunggah file MP4 target Anda.
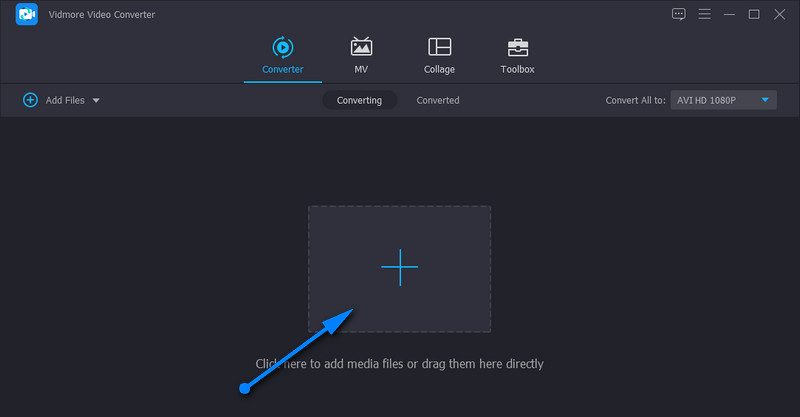
Langkah 3. Atur format output
Pada titik ini, pilih format output dengan pergi ke Profil baki. Setelah itu, pergilah ke Video format dan cari format WMV. Anda akan diberikan pilihan untuk memilih kualitas yang sesuai untuk file output.
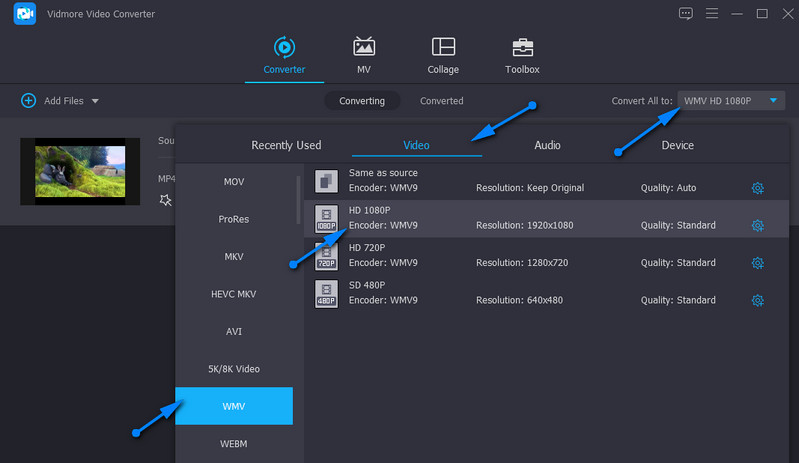
Langkah 4. Mulai tugas konversi
Setelah semua diatur, pilih tujuan file tempat Anda ingin menyimpan video output. Untuk melakukannya, klik tombol Map ikon. Kemudian, tekan Konversi Semua tombol di sudut kanan bawah. Ketika proses konversi selesai, Anda bisa mendapatkan pemutaran video. Prosedur ini berlaku ketika Anda perlu mengonversi MP4 besar ke WMV.
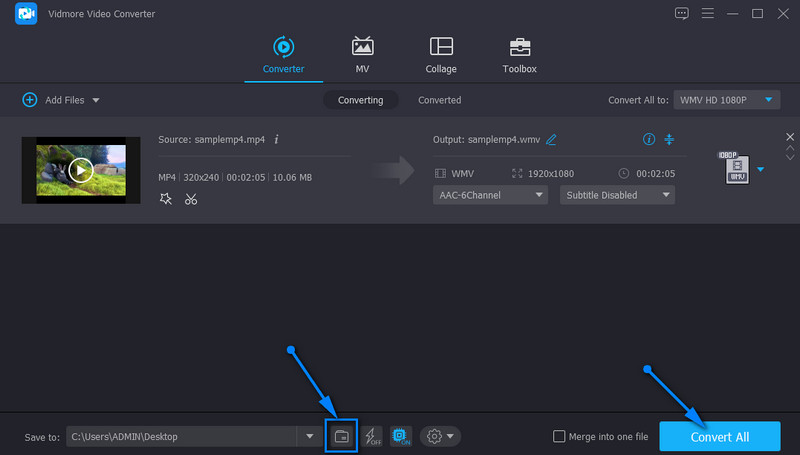
Part 3. Cara Transfer MP4 ke WMV dengan Cara Gratis Teratas
Anda tidak perlu puas hanya dengan satu aplikasi. Beberapa file tersedia untuk dipilih, dan temukan yang paling sesuai dengan kebutuhan Anda. Oleh karena itu, jika Anda tidak puas dengan solusi di atas, Anda dapat melihat beberapa aplikasi yang direkomendasikan di bawah ini.
1. Cloud Konversi MP4 ke WMV online gratis dengan Vidmore Free Video Converter Online
Mungkin mengunduh program tambahan tidak cocok untuk Anda. Dikatakan demikian, alat online seperti Video Converter Gratis Vidmore Online adalah yang tepat untuk kebutuhan Anda. Seperti namanya, aplikasi ini berbasis online, di mana Anda dapat melakukan konversi dari halaman web secara langsung. Meskipun demikian, tidak ketinggalan dalam hal fungsi dan fitur. Itu dapat memuat file media dalam jumlah besar dan mengonversi semuanya secara bersamaan. Selain itu, Anda juga dapat memodifikasi parameter untuk mendapatkan kualitas yang diinginkan. Satu-satunya masalah adalah stabilitas program. Performanya hanya bergantung pada koneksi internet Anda. Tanpa membahas terlalu banyak, berikut adalah bagaimana Anda dapat mengkonversi dari MP4 ke WMV secara online.
Langkah 1. Instal Peluncur
Pertama, kunjungi halaman resmi aplikasi web dan klik Tambahkan file untuk dikonversi dan dengan cepat menginstal Peluncur alat di sistem komputer Anda. Kemudian, secara otomatis akan meminta Anda untuk mengunggah video target Anda.
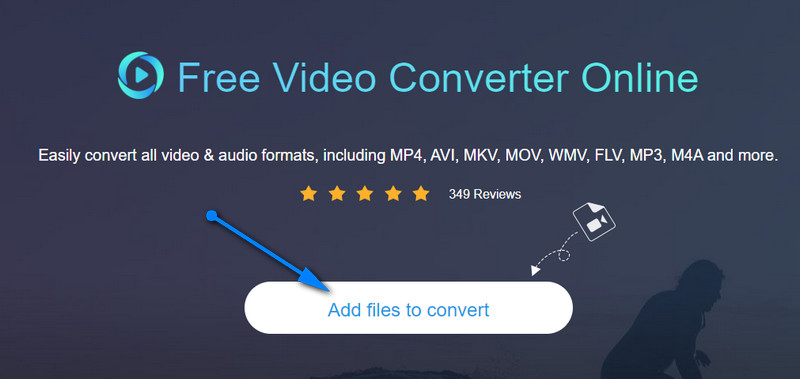
Langkah 2. Unggah file MP4
Setelah Anda File Explorer luncurkan, telusuri, dan pilih video yang ingin Anda konversi. Setelah memilih, Anda akan melihat thumbnail video di antarmuka perangkat lunak.
Langkah 3. Pilih format dan ubah hasilnya
Pada titik ini, centang tombol radio WMV di bawah Video menu format. Jika Anda ingin membuat beberapa perubahan pada output video. Klik pada Gigi ikon yang terkait dengan video target Anda dan sesuaikan parameternya.
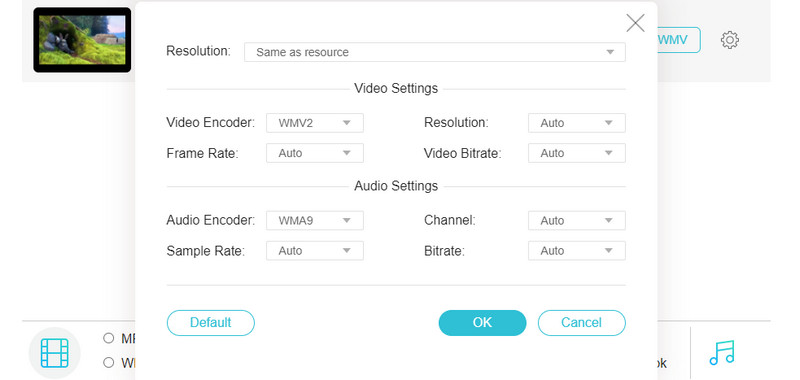
Langkah 4. Konversi MP4 ke WMV
Pada saat itu, Anda dapat mulai mengonversi MP4 ke WMV secara online. Cukup klik pada Mengubah tombol di sudut kanan bawah. Kemudian akan muncul folder tempat output disimpan secara otomatis.
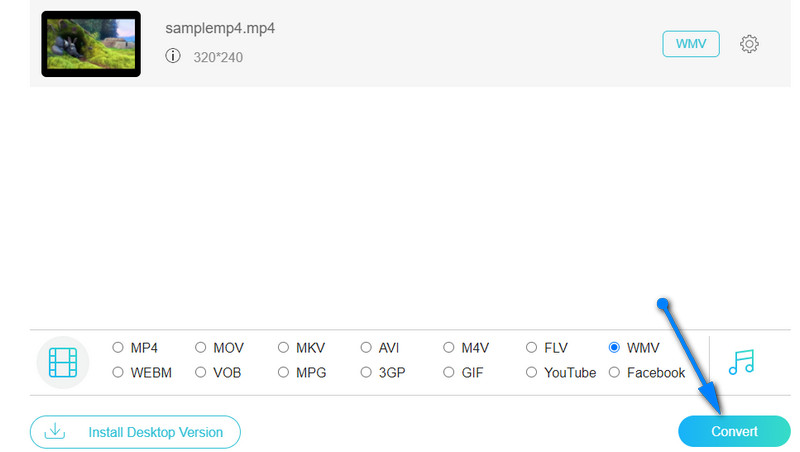
2. Konversi MP4 ke WMV menggunakan VLC Media Player
Ada alat lain yang tidak hanya dibuat untuk streaming media tetapi juga dikemas dengan fitur tambahan untuk memanipulasi file media. Alat ini bernama VLC media player. Anda membacanya dengan benar. Selain memutar video, ini memungkinkan Anda untuk mengonversi file ke format yang Anda inginkan, mendukung MP4, AVI, WMV, MOV, dll. Selain itu, program ini kompatibel dengan OS utama, termasuk Windows dan Macintosh OS.
Silakan ikuti panduan sederhana di bawah ini untuk mengonversi MP4 ke WMV di VLC.
Langkah 1. Pastikan pemutar media VLC diinstal pada perangkat Anda. Jika tidak, ambil dari situs resminya. Setelah itu, luncurkan.
Langkah 2. Sekarang, pergi ke Media menu dan pilih Konversi / Simpan. Klik Menambahkan tombol dan unggah trek yang ingin Anda ubah dari kotak dialog yang akan muncul.
LANGKAH 3. Arahkan ke Enkapsulasi tab dengan membuat profil baru. Centang pada ASK/WMV pilihan dan tekan Membuat, dan kemudian Anda dapat mengonversi MP4 ke WMV di pemutar media VLC.
LANGKAH 4. Selanjutnya, klik pada Profil menu tarik-turun dan pilih profil yang baru saja Anda buat. Terakhir, klik pada Mulailah tombol untuk menginisialisasi proses konversi.
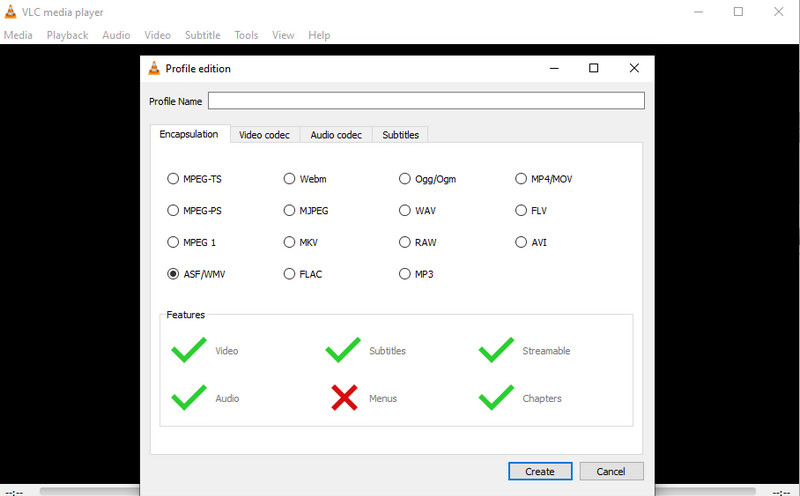
3. Ubah MP4 ke WMV dengan Freemake Video Converter
Konverter media gratis berikutnya untuk tugas MP4 ke WMV adalah Freemake Video Converter. Alat ini memang berguna untuk mengonversi file MP4 Anda ke WMV dan format video lainnya. Selain fungsi yang dikenal ini, ia juga menawarkan banyak preset untuk setiap format. Anda dapat memilih dari kualitas HD, DVD, TV, dan seluler. Yang terpenting, parameter dapat diubah. Anda dapat mengubah codec, frame rate, bitrate dan mengubah pengaturan audio yang sesuai. Sekarang, berikut adalah proses langkah demi langkah tentang cara mengkonversi MP4 ke WMV dengan Freemake Video Converter.
Langkah 1. Instal program di komputer Anda. Kemudian, tambahkan file MP4 dengan mengklik Video tombol di menu atas antarmuka alat. Anda kemudian akan melihat thumbnail video setelah diunggah.
Langkah 2. Sekarang pilih format output. Klik pada ke WMV pilihan di antarmuka di bawah ini, dan kotak dialog akan muncul. Dari sini, pilih kualitas yang sesuai.
LANGKAH 3. Pilih direktori keluaran untuk file keluaran dan klik tombol Mengubah tombol untuk menginisialisasi proses konversi. Karena alat ini sepenuhnya mendukung PC Windows, Anda dapat mengikuti prosedur yang sama untuk mengonversi MP4 ke WMV di Windows 10.
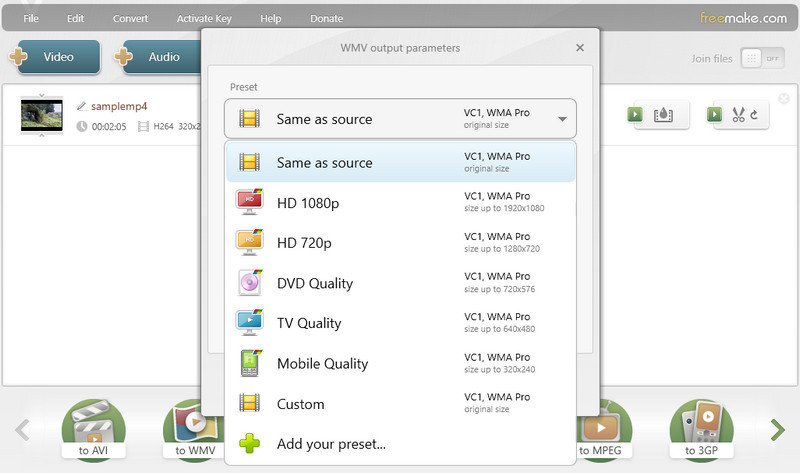
4. Transformasi dari MP4 ke WMV dengan FFmpeg
Metode terakhir adalah menggunakan FFmpeg untuk mengkonversi MP4 ke WMV gratis. FFmpeg lebih seperti alat pemrograman dan menjalankan baris perintah untuk mengubah format, memangkas, mengompresi video dan audio, dll. Ia dapat mengonversi video ke hampir semua format dan mengubah codec dengan perintah yang sesuai. Konversi dengan FFmpeg sangat cepat dan kualitasnya juga dapat dikontrol melalui perintah. Namun, jika Anda belum terbiasa dengan pemrograman komputer, ini bisa menjadi cara yang menantang.
Berikut beberapa langkah sederhana untuk mentransfer MP4 ke WMV dengan FFmpeg.
Langkah 1. Unduh FFmpeg dari situs web, unzip dan instal di komputer Anda.
Langkah 2. Pilih file MP4 yang ingin Anda transfer di Manajer file.
LANGKAH 3. Ketik CMD di kotak jalur dan buka kotak perintah.
LANGKAH 4. Masukkan perintah ffmpeg -i Input.mp4 Output.wmv di akhir nama file. Kemudian klik Enter pada keyboard untuk mulai mengkonversi. FIY, Input dan Output adalah nama file dari file MP4 yang Anda pilih dan file WMV yang ingin Anda buat.

Bacaan lebih lanjut:
Cara Gratis Mengonversi MP4 ke MOV Online tanpa Batas
Cara Terbaik untuk Mengompres File WMV di Windows, Mac, Online
Bagian 4. FAQ tentang MP4 ke WMV
Bisakah RealPlayer mengonversi MP4 ke WMV?
Ya. Karena RealPlayer mendukung MP4 untuk format input dan WMV untuk format output, adalah mungkin untuk menyelesaikan tugas konversi ini.
Bagaimana saya bisa mengkonversi MP4 ke WMV tanpa kehilangan kualitas?
Konversi lossless dapat dicapai dengan bantuan alat canggih seperti Vidmore Video Converter. Lebih baik lagi, ia dapat mengonversi video secara massal sambil tetap melindungi kualitasnya.
Dapatkah saya melakukan konversi Handbrake MP4 ke WMV?
HandBrake hanya mendukung WebM, MP4, dan MKV untuk format output. Jadi untuk menjawab pertanyaan Anda, HandBrake tidak dapat mengkonversi MP4 ke WMV.
Bagaimana cara mengonversi MP4 ke WMV Adobe Premiere?
Adobe Premiere tidak hanya dapat mengedit video tetapi juga dapat mengubah format. Buka file MP4 di Premiere. Klik File>Ekspor. Pilih WMV sebagai format target dan klik Ekspor untuk menyimpan file WMV ke komputer Anda.
Bisakah Adobe Media Encoder mengubah MP4 ke WMV?
Ya, Adobe Media Encoder dapat mengonversi video semua format, seperti MP4, WMV, MOV, dll. Cukup muat file MP4 Anda di Adobe Media Encoder dan Ekspor. Saat memilih format, pilih Windows Media dan simpan file WMV.
Bisakah saya mengonversi MP4 ke WMV dengan Windows Media Player?
Maaf, jawabannya tidak. Windows Media Player adalah pemutar media default di Windows yang tidak mendukung perubahan format. Anda dapat menggunakan Vidmore Video Converter untuk mengonversi MP4 Anda ke WMV secara batch.
Kesimpulan
Seperti yang disebutkan di atas, mengonversi MP4 ke WMV dapat dicapai dalam sekejap. Selain itu, penting untuk menggunakan program yang sesuai, seperti yang disebutkan dalam posting ini. Semuanya gratis untuk digunakan dan tidak meninggalkan tanda air setelah memproses video. Oleh karena itu, jika Anda mencari alat untuk mengonversi MP4 ke WMV gratis tanpa tanda air, tidak perlu mencari yang lain selain program ini.
MP4 & WMV
-
Konversi MP4
-
Konversi WMV
-
Pemutaran MP4


