Cara Mengonversi File MP4 ke M4V Gratis Offline/Online Cepat dengan 4 Alat
Tidak diragukan lagi bahwa MP4 sering digunakan oleh hampir semua pemutar video. Anda dapat melihat banyak kasus di mana orang perlu mengonversi ke format MP4 untuk pemutaran. Lalu, inilah pertanyaannya, mengapa Anda perlu konversi MP4 ke M4V format? Berikut adalah dua alasan utama Anda dapat menggunakan MP4 VS M4V.
1. Kompatibilitas
MP4 adalah format wadah multimedia yang beberapa codec video tidak kompatibel dengan perangkat Apple. Dengan demikian, Anda mungkin gagal memutar video MP4 dengan iPhone, iPad, iPod, Apple TV, dan gadget buatan Apple lainnya. Sedangkan untuk format M4V sepenuhnya dikembangkan oleh Apple Inc. Dengan demikian, format M4V adalah yang terbaik di antara produk dan program Apple.
2. Keamanan
M4V adalah format file yang dienkripsi dengan hak cipta DRM. Jika Anda ingin melindungi video pribadi Anda untuk tujuan komersial dan penyalahgunaan, Anda dapat mengonversi file MP4 ke M4V. Dengan membuat video berlisensi, Anda dapat memastikan kepemilikan Anda secara efektif.

ISI HALAMAN
Bagian 1. Ubah MP4 ke M4V Offline di Windows dan Mac
Transfer MP4 ke M4V dengan Vidmore Video Converter
Sebenarnya, Anda bisa mendapatkan pengalaman yang lebih baik untuk mengonversi format MP4 ke M4V yang tidak kompatibel Pengonversi Video Vidmore. Anda mungkin menemukan bahwa ini adalah versi premium dari Vidmore Free Online Video Converter. Selain mengonversi MP4 ke M4V dengan kualitas asli, Anda bisa mendapatkan alat pengeditan video lengkap untuk membuat video Anda terlihat sempurna.
Misalnya, Anda dapat menambahkan dan menyinkronkan subtitle atau trek audio eksternal ke film Anda. Peningkat video internal dapat membantu Anda menghilangkan gangguan video, mengurangi guncangan video, dan membuat perubahan lain dalam klik. Apa pun yang Anda lakukan, Anda dapat melihat pratinjau perubahan waktu nyata secara instan.
Apa yang Membuat Vidmore MP4 Terbaik ke M4V Video Converter
1. Konversi MP4 ke M4V dan 1000 format video dan audio lainnya pada Windows dan Mac.
2. Tingkatkan kualitas video dan tambahkan lebih banyak efek ke video Anda.
3. Mendukung HD / 4K UHD dan konversi 3D.
4. Putar, balik, klip, potong, tambahkan tanda air dan aktifkan pengaturan 3D.
4. Putar, balik, klip, potong, tambahkan tanda air dan aktifkan pengaturan 3D.
5. Personalisasi parameter pengaturan video dan audio sebelum mengonversi file video MP4 ke M4V.
6. Ekstrak trek audio dari video MP4 atau DVD.
7. Dapatkan kecepatan konversi tercepat dengan tetap mempertahankan kualitas gambar dan suara yang sempurna selama proses konversi MP4 ke M4V.
Cara Mengonversi MP4 ke M4V dengan Kecepatan Cepat dan Kualitas Tinggi
Langkah 1. Unduh gratis, instal, dan luncurkan perangkat lunak pengonversi MP4 ke M4V. Klik "Tambahkan File" di sudut kiri atas konverter video. Telusuri dan pilih file MP4 Anda untuk dikonversi ke format M4V.
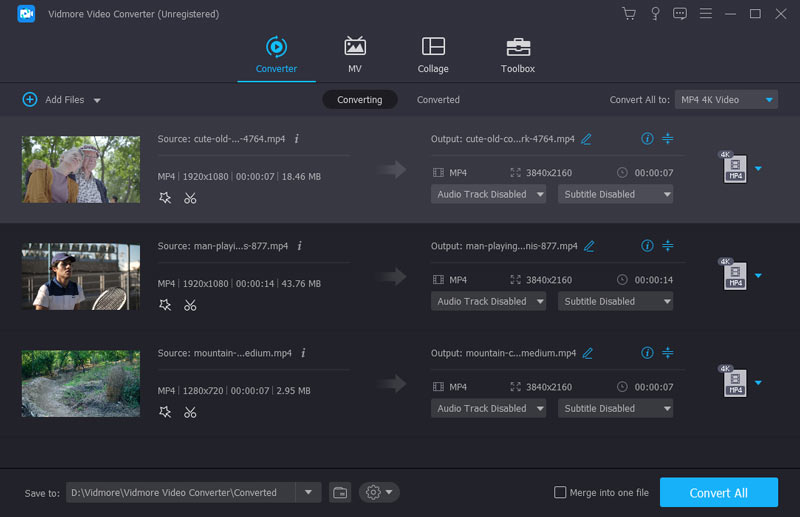
Langkah 2. Buka daftar "Profil". Anda dapat memilih perangkat yang Anda inginkan untuk memutar file MP4 untuk mendapatkan format yang kompatibel. Tentu saja, Anda juga dapat mengetik “M4V” di bilah Pencarian untuk mendapatkan semua kemungkinan hasil.
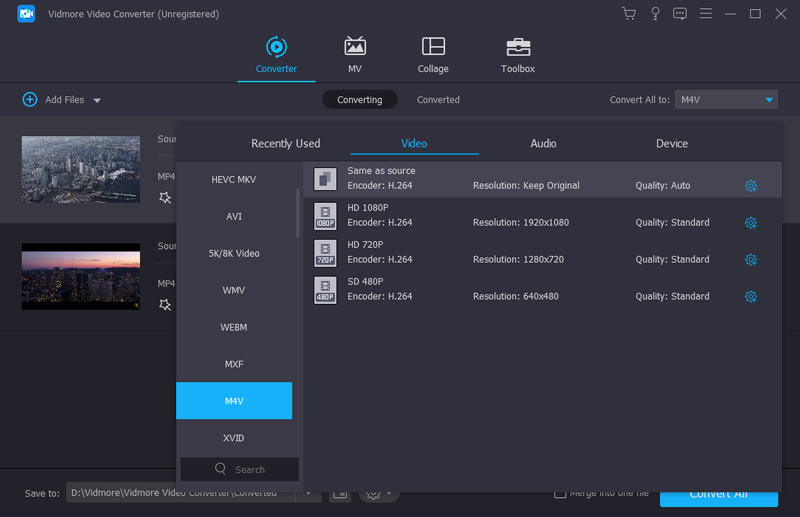
LANGKAH 3. Vidmore Video Converter lebih dari sekadar pengonversi MP4 ke M4V sederhana. Anda dapat mengklik “Edit” pada toolbar atas untuk mengakses editor videonya. Pilih satu video MP4 di panel kiri. Nantinya, Anda dapat menambahkan efek video dan melihat detailnya dengan bebas. Selain itu, Anda dapat mengklik “Klip” untuk mengekstrak bagian video tertentu yang Anda inginkan.
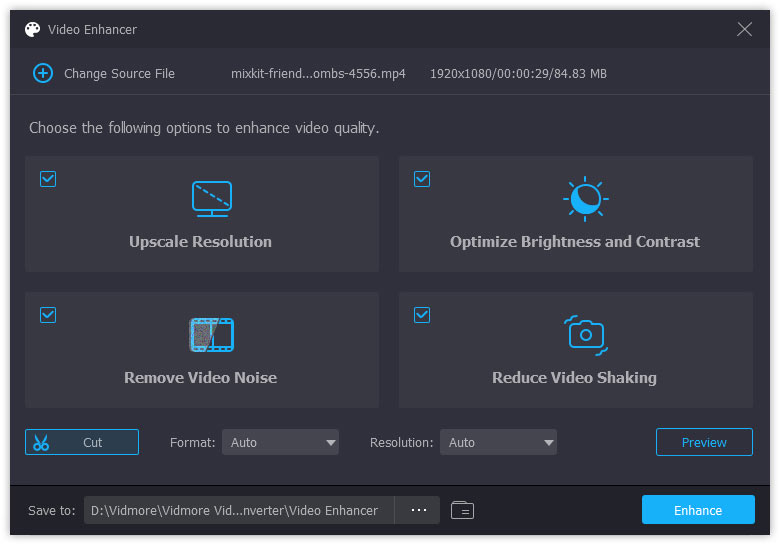
LANGKAH 4. Jika Anda ingin menyesuaikan pengaturan video keluaran, Anda dapat mengklik “Pengaturan” di sebelah daftar “Profil”. Di sini Anda dapat mengelola encoder, frame rate, rasio aspek, resolusi, saluran, dan lainnya. Setelah semua penyesuaian, klik "Konversi" untuk mengonversi file MP4 ke M4V dengan kecepatan cepat.
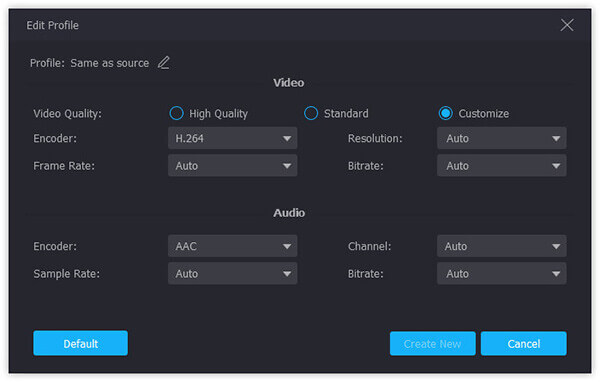
Ubah MP4 ke M4V dengan VLC Media Player di Windows dan Mac
Pernahkah Anda menggunakan atau mendengar tentang VLC Media Player? Sebagai salah satu pemutar media yang paling tahan lama dan kuat, VLC Media Player terkenal dengan fungsi pemutaran dan konversinya. Anda dapat mengonversi ke format video dan audio terpopuler, dan kecepatan serta kualitas keluaran video juga tinggi. Namun, pilihan format bawaannya terbatas selama konversi. Jika Anda perlu mengonversi ke format yang tidak dimiliki VLC seperti XMF, XVID, dll., Anda perlu menyesuaikan codec dan mengganti nama ekstensi file setelah konversi.
Langkah 1. Buka VLC Media Player dan temukan menu di atas. Kemudian, klik Media dan Konversi / Simpan.

Langkah 2. Dalam dialog media terbuka, Anda dapat mengklik tombol Tambah untuk mengunggah video MP4. Kemudian, Anda perlu mengklik Konversi/Simpan di bagian bawah.

LANGKAH 3. Buka daftar drop Profil dan pilih M4V sebagai format target Anda. Anda juga dapat mengedit profil yang dipilih dengan tombol Pengaturan
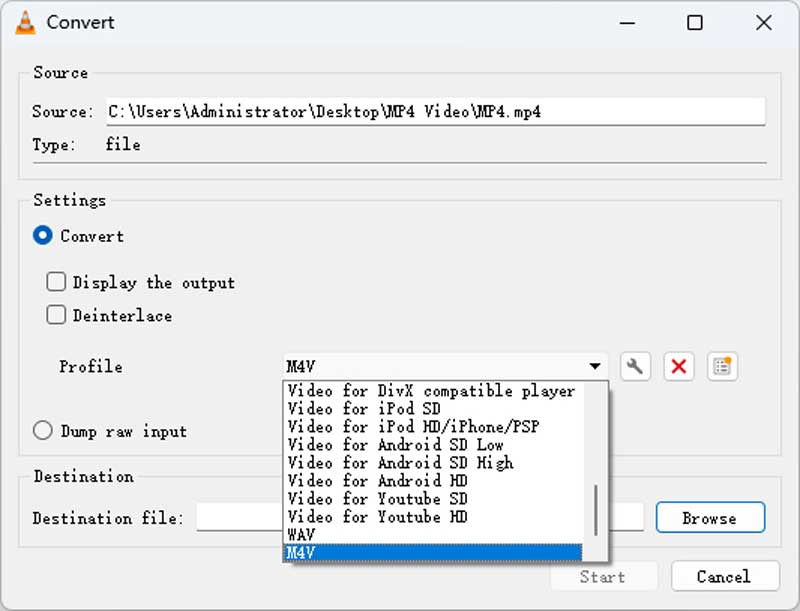
LANGKAH 4. Tekan Mulai untuk mengaktifkan konversi MP4 ke M4V.
Ubah MP4 menjadi M4V dengan FFmpeg
Konverter format video terakhir adalah FFmpeg. Ini adalah proyek gratis dan lintas platform yang memungkinkan Anda mengedit dan MP4 ke M4V di Windows, Mac, dan Linux. Anda dapat mengonversi video dengan cepat dan berkualitas tinggi dengan menjalankan baris perintah. Jika mau, Anda juga dapat mengubah codec dan resolusi sekaligus. Namun kebanyakan orang bahkan tidak tahu cara membuka terminal, dan lebih sulit menemukan perintah yang tepat. Oleh karena itu, ini bukanlah pilihan terbaik untuk semua orang.
Langkah 1. Buka ffmepg.org dan unduh file zip terbaru. Buka zipnya ke kontol C dan aktifkan.
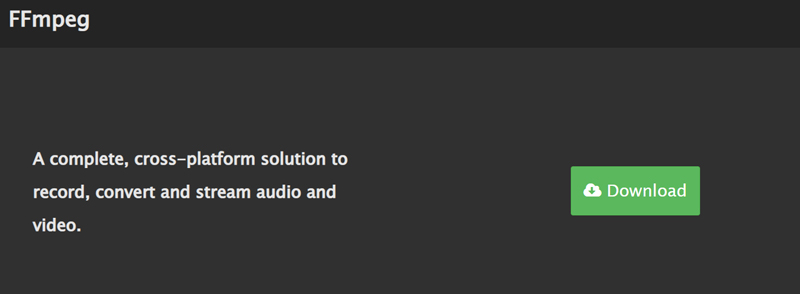
Langkah 2. Buka folder file tempat Anda menyimpan file MP4 dan ketik CMD di bilah jalur. Lalu, tekan Enter untuk membuka jendela prompt.
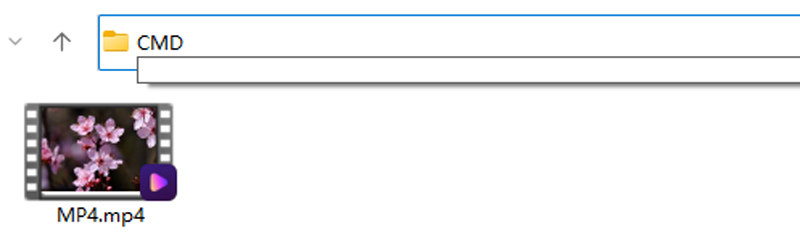
LANGKAH 3. Anda dapat melihat jalur file di terminal, ketik ffmpeg -i nama file.mp4 nama file.m4v dan tekan enter untuk menjalankan perintah ini. Setelah beberapa saat, video m4v yang dikonversi akan ditampilkan di folder yang sama.

Bagian 2. Cara Mengonversi MP4 ke M4V Online Gratis
Vidmore Pengonversi Video Online Gratis adalah pengonversi online MP4 ke M4V yang 100% gratis dan aman. Anda dapat mengkonversi video dan audio secara batch antara format apa pun secara gratis. Selain itu, Anda dapat mengkonversi video ke format yang kompatibel dengan iPhone dan iPad secara langsung. Konverter MP4 ke M4V online gratis juga memungkinkan pengguna untuk menyesuaikan pengaturan video dan audio sebelum konversi. Singkatnya, Anda dapat mengonversi MP4 ke M4V secara massal secara online tanpa batasan ukuran file di sini.
Langkah 1. Mengunjungi https://www.vidmore.com/free-online-video-converter/. Klik "Tambahkan file untuk dikonversi" untuk menginstal peluncur kecil dengan cepat.
Langkah 2. Klik “Tambahkan file untuk dikonversi” lagi untuk membuka konverter file online. Pilih "Tambah File" untuk mengimpor video MP4 Anda.

LANGKAH 3. Klik “Pengaturan” untuk mengubah encoder video, resolusi, kecepatan bingkai, dan preferensi lainnya.
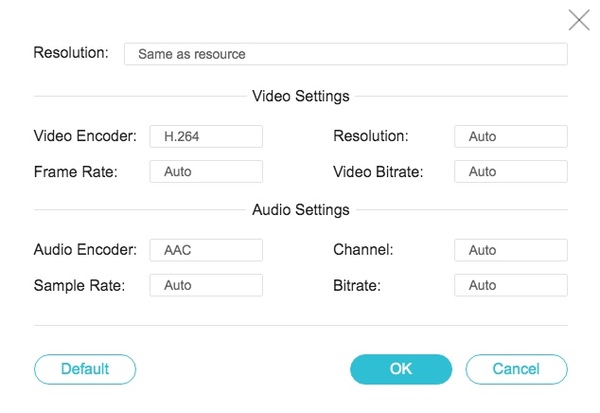
LANGKAH 4. Pilih “M4V” di bagian bawah. Klik "Konversi" untuk mengonversi video MP4 ke M4V online secara gratis.
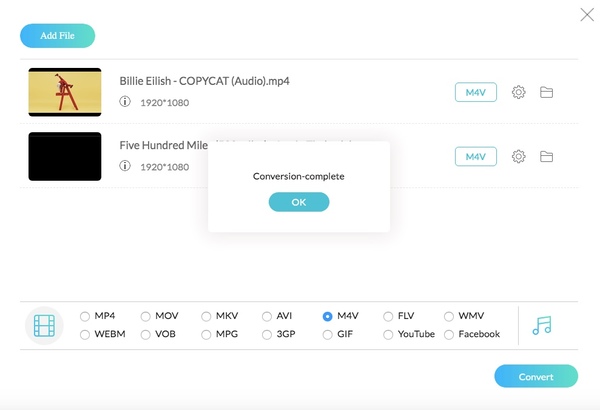
Bagian 3. Konverter MP4 ke M4V Mana yang Harus Anda Pilih
Pengonversi video online dan offline baik untuk digunakan. Anda dapat mengonversi file MP4 besar ke M4V secara bersamaan dengan cepat. Dibandingkan dengan pengonversi MP4 ke M4V online gratis, Vidmore Video Converter memberikan kecepatan konversi video yang lebih cepat. Anda juga dapat memantau estimasi waktu konversi untuk mengatur jadwal Anda. Ngomong-ngomong, proses konversi MP4 ke M4V tidak akan melambat karena kondisi Wi-Fi yang buruk.
Jika Anda ingin mengonversi video MP4 ke M4V yang berukuran lebih dari 100MB atau lebih, tidak ada bedanya konverter video mana yang Anda pilih. Tetapi jika Anda ingin mengonversi file besar dari MP4 ke M4V atau format lainnya, Vidmore Video Converter melakukan pekerjaan yang lebih baik, belum lagi editor video bawaannya. Tentunya, Anda bisa mendapatkan dukungan dan fitur yang andal di sini.
Bagian 4. FAQ tentang MP4 hingga M4V
Mengapa M4V bukannya MP4?
M4V dikembangkan oleh Apple Inc., sehingga memiliki kompatibilitas lebih baik dengan perangkat iOS. Selain itu, file M4V dapat menggunakan perlindungan salinan DRM untuk mencegah properti video.
Bisakah Anda mengganti nama MP4 menjadi M4V?
Mengganti nama MP4 menjadi M4V dapat diterima di sebagian besar perangkat, tetapi masih ada kemungkinan file MP4 Anda rusak setelah tersisa.
Bagaimana cara mengubah MP4 ke M4V dengan HandBrake?
Saya minta maaf untuk memberitahu Anda bahwa HandBrake hanya mendukung 3 format output: MP4, MKV, dan WebM. Untuk mengonversi MP4 ke M4V dengan cepat tanpa kehilangan kualitas, Anda dapat menggunakan Pengonversi Video Vidmore.
Kesimpulan
Secara keseluruhan, Anda bisa berpuasa konversi MP4 ke M4V online atau offline di komputer Anda dengan bebas. Setelah itu, Anda dapat mentransfer video ke iPhone atau iPad Anda untuk menikmati video HD. Jika Anda tidak yakin pengonversi video mana yang akan digunakan, Anda dapat mencoba pengonversi online gratis MP4 ke M4V terlebih dahulu. Keputusan akan lebih mudah diambil.
MP4 & M4V


