5 Cara Convert MP4 ke M4A di Windows dan Mac dengan Kualitas Tinggi
Jika Anda ingin mengekstrak trek audio dari file MP4, Anda dapat menyimpannya sebagai format M4A. File dalam format M4A hanya menyimpan audio MPEG-4 4. M4A adalah format audio yang dapat mempertahankan kualitas suara lossless pada ukuran file kecil. Format M4A dikembangkan oleh Apple Inc. Jadi, Anda bisa mengonversi MP4 ke M4A untuk mendengarkan offline di perangkat Apple apa pun.
Ada banyak konverter file online dan offline yang dapat mengkonversi video ke ekstensi file M4A. Jika Anda tidak tahu cara mengonversi .mp4 ke .m4a, Anda dapat melihat paragraf berikut. Artikel ini memperkenalkan 3 solusi representatif untuk pemula dan profesional.


- Bagian 1. Konversi Batch File MP4 Besar ke M4A – Dapatkan Konverter MP4 ke M4A Supercepat
- Bagian 2. Membuat Video MP4 ke Audio M4A – Gunakan iTunes sebagai Konverter Musik
- Bagian 3. Ubah MP4 menjadi Musik M4A – Jalankan Baris Perintah untuk Mengubah Format
- Bagian 4. Ubah File MP4 Besar ke M4A – Gunakan Konverter MP4 ke M4A Online Gratis
- Bagian 5. Mentransfer File MP4 ke M4A – Ubah Ekstensi Nama File dari MP4 ke M4A
- Bagian 6. FAQ tentang MP4 hingga M4A
Bagian 1. Konversi Batch File MP4 Besar ke M4A – Dapatkan Konverter MP4 ke M4A Supercepat
Jika Anda memiliki banyak film yang perlu dikonversi ke format M4A, pasti Vidmore Alat konversi video harus menjadi pilihan pertama Anda. Anda dapat mengonversi MP4 ke M4A dengan kecepatan konversi video 50x lebih cepat. Akselerasi perangkat keras dan prosesor multi-core dapat mempercepat setiap konversi file MP4 ke M4A dengan mudah.
Selain itu, ada editor video ringan bawaan. Anda dapat memotong, memutar, memotong, menggabungkan, dan menambahkan efek video dengan antarmuka yang mudah digunakan. Singkatnya, Vidmore Video Converter adalah solusi satu atap Anda untuk mengonversi dan mengedit file MP4 ke M4A dengan kualitas tinggi di Windows dan Mac.
Fitur Utama dari Perangkat Lunak Konverter MP4 ke M4A
- Konversi MP4 ke M4A atau perangkat atau format apa pun.
- Pertahankan kualitas asli audio MP4 Anda ke format M4A.
- Kecepatan konversi video 50x lebih cepat dengan teknologi akselerasi paling canggih.
- Pisahkan video MP4 panjang untuk mengekstrak bagian tertentu dan simpan sebagai M4A.
- Gabungkan beberapa klip menjadi file video atau audio baru.
- Kelola pengaturan audio sebelum mengonversi ke M4A.

Cara Mengonversi MP4 ke M4A tanpa Kehilangan Kualitas
Langkah 1: Unduh gratis dan instal konverter MP4 ke M4A. Jalankan programnya, klik "Add File" untuk mengimpor file MP4. Anda juga dapat menarik dan melepas file MP4 ke antarmuka utama secara langsung.
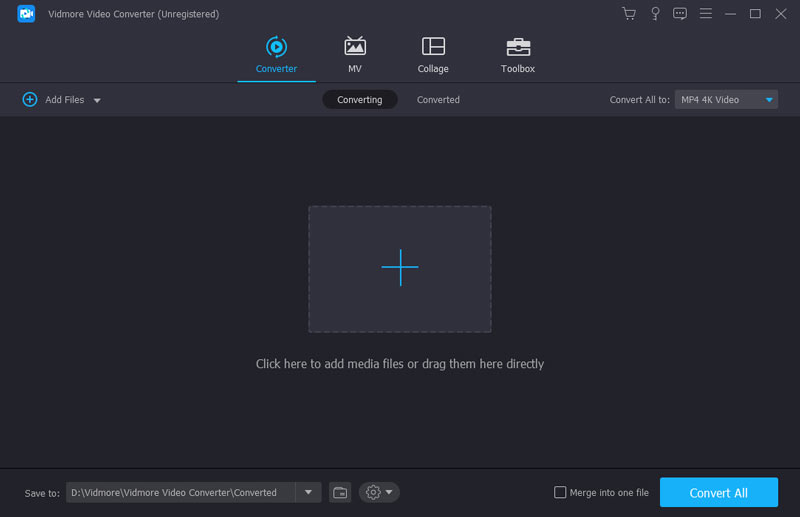
Langkah 2: Buka daftar "Profil". Pilih "Audio Umum" untuk mengatur "M4A" sebagai format keluaran. Jika Anda ingin mendengarkan audio M4A di ponsel Anda, Anda dapat memilih "Lossless Audio", "Apple iPhone" dan profil lainnya juga.
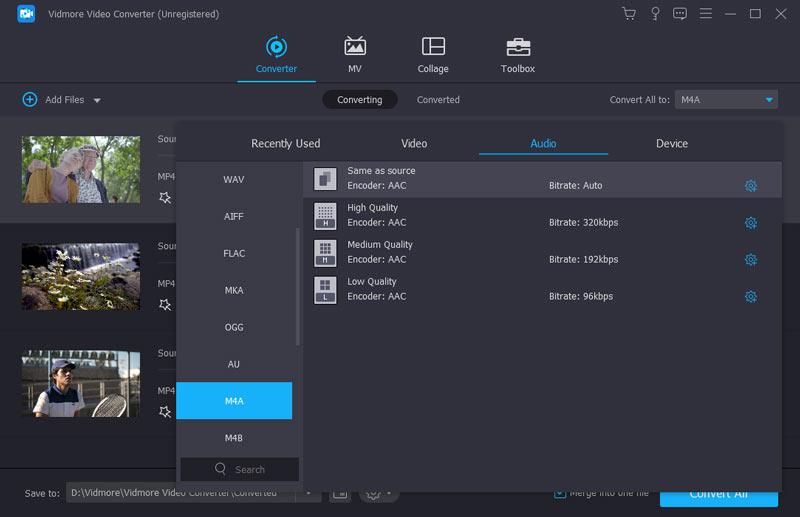
LANGKAH 3: Pilih video MP4 Anda dan klik "Klip" di toolbar bagian atas. Seret pemangkas atau masukkan waktu mulai / berakhir. Kemudian klik "Klip Baru" untuk menambahkan klip lain. Jika Anda mendapatkan semua klip yang Anda butuhkan, klik "OK" untuk keluar dari pemangkas.

LANGKAH 4: Klik "Pengaturan" di sebelah profil. Di jendela "Pengaturan Profil" baru, Anda dapat menyesuaikan pengaturan audio dan lebih leluasa. Klik "OK" untuk menyimpan perubahan. Terakhir, klik "Convert" untuk mengekstrak audio dari video. Lebih cepat, Anda dapat mentransfer dan memutar file MP4 ke M4A yang telah dikonversi ke mana pun Anda mau.
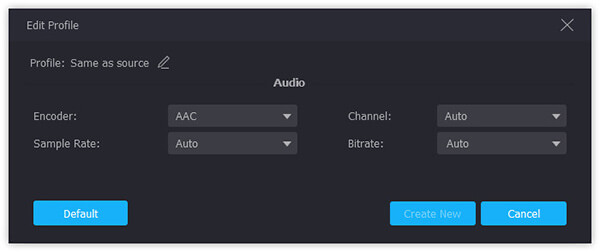
Bagian 2. Membuat Video MP4 ke Audio M4A – Gunakan iTunes sebagai Konverter Musik
Karena format M4A dikembangkan oleh Apple Inc, Anda mungkin bertanya-tanya apakah ada pengonversi video resmi Apple yang dapat mengonversi MP4 ke M4A. Yang mengejutkan Anda, jawabannya adalah iTunes. iTunes tidak hanya berfungsi sebagai pemutar media atau perpustakaan musik tetapi juga dapat membantu Anda mengonversi MP4 ke 5 format berbeda termasuk M4A, AAC, AIFF, MP3, dan WAV. Satu-satunya masalah adalah iTunes berjalan sangat lambat di komputer Windows 11 saya.
Langkah 1: Buka iTunes di PC atau Mac Anda. Lalu, klik Edit di bilah atas dan masukkan Preferensi.
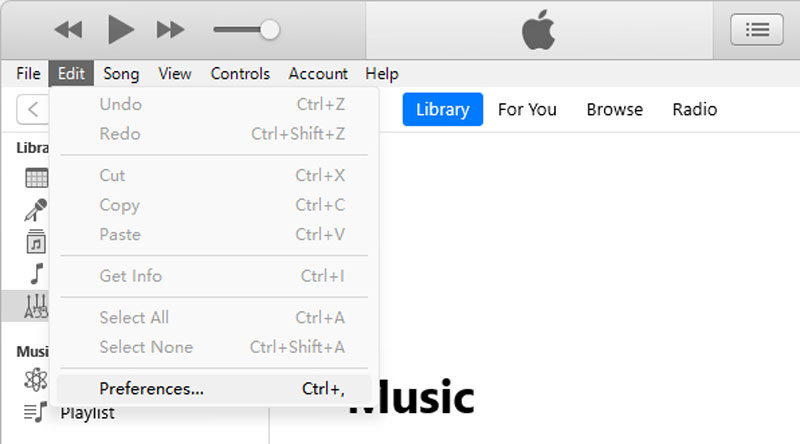
Langkah 2: Pilih Pengaturan Impor pada halaman Umum.
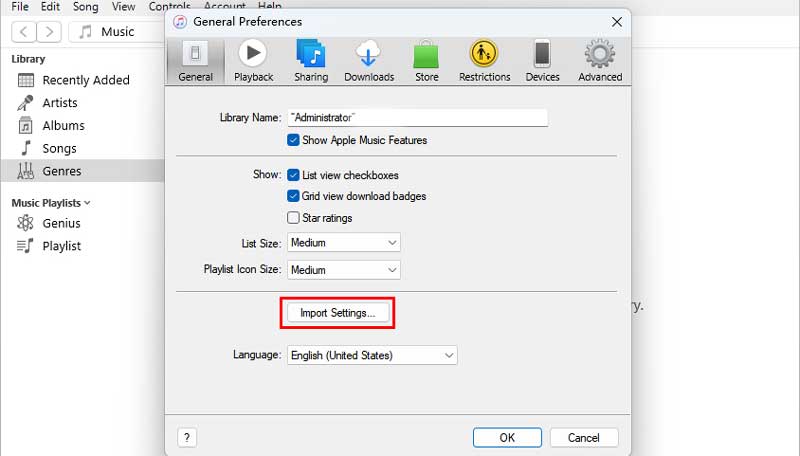
LANGKAH 3: Di jendela baru, klik Impor Menggunakan dan pilih Apple Lossless Encoder, yang merupakan format M4A.
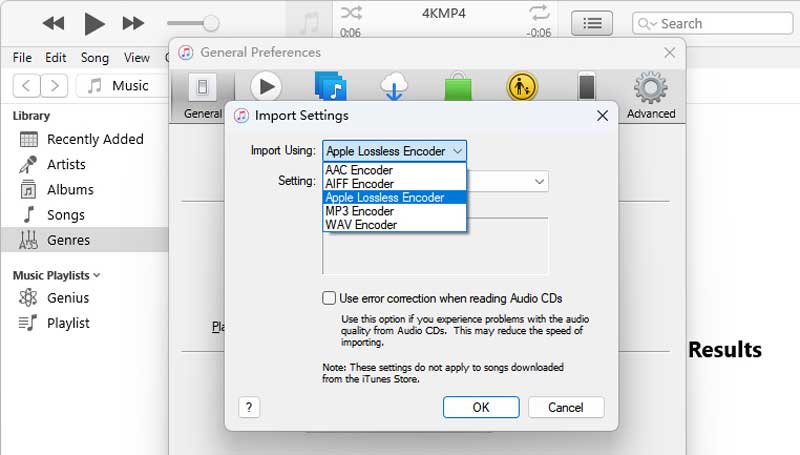
LANGKAH 4: Kembali ke halaman beranda iTunes. Kemudian, tahan tombol Shift atau Option pada keyboard Anda dan pilih File > Convert > Create Apple Lossless Version.
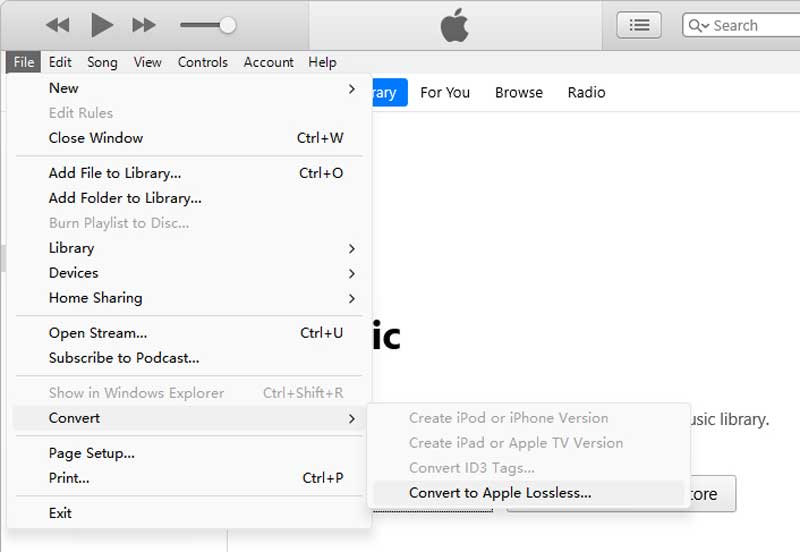
LANGKAH 5: Pilih video MP4 Anda dan unggah ke iTunes; itu akan dikonversi secara otomatis ke file .m4a dan disimpan di perpustakaan iTunes Anda.
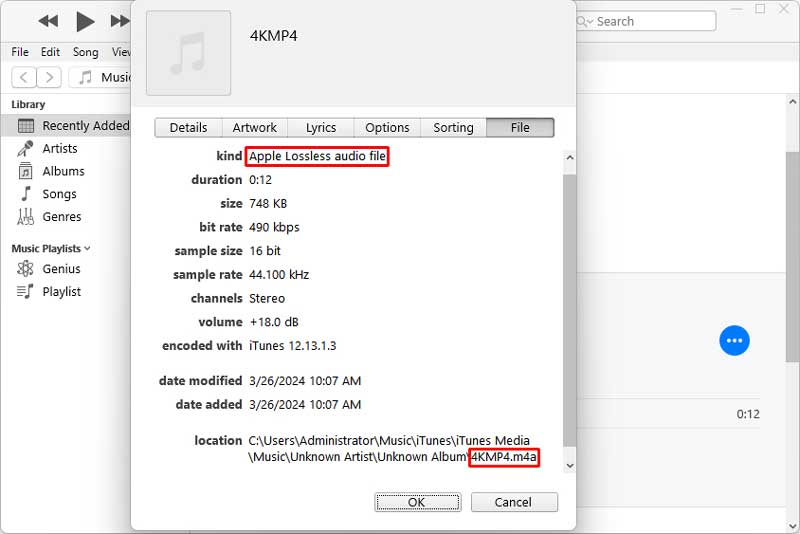
Bagian 3. Ubah MP4 menjadi Musik M4A – Jalankan Baris Perintah untuk Mengubah Format
Pilihan lain untuk mengonversi MP4 ke M4A bagi orang yang ahli di bidang komputer adalah FFmpeg. Ini adalah alat baris perintah sumber terbuka. Setelah menambahkannya ke komputer Anda, Anda dapat menjalankan perintah FFmpeg untuk memotong, mengubah resolusi, mentranskode, dan mengubah format. Anda dapat dengan cepat mengedit video dengan 1 perintah, namun rumit untuk dipelajari dan dioperasikan.
Langkah 1: Cari web resmi FFmpeg dan unduh versi terbaru.
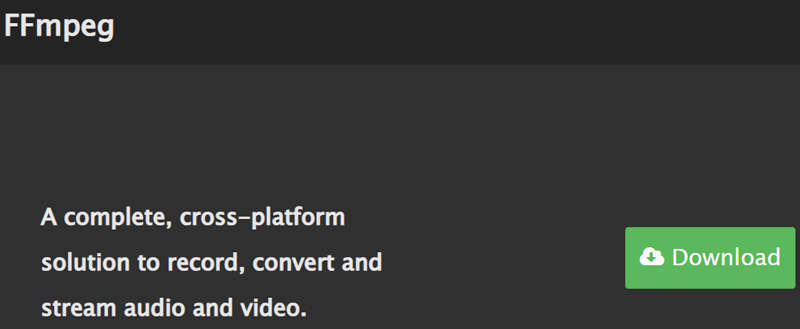
Langkah 2: Buka folder file MP4 Anda, ketik CMD di bilah jalur dan tekan enter untuk membuka terminal.
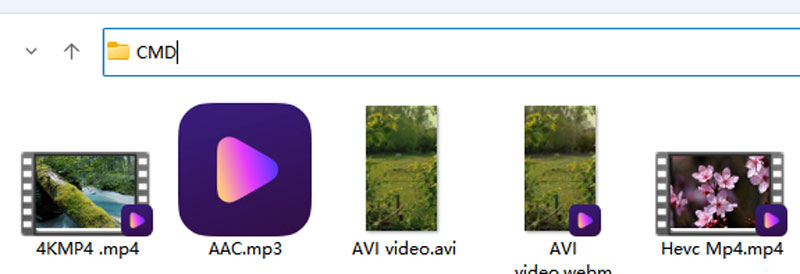
LANGKAH 3: Anda dapat melihat jalur file di jendela terminal. Masukkan baris perintah berikut: ffmpeg –i nama file.mp4 nama file.m4a. Lalu, tekan Enter dan file M4A baru akan muncul di folder yang sama dalam hitungan detik.

Bagian 4. Ubah File MP4 Besar ke M4A – Gunakan Konverter MP4 ke M4A Online Gratis
Vidmore Pengonversi Video Online Gratis adalah alat gratis 100% yang dapat mengonversi MP4 ke M4A, MP3, AAC, FLAC, dan format audio populer lainnya. Konverter MP4 ke M4A gratis tidak memiliki batasan ukuran file. Dengan demikian, Anda dapat mengekstrak trek audio M4A dari film MP4 mana pun, tidak peduli seberapa besar file MP4 tersebut. Tentu saja, Anda juga dapat mengonversi MP4 ke M4A secara online secara gratis.
Langkah 1: Kunjungi https://www.vidmore.com/free-online-video-converter/ untuk membuka konverter online MP4 ke M4A. Anda dapat mengklik "Tambahkan file untuk dikonversi" untuk mengakses peluncurnya.

Langkah 2: Klik "Tambah File" untuk menelusuri dan mengimpor video MP4 Anda. Klik ikon Musik di pojok kanan bawah. Sorot video MP4 Anda dan atur "M4A" sebagai format audio keluaran.
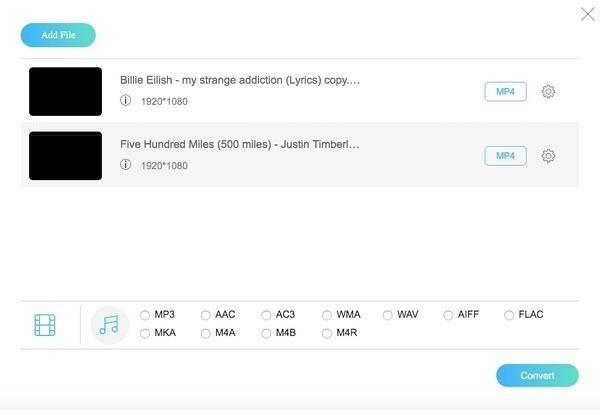
LANGKAH 3: Klik "Pengaturan" untuk menyesuaikan pengaturan video dan audio jika perlu. Anda dapat mengubah encoder audio, saluran, laju sampel, dan lainnya. Pilih "OK" untuk menyimpan perubahan.

LANGKAH 4: Klik "Convert" dan setel folder keluaran. Nantinya, Anda dapat mengonversi file MP4 ke M4A online secara gratis. Ketika konversi MP4 ke M4A selesai, klik "OK" di jendela "Konversi-selesai" yang muncul.
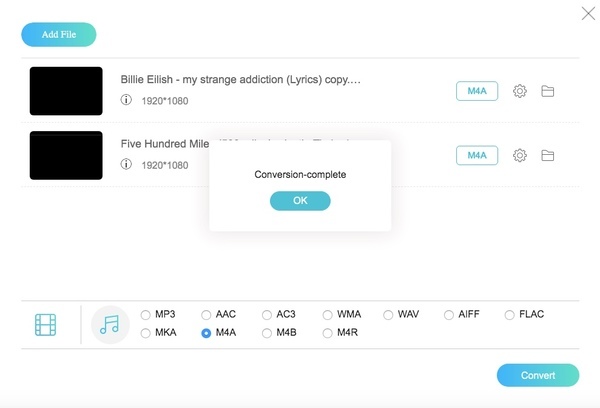
Bagian 5. Mentransfer File MP4 ke M4A – Ubah Ekstensi Nama File dari MP4 ke M4A
Mengganti nama ekstensi nama file adalah cara yang bisa diterapkan untuk mengonversi file video dan audio. Anda dapat mengganti nama file sebagai M4A untuk menyelesaikan konversi MP4 ke M4A. Namun, file video MP4 asli Anda akan diganti dengan file baru secara permanen. Kualitas file secara keseluruhan mungkin tidak memuaskan.
Langkah 1: Pilih file MP4 Anda. Pilih "Ubah nama" dari menu klik kanannya.
Langkah 2: Sorot ".mp4", ganti dengan ".m4a".
LANGKAH 3: Tekan "Enter" untuk menyimpan perubahan.
LANGKAH 4: Anda akan diberi tahu bahwa mengubah ekstensi nama file dapat membuat file berfungsi tidak semestinya. Klik "Ya" untuk konfirmasi.
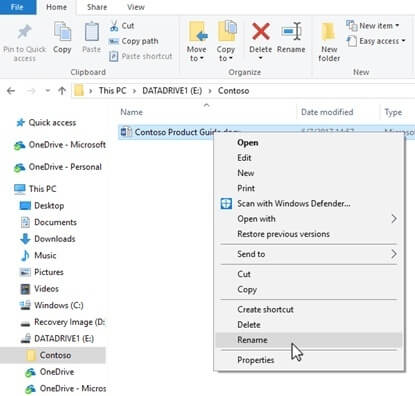
Bagian 6. FAQ tentang MP4 hingga M4A
Apakah MP4 sama dengan M4A?
Tidak, tidak. File berkode MPEG-4 dengan konten video biasanya memiliki ekstensi .mp4 dan file dengan konten audio saja akan menggunakan ekstensi .m4a. Selain itu, di perangkat Apple, M4A adalah format audio default.
Bagaimana cara mengonversi MP4 ke m4a di Mac?
Jika Anda memiliki Apple Music atau iTunes, Anda dapat mengimpor video MP4 dalam format M4A setelah pengaturan yang kami perkenalkan di artikel. Anda juga bisa menggunakan Pengonversi Video Vidmore untuk mengonversi MP4 ke M4A secara batch dengan mudah tanpa kehilangan kualitas.
Mengapa Windows Media Player tidak dapat memutar file M4A?
Mungkin karena tidak ada codec yang benar di komputer Anda. Anda dapat mengunduh dan menginstal paket codec dan menginstalnya di komputer Anda. Anda juga dapat mencoba pemutar media lain. Terakhir, gunakan Vidmore Video Converter untuk membuat M4A menjadi MP4.
Kesimpulan
Jika Anda tidak keberatan dengan kualitas audionya, Anda dapat langsung mengganti nama file MP4 menjadi M4A. Bagi orang yang tidak ingin menginstal apa pun di komputernya, dapat mencoba MP4 ke M4A konverter daring. Sedangkan untuk pengalaman terbaik dan kecepatan konversi tercepat, Anda dapat mengunduh gratis Pengonversi Video Vidmore untuk mencoba. Pilih saja salah satu cara yang memenuhi kebutuhan Anda.
MP4 & M4A


