Cara Convert File MP4 ke FLV: 4 Artinya Bisa Dicoba Secara Online/Offline
Format video yang paling banyak digunakan dan biasa kita gunakan adalah FLV dan MP4. Video yang Anda unduh atau terima dari orang lain mungkin memiliki berbagai jenis file, termasuk MP4, FLV, MKV, dan lainnya. Terkadang, setelah mengunduh video dalam format MP4, Anda menemukan bahwa pemutar video Anda tidak mendukungnya, dan Anda tidak dapat memutarnya. Dalam skenario tersebut, Anda memiliki dua opsi: beralih ke pemutar video lain atau mengonversi MP4 ke FLV atau format lain apa pun yang didukung pemutar Anda. Jangan khawatir lagi! Dalam postingan ini, kami meluangkan waktu untuk menguji dan menemukan konverter video terbaik yang cocok MP4 ke FLV konversi dan memilahnya untuk Anda.
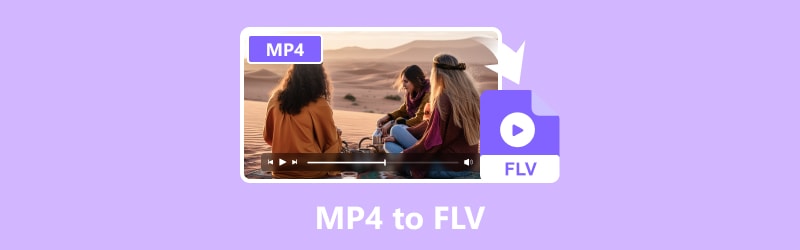
ISI HALAMAN
Bagian 1. Konversi MP4 ke FLV dengan Vidmore Video Converter
Terbaik untuk: Pelajar dan editor video ahli yang mencari konverter mulus yang juga dapat digunakan untuk mengedit video dan mendukung lebih dari 200 format dan perangkat.
Pengonversi Video Vidmore adalah pengonversi video multi-format terlengkap dan dinamis. Dengan cepat dan tanpa mengorbankan kualitas, ia mengkonversi file video ke lebih dari 200 format dan perangkat berbeda, termasuk MP4, FLV, VOB, MPEG, WMV, AVI, M4V, ASF, dan sebagainya. File video dapat diekspor ke berbagai format dan perangkat. Anda dapat mengkonversi video Anda dan memilih format output dengan mudah. Dengan algoritma pemrosesan video berkecepatan tinggi, Vidmore Video Converter dapat mengonversi video ke kualitas 8K/4K/1080p dengan kecepatan 50× lebih cepat. Membuat dan mengedit video pesanan menjadi mudah dengan editor video ringan terintegrasi Vidmore Video Converter. Antarmuka intuitifnya memungkinkannya memenuhi semua kebutuhan umum untuk pengeditan video. Format file video Anda mudah diubah. Sudah penasaran? Lalu, berikut panduan cara convert MP4 ke FLV dengan Vidmore Video Converter:
Langkah 1. Unduh dan instal gratis Pengonversi Video Vidmore di komputer Anda. Konverter video ini berfungsi dengan Windows dan macOS.
Langkah 2. Pilih tab Konverter dan klik Tambahkan File di sudut kiri atas antarmuka utama untuk membuka file yang ingin Anda konversi. Anda juga cukup menyeret file Anda ke dalam alat tersebut.
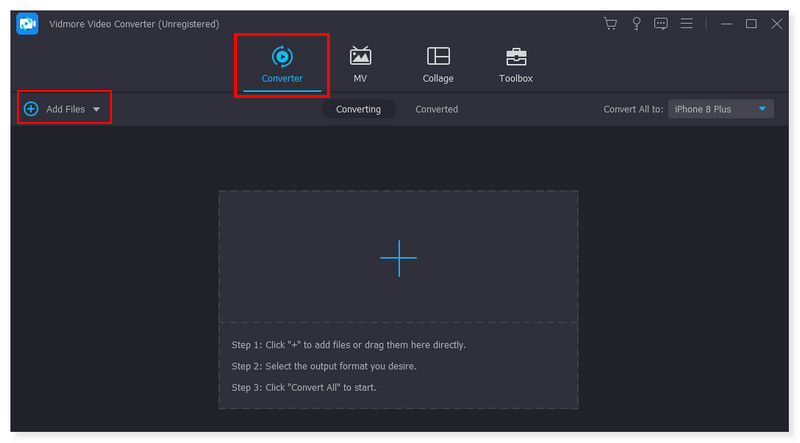
LANGKAH 3. Atur Format Output dengan mengklik menu dropdown di samping video yang Anda konversi. Pilih MP4 di opsi.
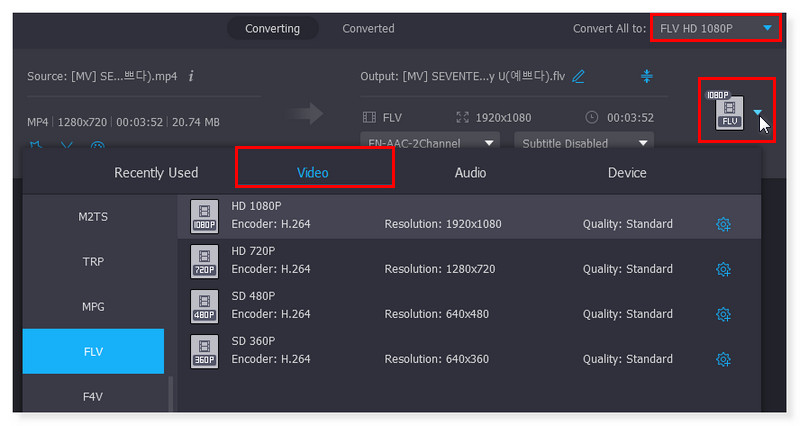
LANGKAH 4. Setelah format keluaran siap, klik tombol Konversi Semua di bawah untuk mengubah semua video menjadi FLV. Ini juga merupakan langkah-langkah untuk mengkonversi MP4 ke FLV di Mac.
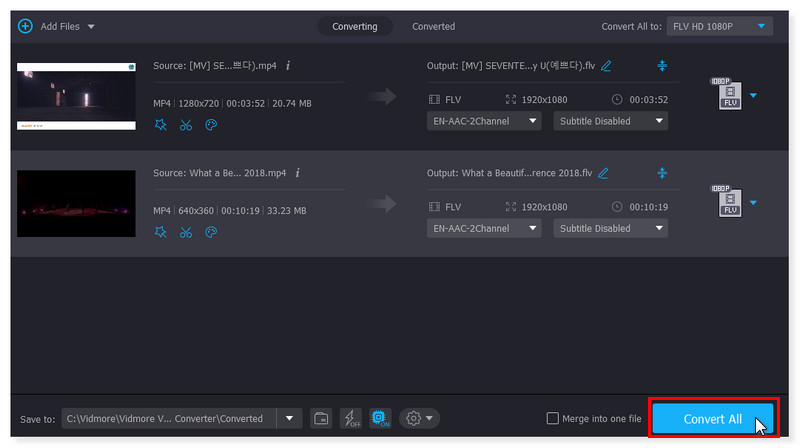
Bagian 2. Konversi MP4 ke FLV Online Gratis dengan Vidmore Free Video Converter Online
Terbaik untuk: Pemula dan editor profesional yang lebih suka menggunakan alat online untuk mengonversi video mereka dengan mudah untuk tujuan YouTube atau aktivitas sekolah.
Misalkan Anda sedang mencari cara untuk mengkonversi MP4 ke FLV online dan gratis. Periksa ini berbasis web, ramah pengguna, dan sepenuhnya gratis. Konverter Video Online Gratis kompatibel dengan semua format audio dan video utama, termasuk FLV, MP4, WebM, GIF, FLAC, AAC, MPG, MP3, dan banyak lagi. Untuk memastikan file video Anda ditangani dengan cepat, Free Video Converter Online memiliki pengaturan preset untuk berbagai format. Selain itu, Anda memiliki kendali atas kualitas video/audio, saluran, kecepatan bingkai, kecepatan bit, kecepatan bit, codec video, dan banyak lagi. Intinya, konverter video ini memberi Anda metode gratis dan cepat untuk mengedit dan mengonversi file musik dan video Anda. Setiap browser web dapat mengakses alat online ini dengan sempurna. Tidak hanya gratis untuk mengonversi video sebanyak yang Anda suka, tetapi tidak perlu menginstal perangkat lunak pihak ketiga. Konversi video dengan Vidmore gratis, tidak seperti situs web lain yang memerlukan registrasi atau batasan ukuran. Konversikan video ke HD 1080p, HD 720p, dan SD tanpa kehilangan kualitas. Berikut langkah-langkah cara mengubah MP4 ke FLV menggunakan alat online ini:
Langkah 1. Pergi ke situs web dari Konverter Video Online Gratis. Anda perlu mengunduh dan menginstal Vidmore Launcher terlebih dahulu untuk mengakses konverter online sepenuhnya.
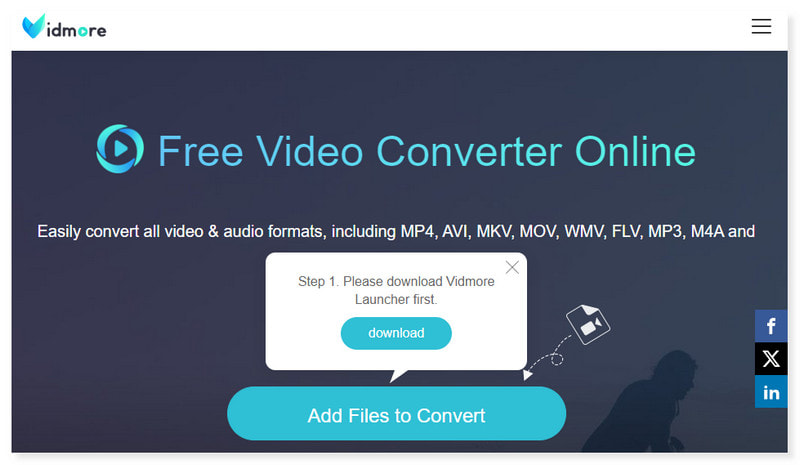
Langkah 2. Klik tombol Tambahkan File untuk Dikonversi untuk membuka file lokal Anda dan pilih file FLV yang ingin Anda konversi. Anda masih dapat menambahkan banyak file dengan mengklik tombol Tambah File.
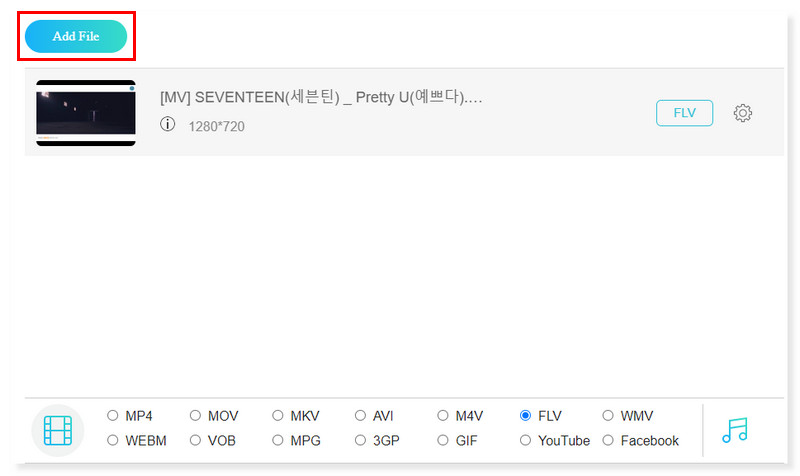
LANGKAH 3. Setelah file ditambahkan, pilih FLV sebagai Format Output Anda. Klik ikon roda gigi Pengaturan di samping video MP4 untuk mengubah format preset sesuai preferensi Anda.
LANGKAH 4. Klik OK untuk menerapkan perubahan. Setelah Anda puas dengan videonya, konversikan video tersebut dengan mengeklik tombol Konversi di bawah. Begitulah cara Anda menggunakan konverter MP4 ke FLV gratis ini. Ini juga dapat banyak membantu Anda dalam berkonversi MP4 ke MPEG.
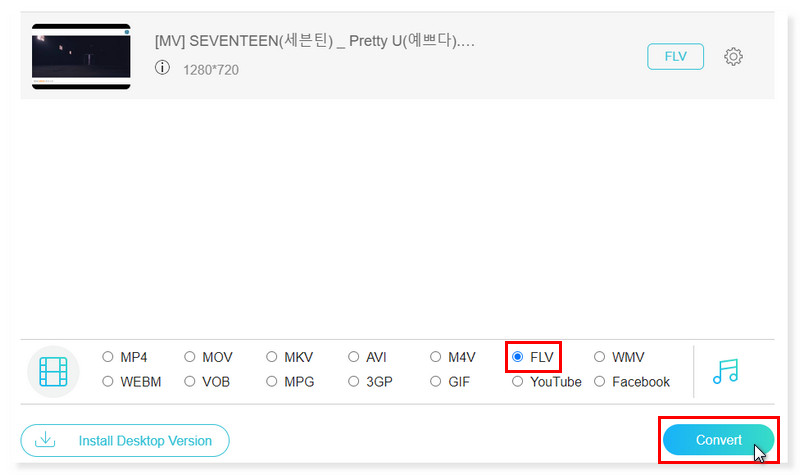
Bagian 3. Ubah MP4 ke FLV Menggunakan Adobe Media Encoder
Terbaik untuk: Editor video profesional karena memungkinkan mereka untuk terus menggunakan Premiere Pro dan After Effects saat proyek mereka sedang dikodekan.
Adobe Media Encoder (AME) dibuat khusus untuk tujuan mengkonversi dan mengekspor rekaman ke berbagai format video, berbeda dengan perangkat lunak pengeditan video lainnya yang memiliki fitur konversi. Ini adalah alat canggih yang dapat dengan mudah mengelola file video besar. Namun, ini juga cukup ringan untuk memungkinkan Anda melanjutkan pengeditan di After Effects atau Adobe Premiere Pro saat konversi sedang berlangsung. Namun, Media Encoder memiliki keterbatasan, termasuk pembatasan CPU/GPU dan batasan render. Sederhananya, menjalankan Media Encoder dan Premiere Pro secara bersamaan memerlukan komputer yang cukup kuat, terutama jika Anda memasukkan proyek ke dalam antrian. Ikuti langkah-langkah berikut untuk mengonversi MP4 ke FLV menggunakan Adobe Media Encoder:
Langkah 1. Klik tanda + di sudut kiri atas antarmuka utama. Di folder pop-up penyimpanan lokal Anda, pilih file yang ingin Anda konversi.
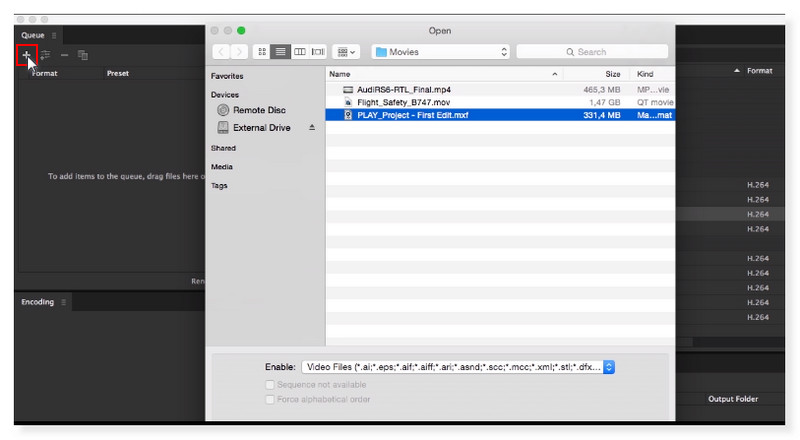
Langkah 2. Klik video yang Anda tambahkan. Pilih Format Preset di bagian sisi kanan dan atur format output ke FLV.
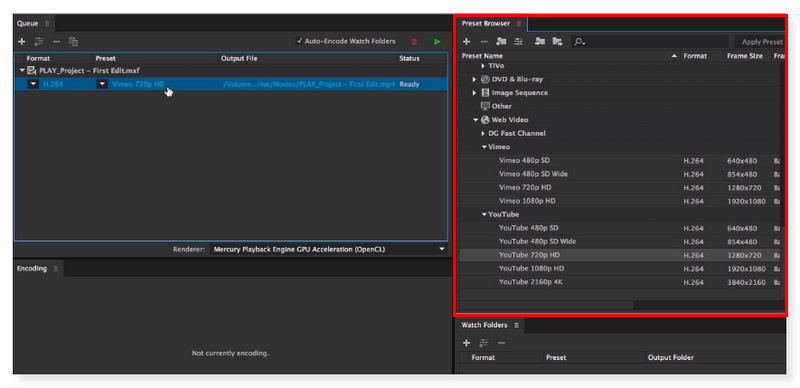
LANGKAH 3. Klik tombol Terapkan Perubahan. Anda dapat mengubah nama file sesuai keinginan Anda. Setelah selesai, klik tombol Simpan untuk memproses konversi.
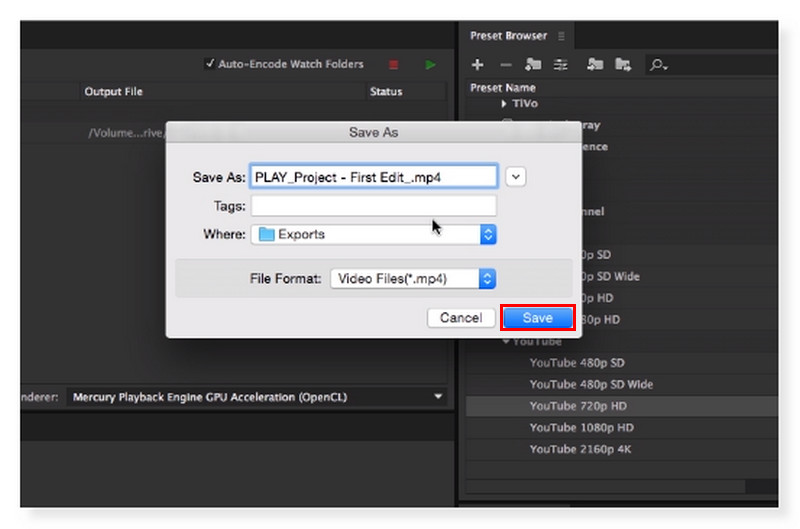
Bagian 4. Ubah MP4 ke FLV Menggunakan VLC
Terbaik untuk: Semua pengguna, editor video pemula dan profesional, yang mencari perangkat lunak pemutar media sumber terbuka, portabel, lintas platform, dan server media streaming.
Selain sebagai alat luar biasa untuk menonton video, VLC Media Player mampu mengkonversi video antara berbagai format, dan banyak hal lainnya. Pemutar ini memungkinkan Anda beralih di antara banyak format video berbeda yang didukung. Meskipun ada beberapa bug, dan fitur konversinya bukan yang terbaik, fitur ini masih berfungsi dengan baik untuk sebagian besar format dan codec. Kami dapat dengan cepat beralih di antara berbagai jenis video dengan menggunakannya. Jadi, tanpa basa-basi lagi, berikut adalah langkah demi langkah untuk mengkonversi MP4 ke FLV menggunakan alat VLC Media Player:
Langkah 1. Buka file video MP4 di VLC Media Player. Dari bilah menu VLC, klik Media > Konversi/Simpan, atau gunakan pintasan CTRL + R.
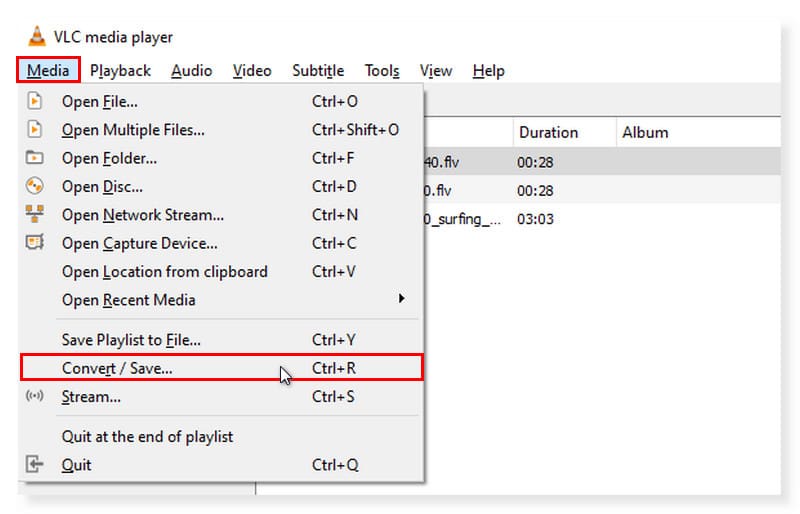
Langkah 2. Jendela pop-up akan muncul. Centang tombol Tambah dan pilih file video yang ingin Anda konversi dari penyimpanan lokal Anda. Setelah ditambahkan, klik tombol Konversi/Simpan di bawah.
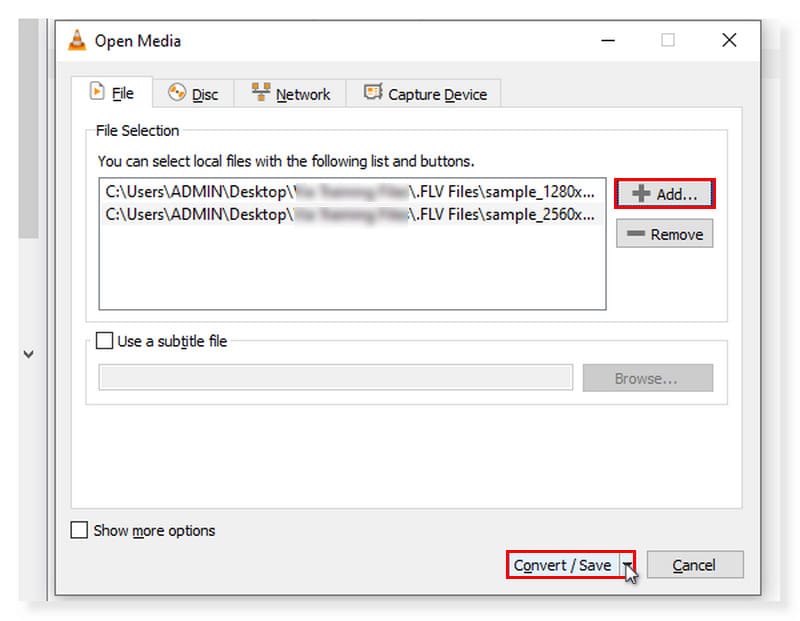
LANGKAH 3. Setelah Anda mengklik tombol Konversi/Simpan, pilih Konversi di menu tarik-turun. Jendela pop-up lain akan terbuka. Pilih FLV sebagai format keluaran Anda dan klik Mulai untuk memprosesnya.
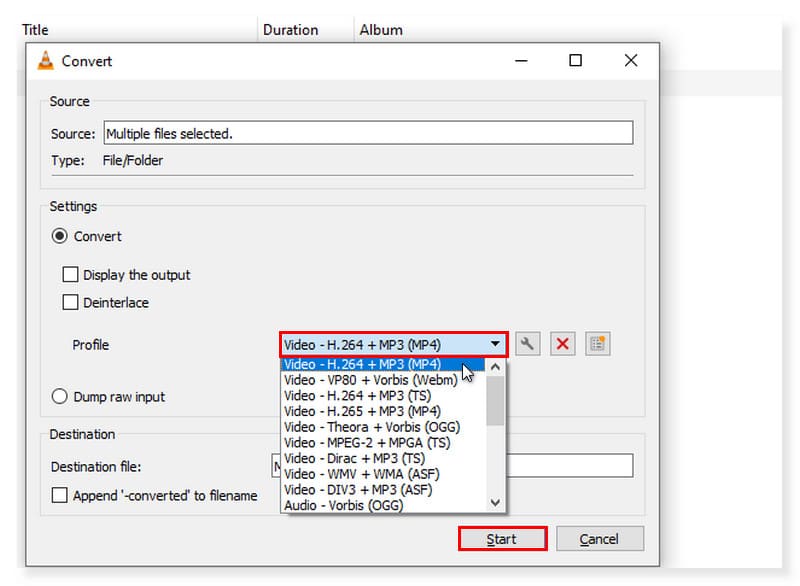
| Pengonversi Video Vidmore | Video Converter Gratis Vidmore Online | Adobe Media Encoder | VLC Media Player | |
| Platform | Windows/MacOS | Windows/MacOS | Windows/MacOS | Windows/MacOS |
| Format Video yang Didukung | MP4, MOV, MKV, M4V, FLV, DIVX, AVI, MPG, WebM, MPG, 3GP, MOD | MP4, AVI, MOV, MKV, WMV, M4V, FLV, WebM, VOB, MPG, 3GP, GIF | 3GP, AAF, Aliran DV, FLV, MOV, HEVC, MPEG, AVI, WAV, Bioskop DNG | ASF, AVI, FLAC, FLV, Fraps, Matroska, MP4, MPJPEG, MPEG-2 (ES, MP3), Ogg, PS, PVA, Format File QuickTime, TS, WAV, WebM |
| harga | $19,95/bln. | Gratis | $52,99/bln. | Gratis |
| Kategori | Perangkat Lunak/Luring | Berbasis web/Online | Perangkat Lunak/Luring | Perangkat Lunak/Luring |
| Pro | Dukungan 4K Alat pengeditan audio/video yang mudah digunakan Pengeditan audio/video terbaik | 100% gratis untuk digunakan. Murni berbasis web dan dapat diakses di browser apa pun yang tersedia saat ini. Antarmuka pengguna yang mudah. | Memungkinkan Anda untuk terus bekerja selama rendering. Beragam format yang didukung. Fungsionalitas pratinjau waktu nyata. | Beberapa pengaturan dapat disesuaikan sesuai preferensi Anda. Memiliki equalizer internal yang memungkinkan pengguna meningkatkan suara tanpa mengganggu kualitas. Fungsi dan fiturnya mudah digunakan. |
| Kontra | Kurangnya versi Android dan iOS. | Kurangnya fitur pengeditan video. | Kemampuan editor dengan fokus sempit | Kurangnya fitur pengeditan video. |
Bagian 5. FAQ Tentang Cara Mengonversi MP4 ke FLV
Bisakah saya mengonversi MP4 ke FLV di FFmpeg?
Pastinya ya. Kelompok Pakar Gambar Bergerak Maju Cepat disebut sebagai FFMPEG. Ini adalah perangkat lunak sumber terbuka yang menyediakan serangkaian alat untuk memproses audio dan video secara gratis. Ini menampilkan banyak perpustakaan dan program untuk menangani dan memanipulasi file video, dan ini dimaksudkan untuk digunakan menggunakan antarmuka baris perintah. Ia memperhatikan semua file MP4 dalam direktori, mem-parsingnya, dan mengubahnya menjadi FLV.
Bagaimana cara mengubah MP4 ke FLV di Handbrake?
Berikut panduan cara convert FLV ke MP4 dengan Handbrake:
Langkah 1. Unduh dan instal perangkat lunak Handbrake di komputer Anda. Setelah itu, luncurkan program dan ikuti langkah sederhana di bawah ini.
Langkah 2. Muat file dari sisi atas program dan klik menu Sumber. Anda akan dapat menambahkan semua file MP4 untuk konversi.
LANGKAH 3. Pilih FLV sebagai format keluaran Anda. Untuk menyimpan, klik tombol Start untuk memulai proses konversi.
Apakah kualitas FLV lebih baik daripada MP4?
MP4 menggunakan format codec H.264; oleh karena itu, umumnya menawarkan kualitas yang lebih unggul daripada FLV untuk kompresi video. Dengan cara ini, video asli dapat dikompres dengan baik tanpa mengorbankan kualitasnya. Dalam beberapa skenario dan aplikasi tertentu, FLV mungkin merupakan pilihan yang lebih baik untuk streaming video online. Namun, dalam hal ukuran file, kompresi, kompatibilitas, dan kualitas keseluruhan, MP4 lebih disukai.
Kesimpulan
Jika Anda ingin mengonversi file MP4 ke FLV, Anda dapat mencoba menggunakannya Pengonversi Video Vidmore. Namun, jika Anda lebih memilih konverter yang dapat Anda akses online, kami punya Konverter Video Online Gratis. Meskipun merupakan ide bagus untuk menggunakan pemutar video yang dapat mendukung dan memutar sebagian besar format video, jika pemutar Anda saat ini tidak mendukung FLV, Anda mungkin masih ingin mempertimbangkan untuk mengonversinya. MP4 ke FLV.
MP4 & FLV


