7 Cara Teratas untuk Mengonversi MP4 ke AVI di Windows 10/11 dan macOS
Kurang dikenal sebagai MPEG-4, MP4 adalah format wadah file yang dapat berisi kombinasi audio dan video digital yang didefinisikan sebagai MPEG. Itu juga bisa menyimpan data, termasuk gambar diam dan subtitle. Format ini diterima oleh banyak pemutar media dan dapat dimainkan di hampir semua perangkat. Oleh karena itu, ini adalah format video yang populer.
Namun, ada kalanya Anda menemukan video MP4 Anda tidak kompatibel dengan beberapa pemutar, seperti pemutar DVD. Beberapa pengguna mungkin juga mendapati MP4 menghabiskan terlalu banyak ruang memori pada disk mereka. Jika Anda memiliki masalah yang sama, kami mendukung Anda. Pedoman ini akan menunjukkan bagaimana mengkonversi MP4 ke AVI dengan mudah. Di bawah ini adalah ulasan alat terbaik yang dapat Anda gunakan bersama dengan panduan pengguna mereka untuk Anda teliti.
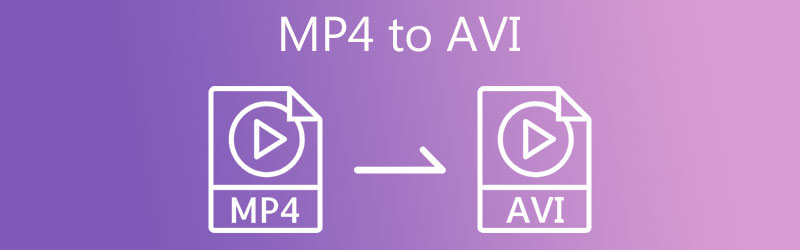
ISI HALAMAN
Bagian 1. Alasan Mengkonversi MP4 ke AVI
Banyak pengguna mengetahui bahwa MP4 adalah format video universal karena menawarkan kompatibilitas dan fleksibilitas. Tetapi sedikit yang mereka tahu bahwa itu juga mengalami kompatibilitas pada beberapa pemutar media. Akan ada kasus di mana Anda ingin memutar film atau video MP4 Anda di pemutar DVD atau televisi untuk kenikmatan maksimal. Namun, Anda tidak dapat berharap bahwa file MP4 akan bekerja dengan sempurna pada pemutar ini seperti yang biasanya Anda lakukan pada perangkat lain.
Untuk tujuan ini, Anda dapat mengonversi video MP4 Anda ke format yang kompatibel dengan pemutar yang disebutkan. AVI lebih unggul dalam hal streaming video di televisi dan pemutar DVD. Dibandingkan dengan MP4, AVI membutuhkan lebih sedikit ruang daripada MP4. Selain itu, tidak memerlukan perangkat lunak atau codec tambahan untuk dilihat atau membuatnya dapat dimainkan. Jangan khawatir karena kami telah menyusun metode praktis tentang cara mengubah format file dari MP4 ke AVI dengan cepat.
Bagian 2. Program Konverter MP4 ke AVI Profesional
1. Konversi MP4 ke perangkat lunak AVI: Vidmore Video Converter
Bahkan sebelum konversi dimulai, mungkin Anda berpikir untuk menjaga kualitas asli file video MP4 Anda. Itu bukan masalah dengan Pengonversi Video Vidmore. Alat ini dikembangkan untuk membantu pengguna mengonversi file media tanpa mengurangi kualitas file asli.
Itu juga dilengkapi dengan parameter yang dapat disesuaikan yang memungkinkan Anda untuk mengatur bit rate, codec, resolusi layar, dan kualitas audio yang sama dengan aslinya. Yang terbaik dari semuanya, ini mendukung hingga video 4K UHD. Ini akan memungkinkan Anda untuk mempertahankan kualitas tinggi dari video Anda. Gunakan konverter MP4 ke AVI cepat ini dan selesaikan prosesnya dalam 4 langkah mudah.
Langkah 1. Instal konverter video MP4 ke AVI
Pertama dan terpenting, ambil alat dari situs web resminya atau langsung minta penginstalnya menggunakan Download Gratis tombol di bawah. Tergantung pada kebutuhan Anda, Anda dapat memilih untuk mengonversi di Mac atau PC Windows Anda. Sekarang, instal dan luncurkan program.
Langkah 2. Tambahkan file MP4
Setelah alat berjalan, klik tombol Plus tombol tanda pada antarmuka utama untuk mengimpor file MP4 yang ingin Anda modifikasi. Anda juga dapat menarik dan melepas file MP4, yang merupakan cara lain untuk mengunggah file.

Langkah 3. Pilih format dan ubah parameter
Setelah itu, pergi ke Profil menu dan buka baki format. Di bawah Video tab, cari AVI format dan pilih. Kemudian klik Profil Kustom ikon untuk mengatur parameter dan tekan Buat profil setelah modifikasi parameter.

Langkah 4. Konversi MP4 ke AVI
Setelah Anda mengatur, pilih tujuan file untuk file output dengan mengklik tombol Map ikon di sisi kanan bawah. Kemudian, klik Konversi Semua tombol untuk memulai tugas konversi. Proses akan segera dimulai, dan Anda akan mendapatkan hasil akhir dari folder yang akan muncul secara otomatis setelah setiap konversi.
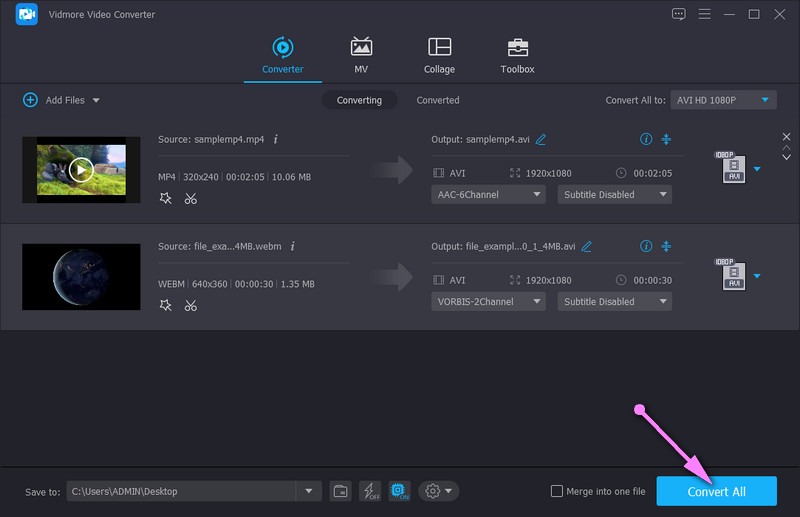
2. Adobe Media Encoder MP4 ke AVI
Berfungsi sebagai mesin pengkodean utama untuk Adobe Premiere Pro dan Adobe After Effects, Adobe Media Encoder dapat mengkonversi dan mengekspor cuplikan dari hampir semua format video seperti MP4 dan AVI. Anda dapat memperoleh perangkat lunaknya satu per satu karena lebih ringan. Perangkat lunak ini dapat menjaga kualitas semaksimal mungkin selama konversi MP4 ke AVI. Sementara itu, mendukung konversi batch MP4 ke AVI.
Langkah 1. Tekan gambar “+” untuk menambahkan file MP4 yang ingin Anda konversi ke antrian.
Langkah 2. Pilih Pengaturan Ekspor untuk memilih AVI sebagai format output.
LANGKAH 3. Klik tombol Ekspor untuk meluncurkan konversi MP4 ke AVI.
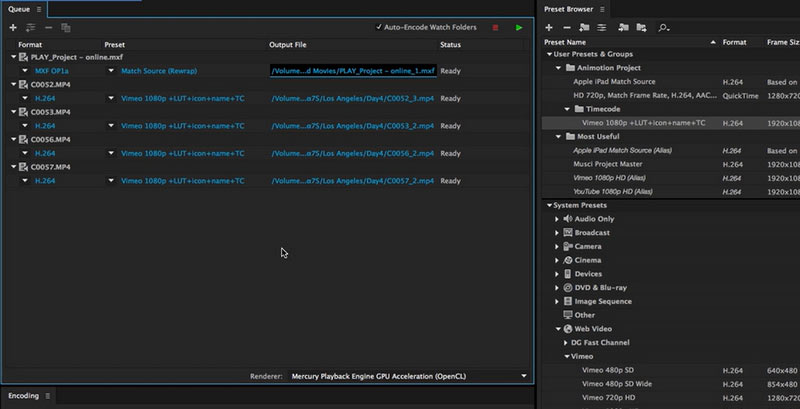
3. Ubah format video MP4 menjadi AVI dengan Adobe Premiere Pro
Seperti yang kami sebutkan di atas, Adobe Premiere Pro mengadopsi Adobe Media Encoder sebagai mesin pengkodeannya. Oleh karena itu, Adobe Premiere juga mendukung konversi format video MP4 ke AVI. Lebih banyak yang bisa dilakukan daripada Media Encoder, Premiere memungkinkan penggunanya melakukan pengaturan AVI lebih lanjut seperti menyesuaikan bitrate video, frame rate, atau frame rate.
Langkah 1. Klik File dan pergi ke Ekspor. Kemudian, pilih Media.
Langkah 2. Di jendela Pengaturan Ekspor, pilih AVI sebagai format keluaran.
LANGKAH 3. Sempurnakan pengaturan kecepatan bit video, kecepatan bingkai, dan lainnya untuk file AVI ekspor Anda.
LANGKAH 4. Klik Ekspor untuk menjadikan MP4 Anda menjadi AVI.
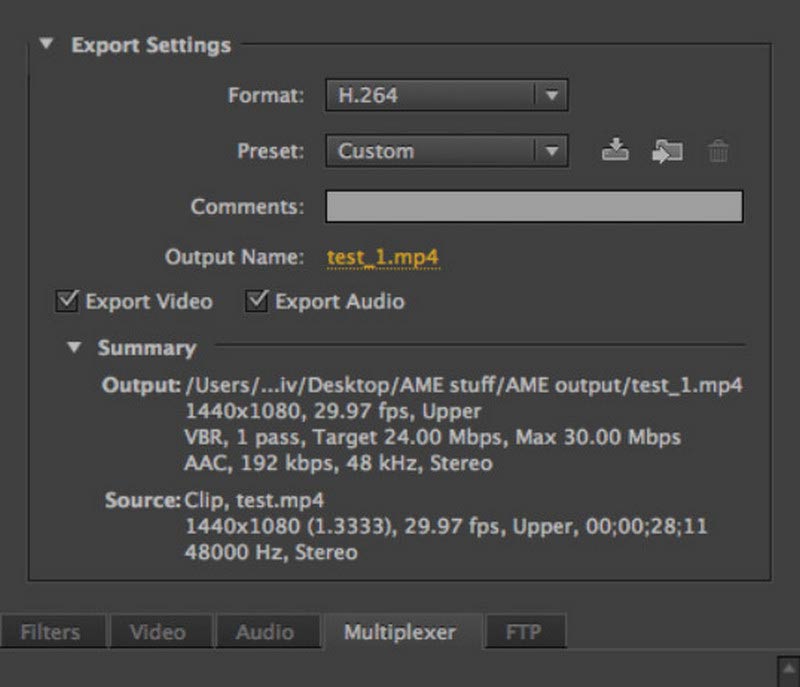
Bagian 3. Cara Gratis Teratas untuk Mentransfer MP4 ke AVI
Anda mungkin juga bertanya-tanya tentang film MP4 ke AVI converter untuk alat gratis. Mereka sebenarnya berlimpah, dan tampaknya tugas yang menakutkan untuk mencarinya satu per satu di internet. Oleh karena itu, kami memilih program freeware konverter MP4 ke AVI yang efektif dan terbaik. Pelajari tentang mereka setelah melompat.
1. Konversi MP4 ke AVI di VLC Media Player
Pemutar media VLC menawarkan suite yang memungkinkan Anda untuk memanipulasi video dan file audio. Anda mendengarnya dengan benar. Alat ini memungkinkan Anda mengalirkan file media favorit Anda dan mengonversi, memutar, memangkas, memotong, dan mengedit video. Satu-satunya downside adalah bahwa proses konversi sedikit rumit. Anda mungkin perlu mengubah beberapa pengaturan. Namun demikian, alat ini dapat secara efektif mengonversi file. Berikut adalah langkah-langkah tentang cara mengubah MP4 ke AVI di VLC.
Langkah 1. Unduh dan instal pemutar media VLC di perangkat Anda. Luncurkan setelah proses instalasi.
Langkah 2. Selanjutnya, pergi ke Media dan buka Konversi / Simpan Tidak bisa. Dari sini, tambahkan file MP4 yang ingin Anda konversi.
LANGKAH 3. Setelah itu, tekan tombol Konversi / Simpan tombol di bagian bawah antarmuka. Kemudian, Anda akan melihat kotak dialog di mana Anda akan mengatur profil untuk kebutuhan konversi Anda.
LANGKAH 4. Tekan Buat Profil Baru dan atur AVI pada format output dengan mencentang tombol radionya di Enkapsulasi tab. Beri nama profil dan tekan Membuat. Terakhir, pilih profil yang baru dibuat dari menu format dan tekan Mulailah.
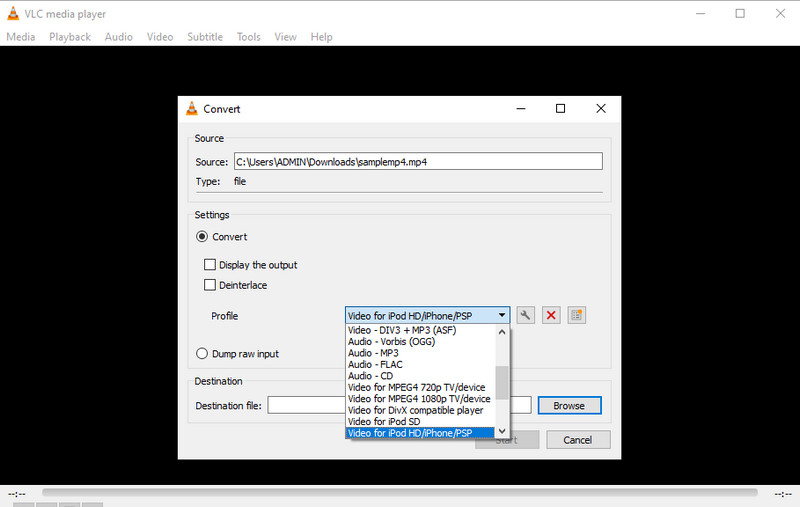
2. Dapatkan AVI dari MP4 dengan Freemake Video Converter
Program bermanfaat lainnya untuk mengonversi MP4 ke AVI di Windows 10 adalah Freemake Video Converter. Ini memfasilitasi konversi video ke AVI, WMV, DVD, MPEG, dan banyak lagi format video. Selain itu, Anda dapat memilih dari profil prasetel yang ditawarkan alat ini. Selain itu, ia juga dapat menangani video DVD untuk dikonversi ke format file lain dan bahkan memungkinkan Anda membakar ke DVD. Lihat langkah-langkah di bawah ini jika Anda ingin mengonversi MP4 ke AVI menggunakan alat ini.
Langkah 1. Dapatkan aplikasi dari halaman resminya dan instal di komputer Anda.
Langkah 2. Sekarang, klik pada Video tombol dari menu. Kemudian, telusuri dan pilih file mP4 yang ingin Anda konversi.
LANGKAH 3. Setelah mengunggah file video, pilih ke AVI dari menu di bagian bawah antarmuka. Pilih kualitas dan tekan Mengubah.
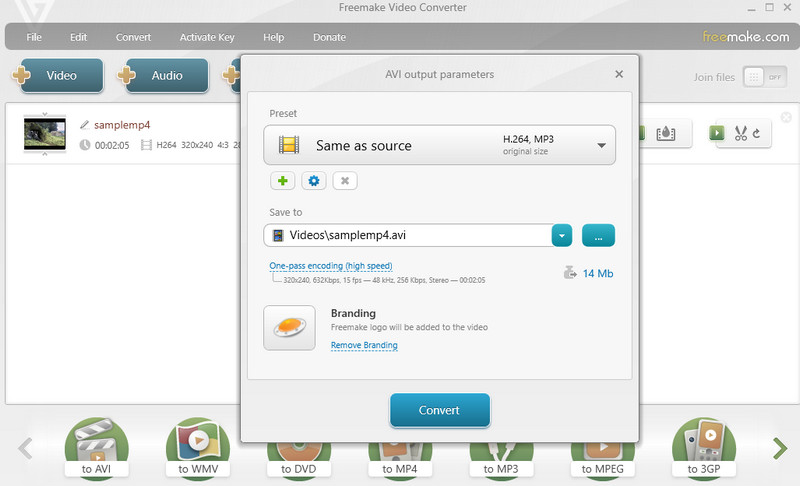
3. Alihkan MP4 ke AVI melalui Any Video Converter
Berikut ini adalah alternatif yang sangat baik untuk mengonversi MP4 ke AVI di Mac dan Windows. Any Video Converter dapat melakukan konversi dari MP4 ke berbagai format yang didukung perangkat. Ini memiliki preset untuk konsol seperti Xbox, HTML, TV, dan banyak lagi. Itu juga dilengkapi dengan fitur tambahan yang memungkinkan Anda untuk menambahkan file disk CD dan membakarnya ke DVD. Belum lagi, Anda dapat mengkonfigurasi pengaturan DVD, burner, video, dan audio. Ini adalah pilihan yang bagus jika Anda ingin mengakses fungsi yang lebih canggih. Untuk menggunakan alat ini, lihat panduan berikut.
Langkah 1. Hal pertama yang pertama, dapatkan perangkat lunak ini dari halaman web resminya.
Langkah 2. Selanjutnya, unggah video yang ingin Anda konversi dengan mengklik Tambahkan Video tombol.
LANGKAH 3. Buka Profil menu dan mencari format AVI. Terakhir, klik Konversi Sekarang! tombol untuk proses konversi untuk memulai.

4. FFmpeg mengubah MP4 menjadi AVI
Untuk mencapai konversi format video seperti MP4 ke AVI, FFmpeg adalah freeware yang dapat Anda pertimbangkan. Program sumber terbuka ini kompatibel dengan Windows, macOS, dan Linux. FFmpeg banyak digunakan untuk memecahkan kode, menyandikan, mentranskode, melakukan streaming, memfilter, dan memutar berbagai file video atau audio. Namun bagi pemula, FFmpeg mungkin rumit untuk dioperasikan.
Langkah 1. Kunjungi situs resmi FFmpeg dan ikuti petunjuk untuk menginstalnya di komputer Anda.
”Langkah
LANGKAH 3. Masukkan baris perintah berikut: ffmpeg -i file.mp4 -vcodec copy -acodec copy file.avi. Anda dapat menerima file AVI tanpa kehilangan kualitas.

Bacaan lebih lanjut:
2 Cara Cepat untuk Mengonversi Video MP4 ke FLV dalam Kualitas Asli
AVI Media Player - 10 Metode Terbaik untuk Memutar Video AVI di Windows dan Mac
Bagian 4. FAQ tentang Konversi MP4 ke AVI
Bisakah saya mengonversi MP4 ke AVI di Linux?
Ini sangat mungkin. Anda hanya perlu mencari konverter video yang tersedia di OS Linux, seperti FFmpeg. Alat lintas platform ini memungkinkan Anda memanipulasi file audio dan video di platform Windows, Mac, dan Linux.
Apakah ada konverter Microsoft MP4 ke AVI?
Ya. Anda dapat mengunduh konverter dari toko Microsoft untuk memenuhi tugas konversi Anda. Salah satu contohnya adalah Quick Video Converter. Ini memungkinkan Anda mengonversi dari MP4 ke AVI, WMV, dan bahkan mengedit resolusi video.
Bagaimana cara mengubah banyak MP4 ke AVI?
Asalkan alat ini mendukung konversi massal, Anda akan dapat mengonversi beberapa MP4 ke AVI. Ambil Vidmore Video Converter, misalnya. Anda dapat mengunggah file MP4 dan mengonversinya ke format yang berbeda atau sama secara bersamaan.
Bagaimana cara mengonversi MP4 ke AVI di Android?
Cari pengonversi file online melalui browser Android dan pilih yang canggih. Ikuti petunjuk untuk menambahkan file MP4 yang ingin Anda konversi ke AVI. Atur format keluaran sebagai AVI. Ketuk tombol mulai untuk mentransfer MP4 ke AVI.
Apakah ada aplikasi untuk mengkonversi MP4 ke AVI?
Ada berbagai aplikasi pengonversi MP4 ke AVI yang dapat dipilih untuk perangkat Android atau iPhone. Misalnya, pengguna iPhone dapat mengunduh The Video Converter dari App Store. Pengguna Android dapat memilih VidsoftLab Video Converter.
Bisakah Handbrake mengonversi MP4 ke AVI?
Tidak, Handbrake menghapus pembuatan file AVI bertahun-tahun yang lalu karena AVI tidak dapat mendukung fitur video/audio/subtitel modern. Handbrake sekarang hanya mendukung format keluaran MP4, MKV, dan WebM.
Kesimpulan
Posting ini menawarkan tujuh cara efektif untuk Anda konversi MP4 ke AVI. Selain itu, jika Anda mencari cara untuk mengubah MP4 ke AVI secara gratis tanpa tanda air, alat ini juga cocok. Kesimpulannya, semua alat membantu Anda memanipulasi file video Anda, terutama mengonversi video. Sementara itu, misalkan Anda mencari metode langsung untuk mengonversi file dengan fungsi lanjutan. Dalam hal ini, Vidmore Video Converter cocok untuk kebutuhan Anda.
MP4 & AVI


