Cara Mengonversi MOV ke MP4 Dengan Pengonversi Video Terbaik Sepanjang Masa
Jika Anda adalah penggemar setia Apple, format file QuickTime MOV adalah entitas yang familiar. Namun, di luar batas-batas ekosistem Apple, hal ini mungkin kurang dikenal secara luas. Kini, MOV berfungsi sebagai salah satu format video standar yang dibuat oleh Apple, namun kompatibilitasnya tidak dijamin di berbagai perangkat dan platform. Untungnya, jika Anda memperoleh video dalam format MOV dan menghadapi tantangan kompatibilitas, ada solusi langsung. Solusi tersebut adalah mengonversinya ke format yang lebih diterima secara universal, seperti MP4. Meskipun MOV dan MP4 memiliki kualitas video yang serupa, perbedaan utamanya terletak pada peran MP4 sebagai standar yang dianut secara luas untuk file video yang dapat diputar di hampir semua pemutar media.
Oleh karena itu, proses konversi MOV ke MP4 mungkin terdengar menuntut tanpa perangkat lunak yang tepat. Itu sebabnya jika Anda ingin proses ini terjadi, Anda memerlukan konverter video terbaik. Oleh karena itu, untuk menyederhanakan pencarian Anda akan solusi ideal, kami menyajikan daftar lengkap pilihan Anda di bawah ini.
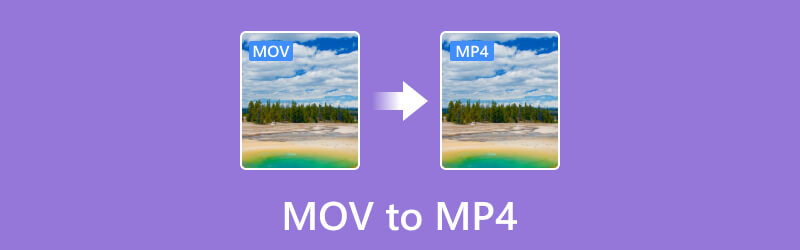
ISI HALAMAN
Sebelum menulis, cara kami menguji perangkat lunak untuk postingan:
Penafian: Semua konten di situs web kami ditulis oleh manusia di tim editorial kami. Sebelum menulis, kami melakukan penelitian mendalam tentang topik tersebut. Kemudian, kami memerlukan waktu 1-2 hari untuk memilih dan menguji alat. Kami menguji perangkat lunak mulai dari persyaratan perangkat dan sistem, fungsi, pengalaman penggunaan, dll. Untuk membuat pengujian kami lebih komprehensif, kami juga melihat situs ulasan, seperti G2, Trustpilot, dll., untuk mengumpulkan pengalaman pengguna nyata sebagai referensi.
Bagian 1. Perbandingan MOV dan MP4
| Fitur | MOV atau QuickTime | MP4 |
| Pengembang | Dikembangkan oleh Apple Inc. | Distandarisasi oleh ISO atau Organisasi Internasional untuk Standardisasi. |
| Kesesuaian | Terutama untuk perangkat Apple. | Didukung secara luas oleh hampir semua perangkat. |
| Ukuran | Ini lebih menonjol karena fitur tambahan dan metadata. | Dikenal karena ukurannya yang kecil dan kualitas yang wajar, |
| Dukungan Platform | Itu ada dalam ekosistem Apple tetapi didukung oleh beberapa desktop berbasis Windows. | Didukung oleh Mac, Windows, Linux, dan berbagai perangkat praktis. |
| Kepopuleran | Dikenal luas dan digunakan untuk pemutaran dan perekaman video. | Ini adalah format yang sangat populer dan diadopsi secara luas untuk distribusi dan pemutaran video. |
| Dukungan Kodek | Video: Biasanya H.264, H.265, ProRes. Audio: AAC, PCM. | Video: H.264, H.265, MPEG-4 Bagian 2. Audio: AAC, MP3, AC-3, E-AC-3. |
| Dukungan DRM | ✓ | ✓ |
Bagian 2. Pengonversi Video Vidmore
Kompatibel dengan platform Windows dan Mac, ini mencakup segalanya Pengonversi Video Vidmore menonjol tidak hanya karena perolehannya yang mudah tetapi juga karena antarmukanya yang ramah pengguna. Itu membuatnya dapat diakses bahkan oleh pemula. Yang membedakan konverter MOV ke MP4 ini adalah kecepatannya yang luar biasa, dengan proses konversi 50 kali lebih cepat. Konversi cepat ini dimungkinkan karena teknologi ultracepat dan akselerasi perangkat kerasnya yang mutakhir. Selain itu, selain kemahirannya dalam menangani format MOV dan MP4, ia mendukung lebih dari 200 format lain, seperti AVI, MKV, XVID, WMV, WebM, VOB, MTV, dan banyak lagi. Selain itu, keserbagunaan alat ini lebih dari sekadar konversi file, karena alat ini menawarkan kotak peralatan komprehensif yang dilengkapi dengan alat pengeditan canggih. Alat-alat ini, didorong oleh kecerdasan buatan, memfasilitasi pengeditan dan penyempurnaan video tanpa hambatan, memastikan Anda mendapatkan pengalaman tanpa kerumitan.
Selain itu, alat-alat dalam Toolbox-nya memiliki serangkaian fitur canggih yang berkontribusi pada pengalaman pengeditan video yang lebih baik. Aplikasi ini memandu Anda melalui langkah-langkah terperinci, memungkinkan konversi video massal dengan mudah. Secara keseluruhan, Vidmore Video Converter ini jelas merupakan pilihan terbaik untuk tugas konversi MOV ke MP4 atau MP4 ke MOV.
Fitur Unggulan:
- Proses konversi massal dengan efisiensi tinggi.
- Teknologi AI dan akselerasi mutakhir.
- Beragam pilihan format video dan audio.
- Alat pengeditan dan penyempurnaan yang melimpah.
Terbaik untuk: Mengonversi banyak file menjadi 200 format dan mengeditnya dengan lancar.
Cara Menggunakan Pengonversi Video Vidmore
Langkah 1. Luncurkan Vidmore Video Converter setelah menginstalnya secara gratis. Setelah Anda mencapai antarmukanya, Anda mungkin sudah mengkliknya Plus tombol untuk menambahkan semua file MOV yang ingin Anda konversi.
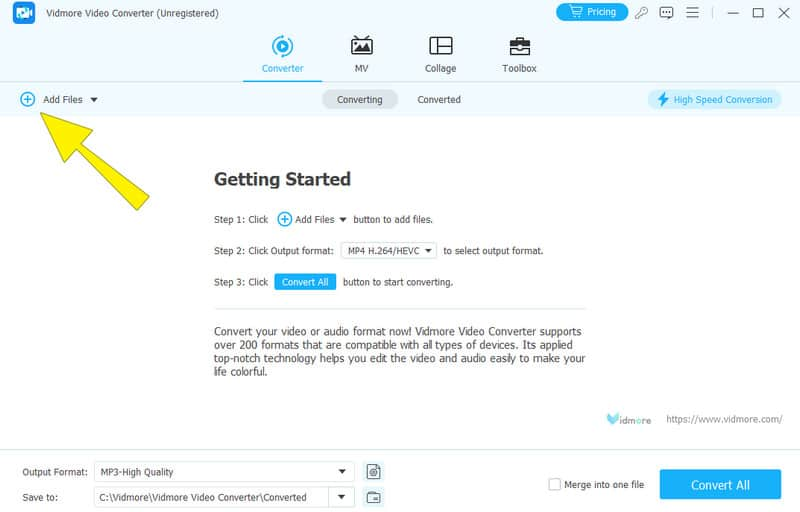
Langkah 2. Setelah file MOV dimuat, buka bagian format di mana Anda perlu menekan panah di setiap file. Ini akan membawa Anda ke opsi format di mana Anda perlu mencari dan memilih format MP4. Anda juga dapat memilih kualitas keluaran MP4 yang Anda inginkan.

LANGKAH 3. Sekarang, untuk mengubah MOV ke MP4, klik Konversi Semua tombol. Dengan melakukan itu, proses konversi akan diinisialisasi 50 kali lebih cepat.
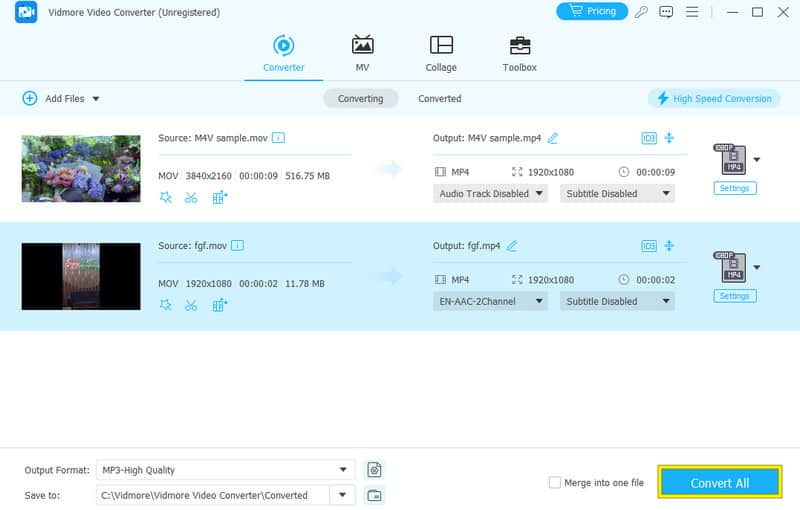
Bagian 3. Konverter Video HandBrake
Berikutnya dalam daftar adalah HandBrake. Ini adalah alat yang berguna untuk mengubah video MOV menjadi format MP4 dengan sedikit penurunan kualitas. Dengan HandBrake, Anda dapat dengan mudah menambahkan file MOV dengan menyeret dan melepaskannya ke ruang kerjanya. Selain itu, program ini memungkinkan Anda mengelola antrean konversi dan melihat pratinjau perubahan yang Anda buat untuk memastikan hasilnya sesuai keinginan Anda. Selain itu, Anda dapat mengoptimalkan berbagai pengaturan video seperti kualitas, frame rate, dan resolusi dengan program offline gratis ini. Apa lagi? Ini dirancang untuk menjaga kualitas video asli semaksimal mungkin. Setelah melakukan penyesuaian, Anda dapat memilih nama dan lokasi untuk file MP4 keluaran. Selain mengonversi MOV ke MP4, itu HandBrake juga berfungsi dengan baik untuk mengonversi format video lain seperti MKV. Namun, Anda mungkin melihat dukungannya yang terbatas untuk format video karena hanya berfungsi pada MP4 WebM dan MKV untuk outputnya.
Fitur Unggulan:
- Konversi MOV ke MP4 dengan kualitas tinggi.
- Konversi DVD ke MP4 yang tidak dilindungi untuk cadangan.
- Multi-utas.
- Preset yang dapat disesuaikan.
Terbaik untuk: Mengonversi file secara batch.
Cara Menggunakan Rem Tangan
Langkah 1. Jalankan HandBrake setelah dengan sabar menginstalnya di komputer Anda.
Langkah 2. Kemudian, langsung unggah file MOV Anda ke dalamnya. Setelah diunggah, arahkan kursor ke Format bagian dan pilih MP4.
LANGKAH 3. Setelah itu, tekan tab Telusuri dan pilih tujuan file Anda. Kemudian, lanjutkan dengan mengklik Mulai Encode untuk memulai proses konversi.
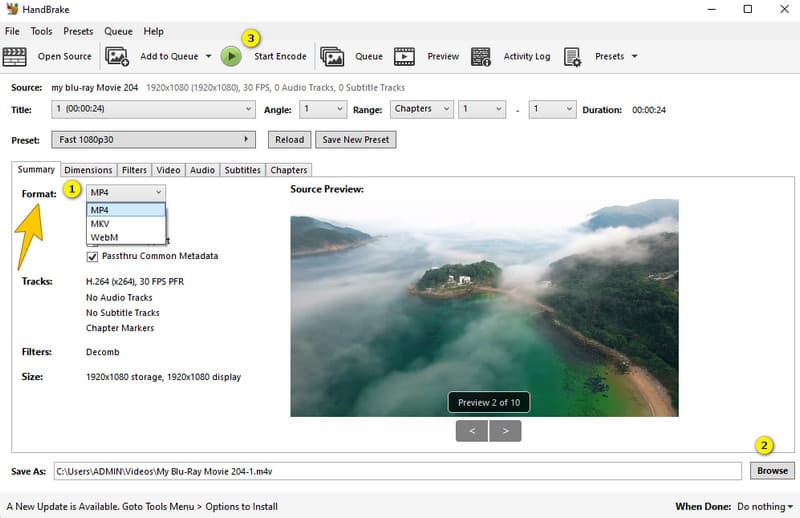
Bagian 4. iMovie
Jika Anda menggunakan Mac untuk tugas konversi ini, maka iMovie harus menjadi solusi tepat Anda. iMovie adalah perangkat lunak pengeditan video sederhana namun kuat yang sudah diinstal sebelumnya di Mac. Selain itu, ini dapat mengubah file MOV Anda menjadi MP4 dan format video lainnya dengan kuat karena ini adalah editor video khusus untuk seluruh ekosistem Apple. Selain itu, Anda dapat menggunakannya di banyak perangkat dan aplikasi berbeda. Ini mempermudah berbagi dan menikmati video Anda tanpa masalah kompatibilitas apa pun.
Fitur Unggulan:
- Ini memiliki alat pengeditan yang komprehensif untuk file video dan audio.
- Integrasi Foto Apple.
- Ini menawarkan templat dan tema yang telah dirancang sebelumnya untuk dipilih.
- Muncul dengan editor latar belakang dan trek audio.
Terbaik untuk: Penyuntingan video.
Cara Mengonversi MOV Anda ke MP4 di Mac
Langkah 1. Setelah meluncurkan iMovie di Mac Anda, klik File, diikuti oleh Film Baru.
Langkah 2. Unggah file MOV Anda lalu klik tombol Bagikan.
LANGKAH 3. Setelah itu, tekan tab File dan pilih MP4 sebagai format output Anda. Kemudian, klik tombol Simpan.
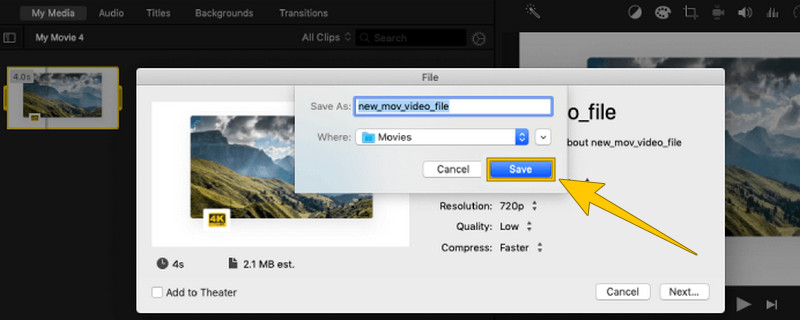
Bagian 5. Pemutar Media VLC
Jika Anda ingin memutar pemutaran MOV dan mengonversinya secara bersamaan, pilih VLC Media Player. Pemutar media terkenal yang ia buat dapat menangani hampir semua video dan bahkan mengubah format video yang diputar. Secara khusus, ini menonjol sebagai alat luar biasa untuk mengonversi file MOV ke format MP4. Selain itu, konverter ini cepat, dan memberikan kualitas terbaik dengan dukungan konversi 4K video menggunakan bantuan perangkat keras tingkat lanjut. Mirip dengan perangkat lunak lain, VLC Media Player memungkinkan Anda menyelami detail video bahkan saat Anda mengonversi MOV ke MP4, memungkinkan Anda menyesuaikannya sesuai preferensi Anda.
Fitur Unggulan:
- Proses konversi cepat dan batch.
- Konverter dan pemutar sumber terbuka.
- Pengubah resolusi video.
- Berbagai format video yang didukung.
Terbaik untuk: Pemutaran media dalam berbagai format.
Cara Menggunakan VLC dalam Konversi Video
Langkah 1. Buka VLC Media Player Anda, dan langsung klik Media > tab Konversi/Simpan. Kemudian, untuk memuat file MOV Anda, klik tanda + di jendela yang muncul.
Langkah 2. Klik tombol Konversi/Simpan, dan di jendela berikutnya, buka bagian Profil.
LANGKAH 3. Di bagian tersebut, pilih opsi Video- H.264 + MP3 (MP4). Kemudian, tekan tombol Mulai.
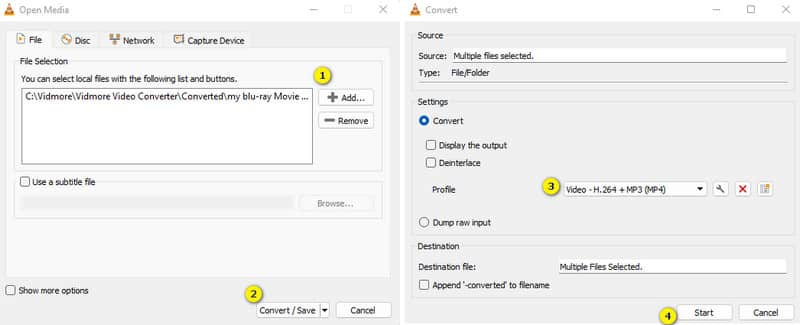
Bagian 6. Pengonversi Video Online Gratis
Jika Anda membutuhkan pengonversi video online yang kuat namun gratis, Anda bisa menemukannya di sini Konverter Video Online Gratis. Dikembangkan oleh Vidmore, konverter proaktif ini dengan mudah mengubah MOV ke MP4 dan berbagai format lainnya. Dapat diakses di komputer Windows dan Mac, ini adalah situs web yang ramah pengguna dan cepat digunakan. Dengan pengaturan preset untuk berbagai jenis file, ini beroperasi dengan cepat. Selain itu, Anda dapat menyesuaikan detail seperti kualitas dan ukuran video agar sesuai dengan preferensi Anda. Singkatnya, situs web ini menawarkan solusi cepat dan gratis untuk mengedit dan mempersonalisasi video dan musik Anda.
Fitur Unggulan:
- Konversi batch.
- Gratis untuk digunakan selamanya.
- Konversi video yang cepat dan andal.
- Aman dan tidak ada virus.
Terbaik untuk: Mengonversi dan mengedit video secara gratis.
Langkah 1. Kunjungi situs web resminya dan dapatkan terlebih dahulu Peluncur.
Langkah 2. Setelah selesai, tekan tombol Tambahkan File untuk Dikonversi tombol untuk mengunggah file MOV.
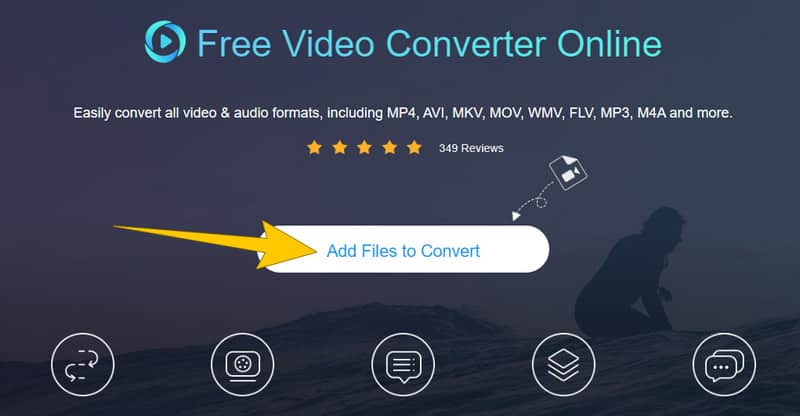
LANGKAH 3. Saat Anda mencapai antarmuka utama, centang MP4 sebagai keluaran Anda. Lalu, tekan Mengubah tombol untuk memproses konversi.

Bagian 7. CloudConvert
CloudConvert adalah alat online lain yang membantu Anda mengubah format file dengan mudah. Misalnya, Anda dapat mengonversi file video .mov ke .mp4 atau mengubah jenis file lainnya juga dengan cara yang gratis dan sederhana. Selain itu, layanan ini berguna untuk mengganti format file media Anda seperti video, gambar, dan dokumen. Dan sama seperti konverter online sebelumnya, Anda tidak perlu mengunduh atau menginstal perangkat lunak tambahan apa pun untuk menggunakannya.
Fitur Unggulan:
- Proses konversi batch secara efisien.
- Banyak format berbeda yang didukung.
- Integrasi penyimpanan cloud.
- Menetapkan opsi untuk hasil luar biasa.
Terbaik untuk: Berbagai file media dan konversi dokumen.
Langkah 1. Di situs resminya, klik tombol Pilih File untuk mengunggah file MOV Anda.
Langkah 2. Buka bagian Konversi Ke dan pilih MP4 sebagai keluaran Anda.
LANGKAH 3. Setelah itu, klik Mengubah tombol untuk memulai proses. Unduh hasilnya setelahnya.

Bagian 8. FAQ tentang Konversi MOV ke MP4
Apa konverter terbaik untuk MOV ke MP4?
Itu tergantung pada preferensi Anda, tetapi jika Anda seorang pemula yang mencari konversi seperti profesional, maka Vidmore Video Converter adalah yang terbaik.
Apa perbedaan antara MP4 dan MOV?
Perbedaan utama antara MP4 dan MOV adalah format filenya. MP4 adalah format yang didukung secara luas, sedangkan MOV kualitasnya lebih baik.
Apakah saya akan kehilangan kualitas jika saya mengonversi MOV ke MP4?
Ya, mengonversi MOV ke MP4 mungkin mengakibatkan sedikit penurunan kualitas karena kompresi video. Namun, besarnya kerugian ini bergantung pada alat konverter dan pengaturan yang digunakan selama konversi.
Kesimpulan
Artikel ini berisi konverter video terbaik untuk MOV ke MP4 konversi. Nikmati tugas konversi Anda dengan keyakinan akan hasil yang lancar jika Anda memilih untuk menggunakan salah satu alat di atas. Jika Anda masih bingung, ikuti apa yang sangat kami rekomendasikan, yaitu menggunakan Vidmore Video Converter.


