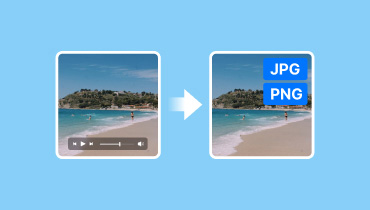4 Solusi Terbaik untuk Mengubah Format MOV ke PNG/JPG
Apakah Anda memiliki bagian favorit dari video tertentu yang ingin Anda abadikan sebagai foto? Nah, kini Anda dapat mengubah video Anda menjadi gambar. Namun, bagaimana cara melakukannya dengan video MOV? Teruslah membaca panduan ini, karena kami akan membagikan cara melakukannya. Anda dapat menggunakan panduan ini sebagai sarana untuk menguasai MOV ke PNG/JPG konversi. Kami akan mengeksplorasi berbagai metode dan membekali Anda dengan pengetahuan untuk melakukannya di berbagai perangkat.

ISI HALAMAN
Bagian 1. Metode Terbaik untuk Mengonversi MOV ke JPG/PNG untuk Windows
Salah satu cara terbaik untuk mengubah MOV Anda menjadi PNG atau JPG adalah menggunakan Pengonversi Video Vidmore. Ini adalah alat konverter video/audio populer yang menawarkan lebih banyak fungsi dan fitur. Alat ini memiliki pemutar video bawaan dengan fitur Snapshot. Ini adalah fitur yang memungkinkan Anda melewati proses konversi sepenuhnya. Alat ini memungkinkan Anda menavigasi ke bingkai yang ingin Anda ambil dari video, mengambil snapshot, dan menyimpannya sebagai foto JPG atau PNG. Selain MOV, alat ini juga dapat digunakan dengan format video lainnya. Alat ini mendukung pemutaran untuk format seperti MP4, FLV, MKV, WMV, WebM, M4V, dan masih banyak lagi.
Langkah 1. Dengan menggunakan tombol Unduh Gratis di bawah ini, instal Vidmore Video Converter di komputer Anda. Setelah selesai, program akan segera diluncurkan.
Langkah 2. Di menu atas, pilih opsi Toolbox dan cari Video Player di antara opsi-opsi tersebut. Kemudian, tambahkan file MOV yang Anda inginkan.
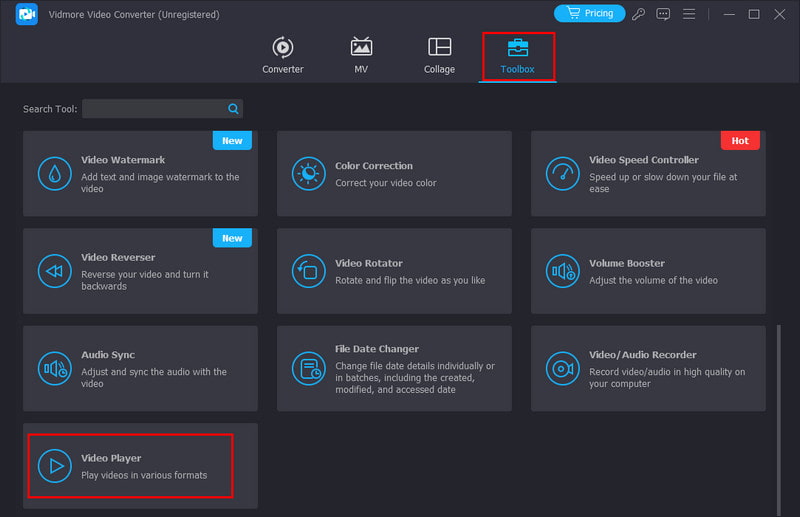
LANGKAH 3. Sekarang, Anda akan menemukan opsi Snapshot di sudut kanan bawah pemutar. Gunakan opsi ini untuk mengambil bagian video favorit Anda. Alat ini akan mengambil foto PNG dan menyimpannya langsung di penyimpanan lokal Anda.
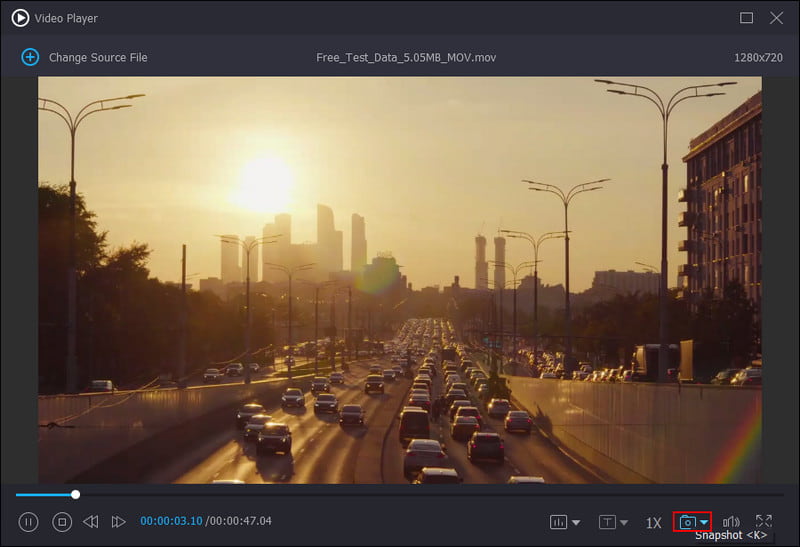
Pro
• Menawarkan cara mudah untuk mengubah video menjadi gambar melalui fitur Snapshot.
• Dapat secara otomatis menyimpan foto yang diambil pada penyimpanan lokal perangkat Anda.
• Mendukung banyak format berkas video dan bahkan audio.
• Menyediakan Pemotretan Berkelanjutan hingga 10 gambar untuk menghindari jeda dan pengambilan foto secara manual.
• Tersedia pada OS Mac dan Windows.
• Dapat diakses bahkan tanpa koneksi internet.
Kontra
• Anda perlu membuka Preferensi untuk memilih format gambar keluaran.
Bagian 2. Konversi MOV ke JPG di Mac dengan iMovie
iMovie adalah perangkat lunak penyuntingan video bawaan di sebagian besar Mac. Perangkat lunak ini dapat menjadi alat praktis untuk mengonversi berkas MOV ke gambar JPG. Namun, perlu diingat bahwa ini bukan fungsi utamanya. Namun, perangkat lunak ini akan memungkinkan Anda mengambil bingkai tertentu dari video MOV dan menyimpannya sebagai JPEG di Mac. Metode ini sangat cocok bagi mereka yang menginginkan solusi cepat dan sederhana tanpa mengunduh perangkat lunak tambahan. Kami akan membahas proses langkah demi langkah penggunaan iMovie untuk konversi MOV ke JPG di bawah ini.
Langkah 1. Buka aplikasi iMovie di komputer Mac Anda. Pilih dan putar berkas MOV menggunakan iMovie.
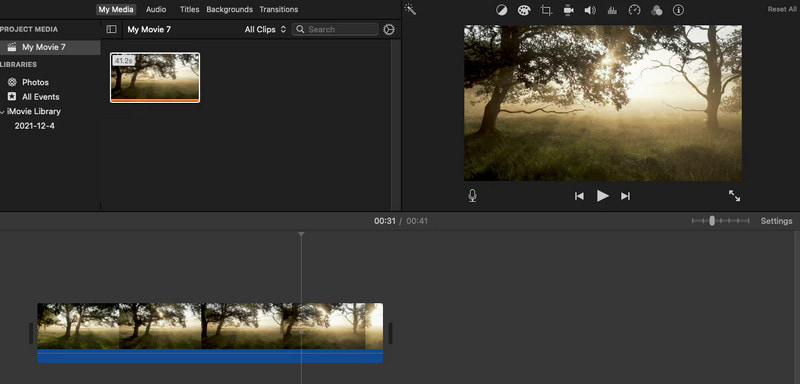
Langkah 2. Hentikan video MOV pada frame yang ingin Anda ubah menjadi foto. Klik tombol Bagikan di sudut kiri atas.
LANGKAH 3. Saat opsi muncul, klik Simpan Bingkai Saat Ini dan pilih lokasi dan nama berkas yang diinginkan. Setelah konversi selesai, pemberitahuan akan muncul di layar Anda.
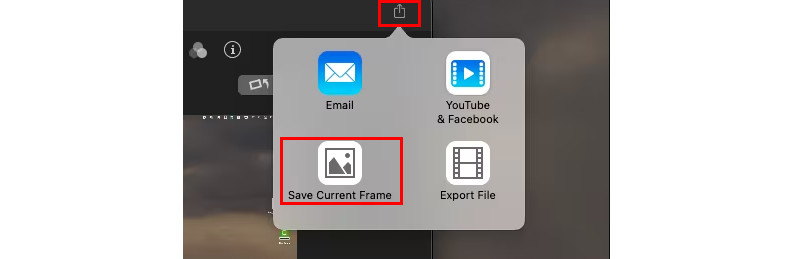
Pro
• Gratis dan sudah terinstal di komputer Mac.
• Dapat menangkap bingkai video yang dikonversi dengan kualitas tinggi.
• Mudah digunakan untuk ekstraksi cepat.
• Memungkinkan Anda mengonversi berkas video apa pun, bahkan yang berukuran megabita besar.
Kontra
• Tidak dirancang untuk konversi batch atau pengeditan gambar yang diekstrak.
• Memerlukan langkah tambahan untuk memindahkan gambar ke lokasi yang Anda inginkan.
Bagian 3. Konversi MOV ke JPG menggunakan iPhone
Jika Anda mencari metode untuk mengubah MOV ke JPG di iPhone, Anda dapat menggunakan aplikasi pihak ketiga. Salah satu aplikasi yang dapat Anda coba adalah Frame Grabber, yang dapat Anda temukan dan instal dari App Store. Alat ini dirancang untuk membantu Anda mengekstrak bingkai dari video dan menyimpannya sebagai file gambar individual. Alat ini juga menawarkan filter menakjubkan yang dapat Anda gunakan untuk lebih meningkatkan kualitas video. tingkatkan foto yang Anda ambilSelain video, aplikasi ini juga memungkinkan Anda mengambil bingkai dari foto langsung. Nah, jika Anda tertarik untuk mempelajari cara kerja konverter MOV ke JPG ini, ikuti langkah-langkah di bawah ini.
Langkah 1. Buka App Store di perangkat iPhone Anda dan cari Frame Grabber. Lalu, instal di perangkat Anda.
Langkah 2. Buka aplikasi tersebut di iPhone Anda setelah penginstalan selesai. Mulailah dengan mengizinkan aplikasi mengakses rol kamera Anda. Kemudian, pilih video MOV yang Anda inginkan.
LANGKAH 3. Sekarang, Anda dapat menggunakan tombol Jeda di bawah untuk memilih bingkai yang ingin diubah ke JPG atau PNG.
LANGKAH 4. Lalu, ketuk tombol Ekspor, dan aplikasi akan secara otomatis mengubahnya menjadi gambar. Terakhir, aplikasi akan meminta Anda menentukan lokasi penyimpanan gambar. Selesai!
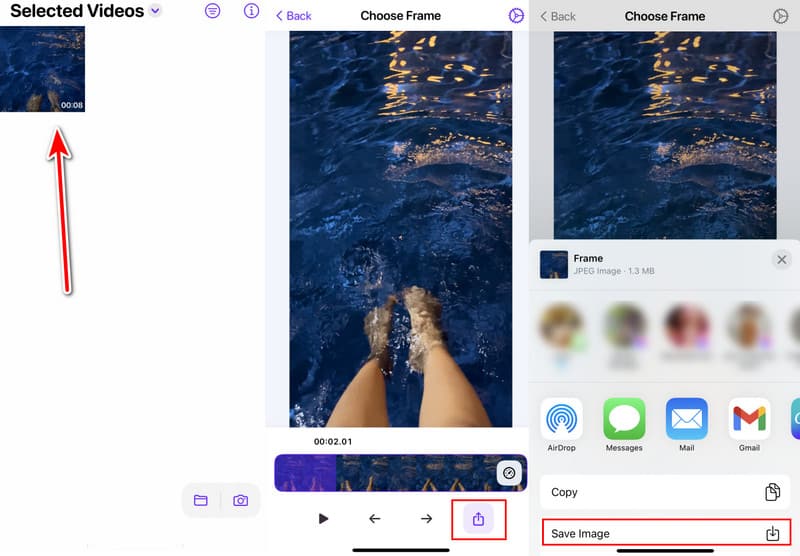
Pro
• Setelah terpasang, Anda dapat mengubah MOV ke JPG/PNG langsung di iPhone Anda.
• Antarmuka sederhana yang dirancang untuk memudahkan pengambilan bingkai.
• Mendukung konversi video ke format gambar, seperti JPG, PNG, dan HEIF.
• Menyediakan berbagai filter yang dapat Anda gunakan.
Kontra
• Hanya menyediakan uji coba gratis selama 3 hari.
Bagian 4. Konversi File MOV ke JPG/PNG Online
Mengonversi file MOV ke JPG/PNG secara daring juga memungkinkan. Anda sebenarnya dapat menemukan banyak sekali pilihan di web. Salah satu alat berbasis web yang dapat Anda gunakan adalah Online-Convert.com. Ini adalah platform konversi file daring serbaguna yang menangani berbagai macam format file. Ini termasuk video, gambar, audio, dokumen, dan banyak lagi. Oleh karena itu, ia dapat dengan cepat mengekstrak bingkai dari video MOV. Berikut cara menggunakannya untuk mengonversi MOV ke JPG secara gratis, bahkan PNG.
Langkah 1. Buka peramban web Anda dan navigasikan ke MOV ke PNG/MOV ke JPG - Online-Convert.com.
Langkah 2. Unggah berkas MOV Anda menggunakan tombol Pilih Berkas di antarmuka utama. Setelah diimpor, Anda dapat menyesuaikan beberapa pengaturan, seperti kualitas atau ukuran.
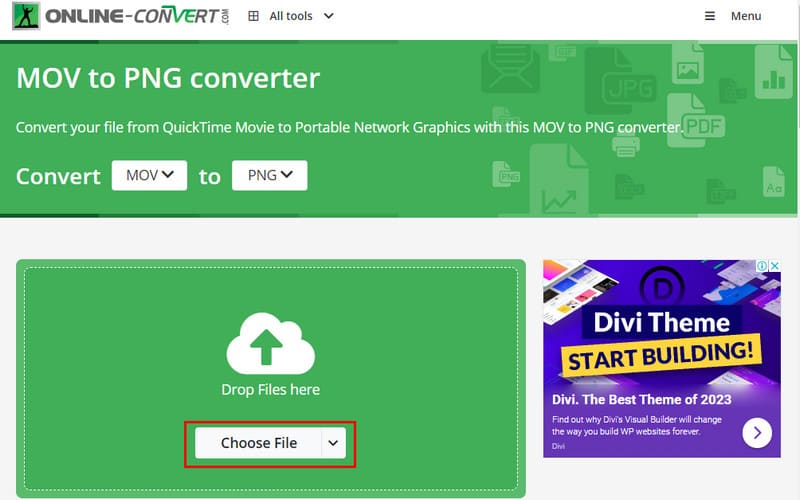
LANGKAH 3. Terakhir, klik opsi MULAI untuk memulai prosedur konversi.

Pro
• Dapat diakses dari semua jenis perangkat dengan browser web.
• Menangani berbagai format video dan gambar selain MOV, JPG, dan PNG.
• Memiliki antarmuka pengguna yang mudah dipahami.
Kontra
• Sepenuhnya bergantung pada koneksi internet yang stabil.
• Proses konversi memakan waktu terlalu lama.
Bagian 5. FAQ Tentang Konversi MOV ke JPG/PNG
Apa yang membuka format file MOV?
File MOV dapat dibuka dengan berbagai program tergantung pada sistem operasi yang Anda gunakan. Di Mac, Anda dapat menggunakan QuickTime Player, opsi pemutar bawaan untuk membuka file MOV. Di Windows, Anda dapat menggunakan pemutar media VLC, Windows Media Player, atau Movies and TV. Anda juga dapat menggunakan Konverter Video Vidmore Pemutar Video untuk membuka berkas MOV.
Bisakah saya mengubah video iPhone menjadi gambar?
Tentu saja, ya. Anda tidak dapat langsung mengubah video menjadi gambar, tetapi ada solusi yang dapat Anda coba. Lakukan dengan memutar video di aplikasi Foto dan mengambil tangkapan layar. Anda juga dapat menggunakan aplikasi Frame Grabber yang dibagikan di atas.
Bisakah video berformat JPEG?
Tidak, video itu sendiri tidak bisa berupa JPEG. JPEG adalah format gambar yang dirancang untuk gambar diam. Di sisi lain, MOV adalah format kontainer yang dapat menampung trek video, audio, dan teks.
Kesimpulan
Singkatnya, itu saja yang perlu Anda ketahui tentang cara mengekstrak JPG/PNG dari MOV di berbagai perangkat. Metode konversi terbaik untuk MOV ke JPG/PNG tergantung pada kebutuhan Anda. Jika Anda lebih suka program mandiri yang mudah digunakan, pertimbangkan Pengonversi Video VidmoreDengan fitur Snapshot, Anda dapat mengambil bingkai yang diinginkan dan menyimpannya sebagai JPG/PNG dengan mudah.