Pelajari Cara Mengonversi MOV ke GIF Online dan di Desktop
MOV adalah wadah multimedia yang dapat dimainkan di Quicktime Player Apple. Itu berarti hanya komputer Mac yang dapat memutar jenis format video ini. Sementara itu, Anda berpikir untuk membuat GIF dari film yang Anda tonton dan ingin membaginya dengan teman dan keluarga Anda. Sejak budaya meme telah menjadi populer. Hal dengan internet adalah bahwa ada kemungkinan tak terbatas. Anda sekarang dapat mengonversi a MOV ke GIF dengan mudah. Efek konyol dan filter GIF membuatnya sempurna untuk membuat meme. Karena itu, jika Anda ingin ikut-ikutan membuat meme, maka berikut adalah daftar alat yang dapat membantu Anda menyelesaikan pekerjaan.
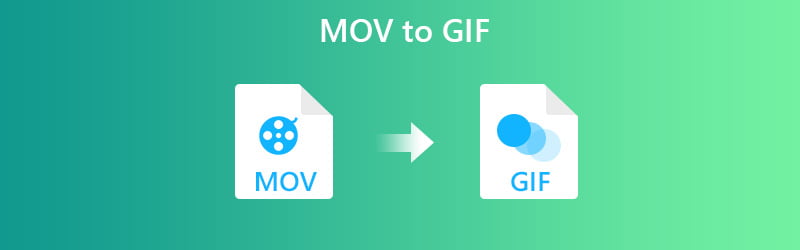
ISI HALAMAN
Bagian 1. Bagaimana Mengkonversi MOV ke GIF di Mac dan Windows
Cara 1. Ubah MOV ke GIF Offline dengan Vidmore Video Converter
Entri pertama yang kita miliki adalah Pengonversi Video Vidmore. Aplikasi ini adalah cara yang bagus untuk mengonversi video dalam format apa pun menjadi GIF. Tidak peduli berapa lama filmnya, Anda dapat memotong adegan dan membuat GIF darinya dengan mudah. Selain itu, Anda juga dapat menyesuaikan pemutaran GIF dengan menyesuaikan frame rate. Selain itu, Anda dapat mengedit klip sebelum konversi dan menambahkan detail seperti efek, memutar, memotong, subtitle, dan tanda air. Apa pun sistem operasi yang dijalankan komputer Anda, Anda dapat mengonversi MOV ke GIF di Mac atau Windows tanpa masalah. Untuk melihat cara kerja alat ini, Anda dapat mengikuti panduan terperinci yang diuraikan di bawah ini.
Harga: $14.95 per PC/Mac (Berlaku selama 1 bulan)
Ciri khas: Perangkat lunak ini dilengkapi dengan fitur Fast Split yang merobek adegan dari film dengan durasi yang terbagi rata.
Langkah 1. Instal dan luncurkan perangkat lunak
Pertama, kunjungi situs web alat dan unduh perangkat lunak. Instal aplikasi dan luncurkan. Ada empat tab di alat ini, di bawah tab kotak peralatan, klik Pembuat GIF.
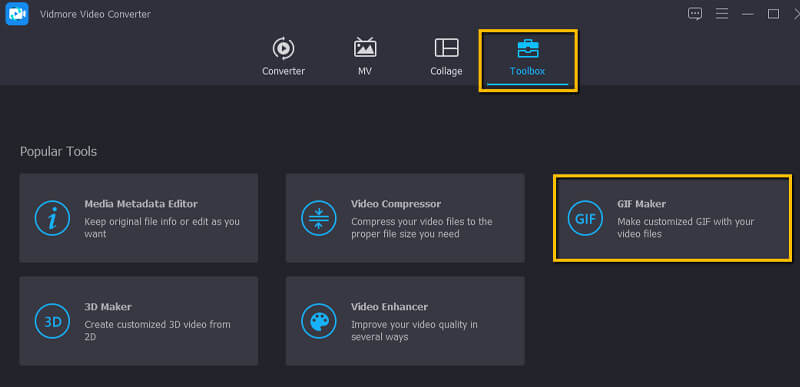
Langkah 2. Unggah file MOV
Kali ini, unggah file MOV yang ingin Anda konversi. Cukup klik Video ke GIF tombol dan tambahkan video.
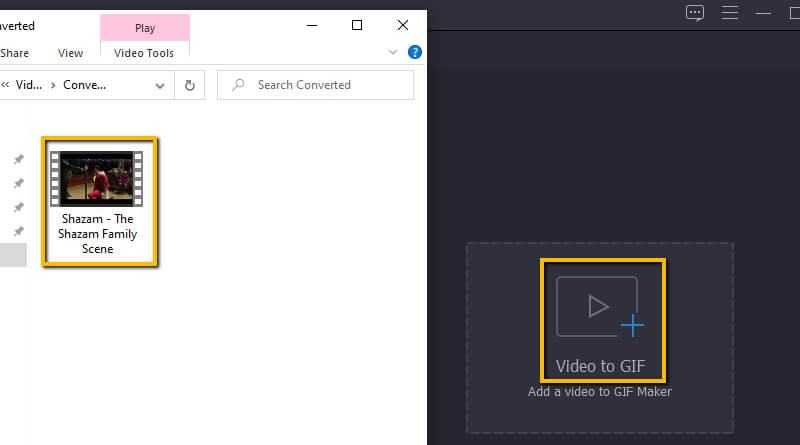
Langkah 3. Potong video
Setelah video ditambahkan, klik Memotong tombol dan seret bilah garis waktu ke bagian tertentu yang ingin Anda konversi ke GIF. Lalu tekan Menyimpan kemudian.
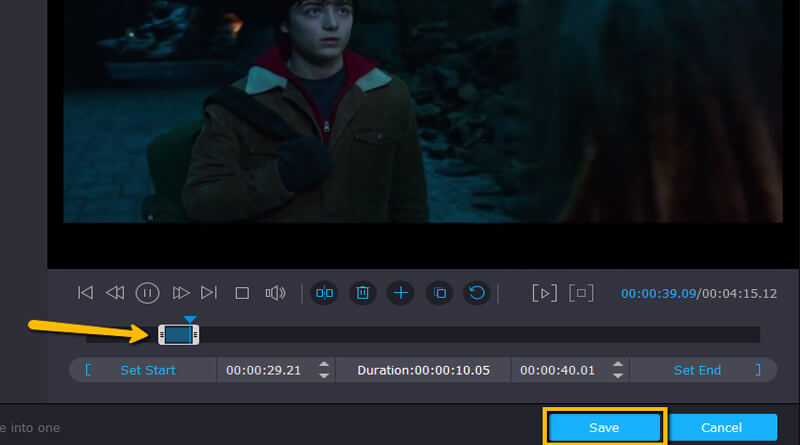
Langkah 4. Edit video
Setelah memotong file MOV, Anda sekarang dapat melanjutkan untuk mengonversi film ke GIF. Jika kebetulan, Anda ingin menambahkan filter atau tanda air ke GIF, klik Edit tombol. Di sini Anda dapat memutar video, menambahkan tanda air atau subtitle sesuai keinginan.
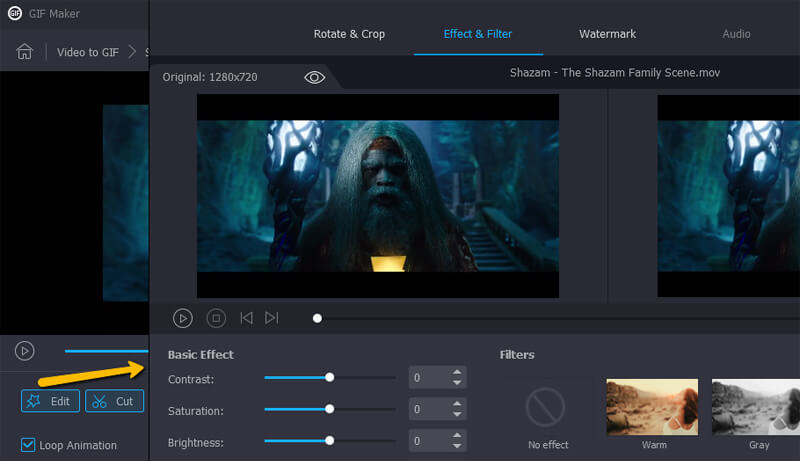
Langkah 5. Konversi dari MOV ke GIF
Setelah selesai dengan perubahan, tekan tombol Hasilkan GIF tombol di bagian paling bawah kanan antarmuka. Sebentar lagi, pemutaran video akan siap untuk dipratinjau.
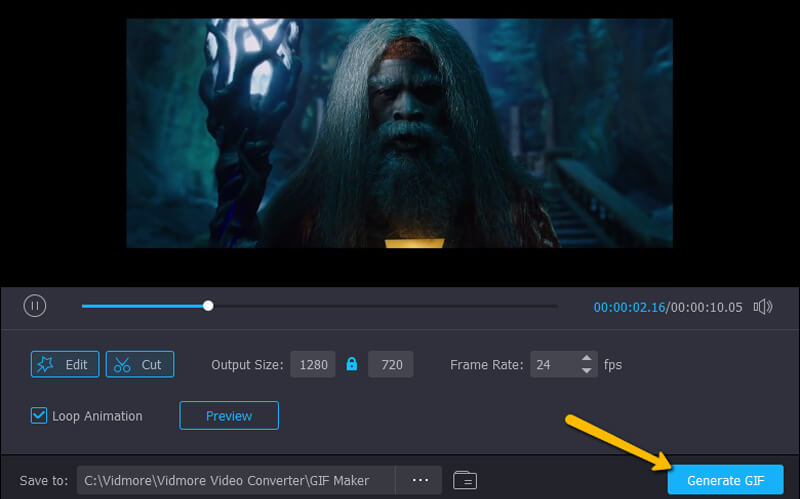
Selain menggunakan fungsi GIF Maker dari Vidmore Video Converter, Anda juga dapat menggunakan fungsi Converter untuk membuat GIF dari MOV. Berikut langkah-langkahnya:
Langkah 1. Setelah menginstal dan meluncurkan Vidmore Video Converter, klik antarmuka fungsi Converter untuk mengimpor file QuickTime MOV Anda.
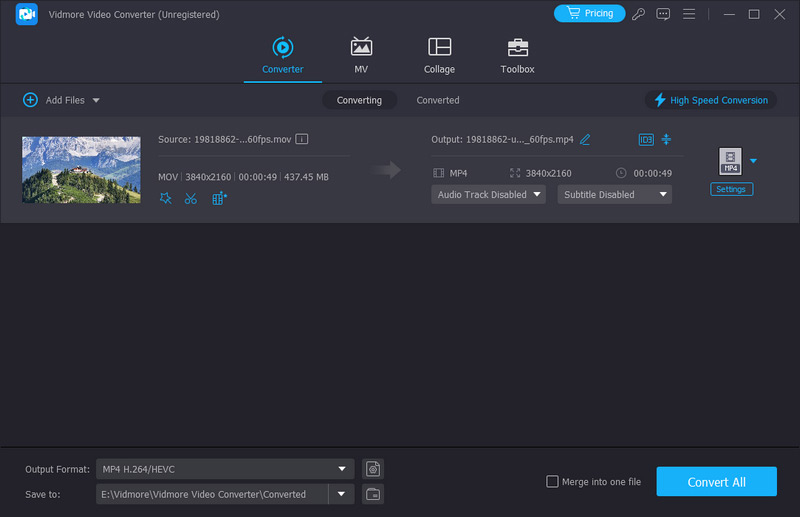
Langkah 2. Kemudian Anda bisa masuk ke area Output Format untuk memilih GIF sebagai format yang akan Anda ekspor.
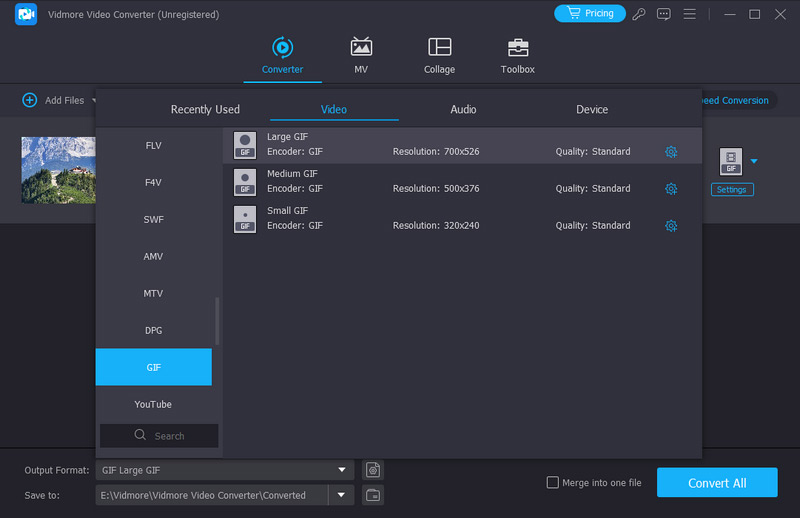
Catatan: Jika Anda tidak ingin mengonversi seluruh video MOV menjadi GIF animasi, Anda dapat mengeklik tombol Potong untuk menghapus bagian video yang tidak diinginkan.
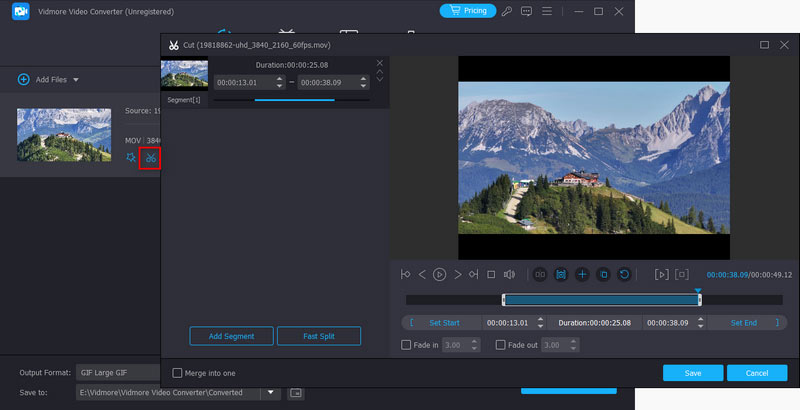
Cara 2. Cara Mengubah MOV ke GIF di Photoshop
Selain solusi yang disebutkan di atas, Anda juga dapat menggunakan Photoshop untuk menyimpan file GIF dari MOV. Itu dapat mengimpor video ke lapisan yang memungkinkan Anda menghasilkan file GIF dari file MOV Anda. Selain itu, Anda dapat memilih untuk memilih adegan dari film atau mengubah keseluruhan film menjadi GIF. Namun, aplikasi ini mungkin agak rumit untuk pemula. Dalam hal ini, kami memberi Anda langkah-langkah mendetail dalam menggunakan Photoshop untuk mengonversi MOV ke GIF di macOS atau menggunakan PC Windows.
Langkah 1. Unduh dan instal Photoshop di komputer Anda lalu luncurkan.
Langkah 2. Buka file MOV dengan mengklik File di sisi kiri atas antarmuka. Arahkan kursor ke Impor dan pilih Bingkai Video ke Lapisan.
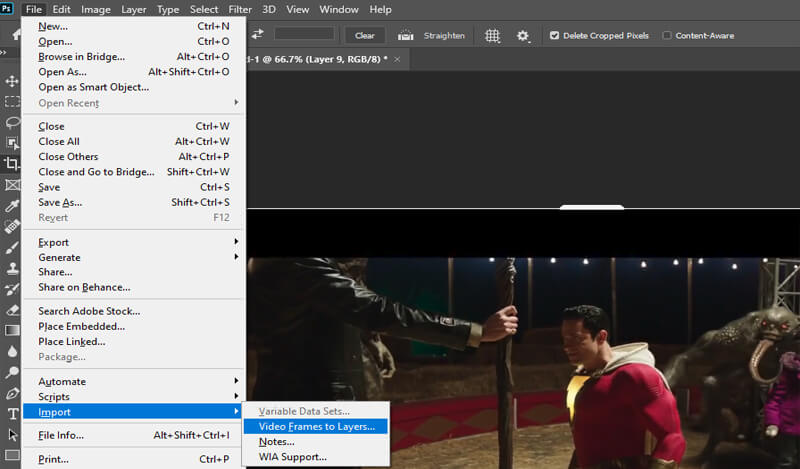
LANGKAH 3. Pilih dari menu yang tersedia. Dari menu, Anda dapat mengonversi seluruh video ke GIF. Juga, Anda dapat menentukan bagian dari video MOV menggunakan kontrol trim lalu klik OK. Pada saat itu, video dikonversi sebagai bingkai di Photoshop. Selain itu, Anda dapat menghapus latar belakang untuk setiap bingkai untuk mengubah MOV menjadi GIF dengan transparansi.
LANGKAH 4. Untuk menyimpannya dalam GIF, navigasikan ke File Export Save for Web atau tekan Alt + Shift + Ctrl + S pada keyboard komputer Anda. Pastikan GIF dipilih sebagai format ekspor. Klik tombol Simpan dan tunggu proses konversi selesai
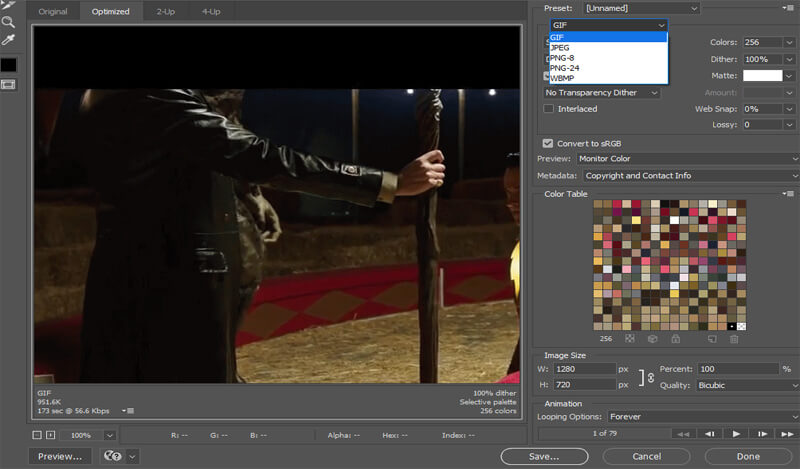
Bagian 2. Cara Mengonversi MOV ke GIF Online
Cara 1. Ubah MOV menjadi GIF dengan Vidmore Free Online Video Converter
Jika Anda menginginkan versi gratis dari alat di atas sambil menikmati rangkaian fitur yang hampir sama, Pengonversi Video Online Gratis oleh Vidmore adalah alat yang akan digunakan. Konversi rata-rata biasanya membutuhkan waktu kurang dari 3 detik dan kualitas video dijamin 100%.
Kelebihan:
1. Konverter MOV ke GIF online tersedia di semua browser terkenal.
2. Tidak diperlukan pendaftaran.
Kekurangan:
1. Tidak dapat memotong klip dari video
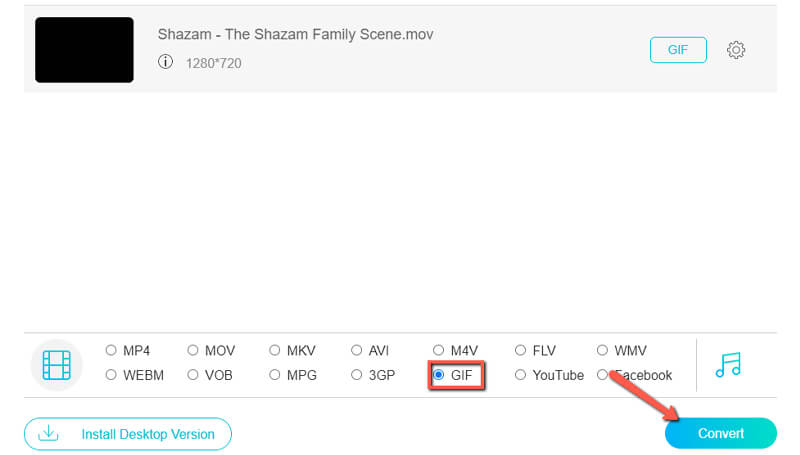
Cara 2. Gunakan Convertio untuk Membuat GIF Animasi Online dari MOV
Daftar tidak akan lengkap tanpa Convertio. Ini adalah aplikasi yang bagus untuk mengonversi file video atau audio, semua dilakukan di cloud. Hal hebat lainnya tentang alat ini adalah ia dapat mengonversi ke GIF melalui URL.
Kelebihan:
1. Mendukung Dropbox dan Google Drive.
2. Sesuaikan pengaturan video seperti rasio aspek, codec, dll.
Kekurangan:
1. Proses konversi biasanya memakan waktu
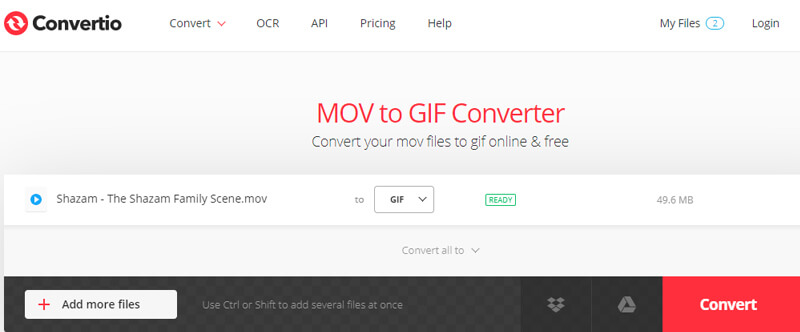
Cara 3. Ubah MOV ke GIF dengan Ezgif
Konverter MOV ke GIF online lainnya, yang harus Anda pertimbangkan untuk digunakan adalah Ezgif. Ini memungkinkan Anda untuk mengonversi tidak hanya file MOV tetapi juga MP4, AVI, WebM, FLV, dan banyak format video lainnya.
Kelebihan:
1. Dapat mengekstrak file dari arsip zip.
2. Persingkat atau gabungkan GIF yang ada.
Kekurangan:
1. GIF keluaran mungkin kehilangan kualitas aslinya.
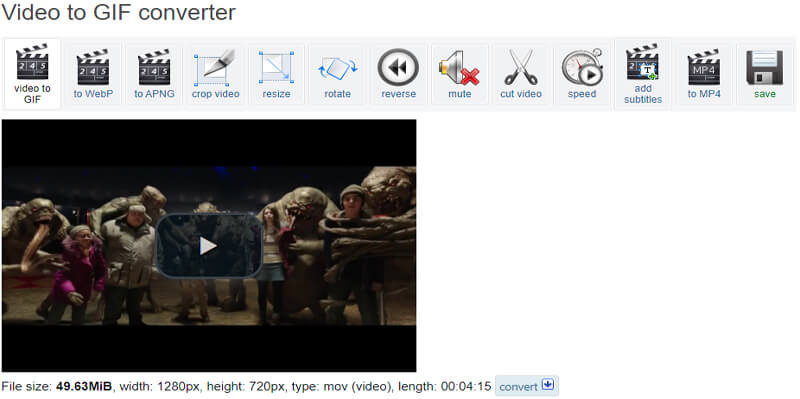
Cara 4. Konversi MOV ke GIF Online Melalui Zamzar
Zamzar adalah aplikasi berbasis web hebat lainnya untuk membuat file GIF dari file MOV. Anda dapat dengan bebas mengonversi file video, audio, gambar, dan dokumen ke berbagai format. Selain sebagai konverter MOV ke GIF, ia juga berfungsi sebagai konverter RAR, EPUB, dan ZIP.
Kelebihan:
1. Konversi video ke GIF melalui URL.
2. Jumlah konversi yang tidak terbatas.
Kekurangan:
1. Ukuran upload dibatasi hingga 50MB.
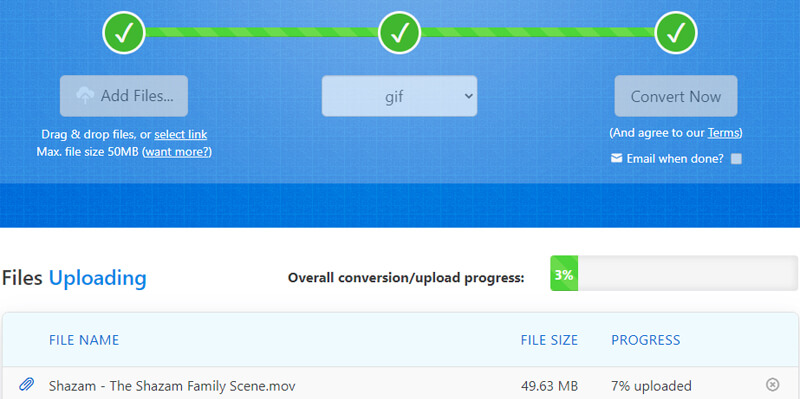
Cara 5. Gunakan OnlineConverter sebagai Alat untuk Membuat GIF dari MOV
Aplikasi online berikutnya untuk membantu Anda mengonversi file MOV Anda adalah OnlineConvert. Demikian pula, program ini berbasis web yang berarti Anda tidak perlu menginstalnya di komputer Anda. Yang Anda butuhkan hanyalah koneksi internet yang stabil. Juga, ini memberi Anda kemampuan untuk mengonversi MOV ke GIF transparan secara instan.
Kelebihan:
1. Mendukung konverter gambar ke GIF.
2. Konversi video dari dan ke MOV.
Kontra
1. Tidak mengizinkan konversi untuk file video terenkripsi
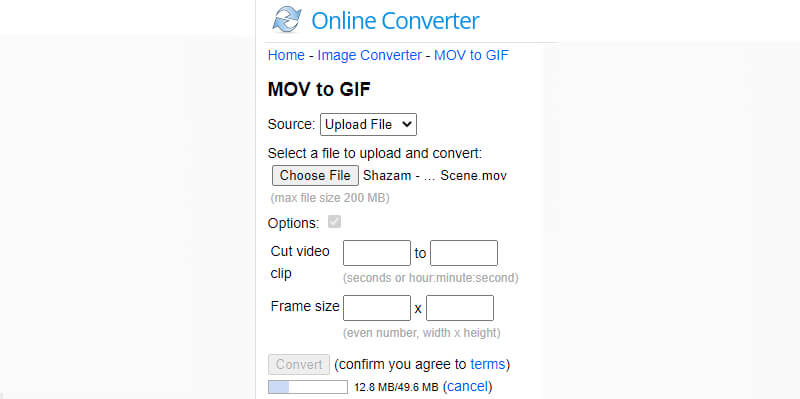
Cara 6. Ubah MOV ke GIF dengan Cloudconvert
Selain mengonversi MOV ke GIF, Cloudconvert mendukung hampir semua proses konversi. Dari video, audio, gambar, arsip, ebook, presentasi, vektor, hingga website. Selain itu, Anda berhak untuk menyesuaikan kualitas file sesuai dengan kebutuhan Anda.
Pro:
1. Lakukan semua konversi di cloud.
2. Ekspor grafik vektor dari Google Drive.
Kekurangan:
1. Kecepatan konversinya sangat dipengaruhi oleh jaringan Anda.
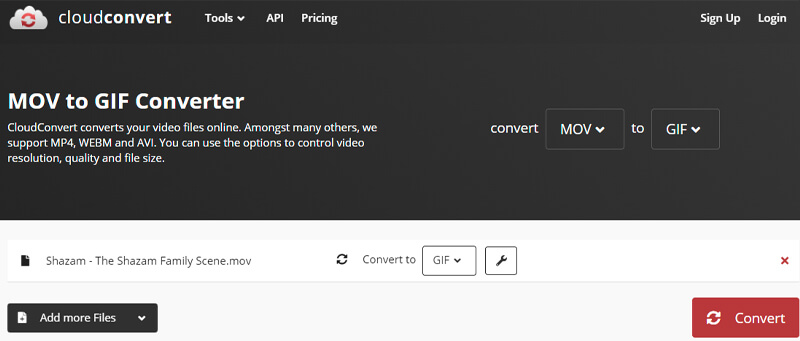
Bagian 3. FAQ MOV ke GIF
Bisakah saya memutar file MOV di Windows 10/11?
Anda perlu menginstal Quicktime Player versi Windows untuk memutar file MOV di perangkat Windows Anda terlebih dahulu. Namun dengan bantuan aplikasi Film dan TV bawaan Windows 10/11, kini Anda dapat menikmati menyimpan dan menonton video MOV
Apakah mungkin untuk memiliki GIF transparan?
Ya. Beberapa alat mendukung fitur ini seperti konverter online. Jika Anda ingin melangkah lebih jauh, Anda dapat menggunakan Photoshop untuk menghapus latar belakang dari setiap bingkai GIF.
Bisakah saya mengonversi MOV ke GIF di iPhone?
Jika Anda memiliki file MOV yang disimpan di iPhone, Anda dapat mengonversinya menjadi GIF juga menggunakan alat berbasis web seperti Zamzar. Cukup ikuti prosedur yang sama untuk konversi.
Bisakah saya menggunakan FFmpeg untuk mengonversi MOV ke GIF?
Ya, Anda dapat mengonversi MOV ke GIF menggunakan FFmpeg. Namun prosesnya rumit jika Anda seorang pemula. Anda perlu mengunduh dan menginstal FFmpeg di komputer Windows Anda dan tekan Windows + R untuk menjalankan alat ini. Kemudian Anda dapat memasukkan baris perintah: ffmpeg -i input.mp4 output.gif untuk memulai konversi.
Kesimpulan
Posting ini menyajikan 8 cara tentang cara mengonversi MOV ke GIF di Mac atau Windows yang mencakup beberapa metode. Itu termasuk cara desktop dan online. Lain adalah menggunakan Photoshop yang pada dasarnya membantu bagi para profesional yang lebih detail. Di sisi lain, Anda dapat memilih konverter GIF terbaik untuk Anda sesuai dengan kebutuhan Anda.
MOV & GIF


