4 Cara Terbukti Mengonversi MOV ke AVI Lossless di Windows
Jika Anda memiliki video dalam format MOV, Anda mungkin mengalami masalah kompatibilitas, terutama jika Anda menggunakan komputer berbasis Windows. File MOV adalah bagian dari teknologi QuickTime Apple, membuatnya berfungsi dengan lancar di Mac. Namun, memainkannya di Windows memerlukan software tambahan. Untuk mengatasi hal ini, mengonversi file MOV ke AVI, format yang dikembangkan oleh Microsoft, adalah solusi cerdas untuk pengguna Windows. Dalam artikel ini, kami akan menjelajahi empat metode yang telah terbukti untuk membantu Anda melakukan penyesuaian format ini dengan mudah.
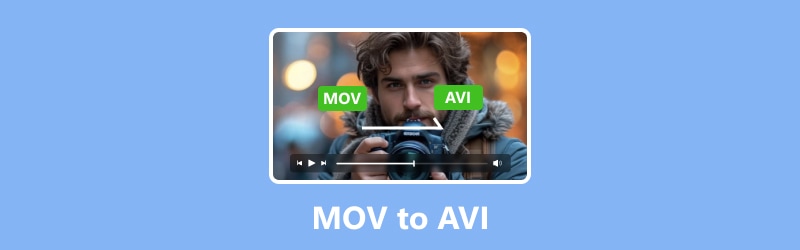
ISI HALAMAN
- Bagian 1. Konversi File MOV ke AVI Menggunakan Vidmore Video Converter
- Bagian 2. Cara Mengonversi File MOV ke AVI Online Tanpa Kerugian
- Bagian 3. Panduan Cepat untuk Mengonversi File MOV menjadi AVI di FFmpeg
- Bagian 4. Cara Mengubah File Quicktime MOV ke AVI dengan VLC
- Bagian 5. FAQ tentang Konversi File MOV ke AVI
Bagian 1. Konversi File MOV ke AVI Menggunakan Vidmore Video Converter
Vidmore Video Converter adalah alat terbaik untuk mengubah dan, tentu saja, mengonversi file QuickTime MOV ke berbagai format seperti AVI dengan cara yang tidak merepotkan. Dengan konverter MOV ke AVI ini, Anda dapat mengharapkan pemrosesan video terbaik, editor video internal yang praktis, dan teknologi akselerasi mutakhir. Selain itu, alat ini dirancang agar mudah digunakan sehingga siapa pun, bahkan pemula, dapat menavigasinya dengan mudah. Dibutuhkan fitur tingkat profesional dan menyederhanakannya untuk penggunaan sehari-hari.
Apa yang menentukan hal ini Pengonversi Video Vidmore yang terpisah adalah keserbagunaannya. Dengannya, Anda dapat mengonversi file video Anda secara batch ke berbagai format, semuanya tanpa mengorbankan kualitas. Selain itu, Anda memiliki kendali penuh atas kualitas video, karena memungkinkan Anda mengubah resolusi, kecepatan bingkai, kecepatan bit, dan banyak lagi. Ini juga mendukung resolusi penuh 4K hingga video HD 1080p, memastikan video Anda terlihat murni setelah konversi.
Fitur Utama:
- Kecepatan konversi super cepat hingga 50 kali lebih cepat.
- Perangkat lunak yang kuat untuk mengkonversi MOV ke AVI secara batch.
- Ia bekerja untuk lebih dari 200 format media yang berbeda.
- Dukungan untuk video berkualitas tinggi seperti 1080p dan 4K.
Langkah 1. Instal perangkat lunak di desktop Anda dan luncurkan setelahnya. Setelah mencapai antarmuka utama, klik tombol Tambah File atau tombol Plus besar untuk mengunggah file MOV massal.
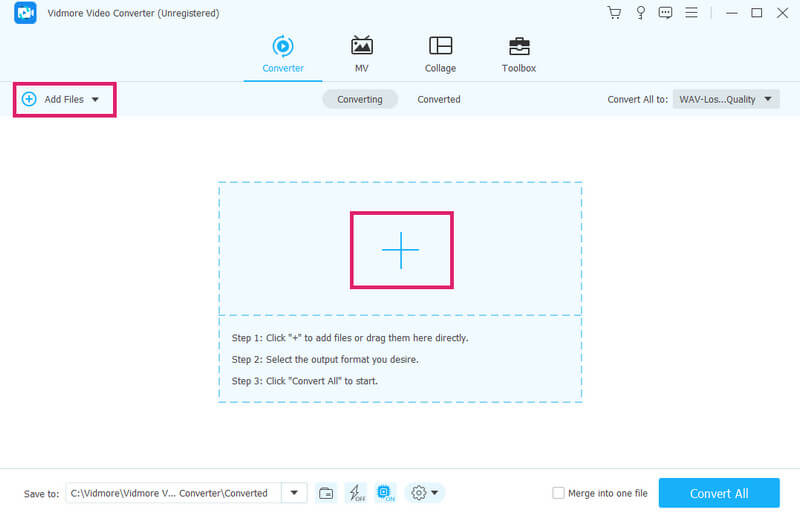
Langkah 2. Tepat setelah mengimpor file, buka bagian Konversi Semua ke. Kemudian, navigasikan ke Video untuk memilih format AVI. Terapkan pemilihan format dengan memilih kualitas video yang Anda inginkan.
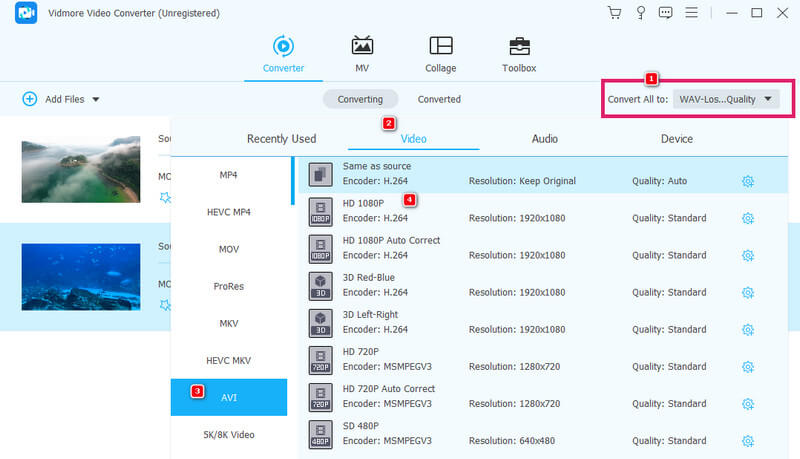
LANGKAH 3. Setelah mengatur format output yang diperlukan, cukup klik tombol Convert All untuk mengubah file MOV ke AVI.

Keterbatasan:
- Ini adalah perangkat lunak berbayar, jadi uji coba gratis hadir dengan batasan nomor file.
- Ini terbatas pada OS Linux.
Bagian 2. Cara Mengonversi File MOV ke AVI Online Tanpa Kerugian
Apakah Anda menyukai konverter online? Ini saat yang tepat untuk menghadapinya Video Converter Gratis Vidmore Online. Ini adalah solusi online yang memberi Anda konversi media yang cepat dan kuat secara gratis. Alat ini mendukung berbagai format media. Yang membedakannya dari konverter online lainnya adalah fleksibilitasnya untuk mengonversi file massal sekaligus. Hal ini dilakukan tanpa mengurangi kualitas video selama konversi. Oleh karena itu, mengonversi file MOV ke AVI online gratis menggunakan Vidmore Free Video Converter Online ini adalah keputusan yang bijaksana.
Fitur Utama:
- Konversi media yang bebas pembayaran, iklan, dan watermark.
- Banyak dukungan format file.
- Proses konversi cepat.
- Output berkualitas tinggi.
Langkah 1. Mulailah dengan mengunjungi situs web resmi Vidmore Free Video Converter Online. Setelah Anda mencapai situs tersebut, klik tombol Tambahkan File untuk Dikonversi. Ini akan memungkinkan Anda menginstal peluncur dan mengimpor file MOV Anda.
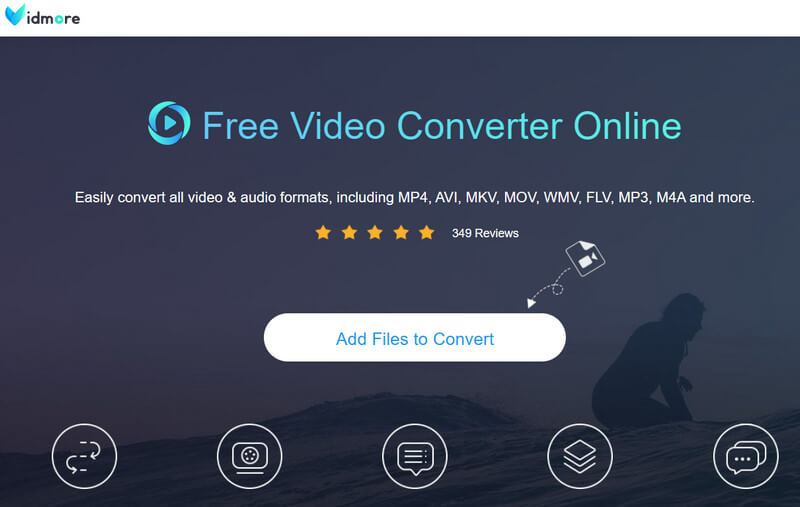
Langkah 2. Saat file MOV diunggah, Anda perlu mengganti format AVI di bagian bawah.
LANGKAH 3. Setelah mengatur semua file ke format keluaran yang Anda inginkan, yaitu AVI, Anda dapat memulai konversi. Bagaimana? Klik Mengubah tombol, dan proses akan segera dimulai, dan alat akan mengekspor MOV ke file AVI.
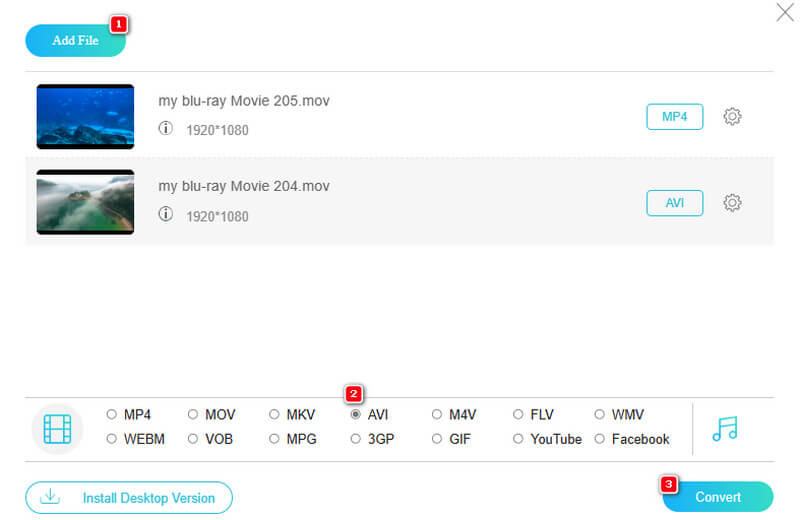
Keterbatasan:
- Ia tidak memiliki alat pengeditan video tingkat lanjut.
- Batasan jumlah format keluaran yang didukung.
Bagian 3. Panduan Cepat untuk Mengonversi File MOV menjadi AVI di FFmpeg
Berikutnya dalam daftar adalah FFmpeg, sebuah program perangkat lunak sumber terbuka yang menggunakan antarmuka baris perintah. Meskipun ini mungkin tidak menarik bagi semua orang, ini adalah alat yang sangat baik bagi mereka yang memiliki pengetahuan teknis yang luas. FFmpeg dapat menangani berbagai tugas selain konversi, termasuk decoding, pengkodean, dan pencampuran. Ini seperti pisau Swiss Army untuk file audio dan video, membuatnya sangat serbaguna untuk berbagai tugas. Selain itu, ini berfungsi pada beberapa sistem operasi, termasuk Linux.
Fitur Utama:
- Fleksibilitas dalam menangani tugas multimedia.
- Preset yang dapat disesuaikan untuk mengonfigurasi file.
- Sumber terbuka.
- Kompatibilitas lintas platform.
Langkah 1. Untuk mengonversi MOV ke AVI dengan FFmpeg, Anda harus menginstal perangkat lunak di komputer Anda terlebih dahulu.
Langkah 2. Sekarang, salin jalur lokasi file MOV Anda. Kemudian, masukkan tombol cd + spasi dan tempel jalur yang Anda salin di sana.
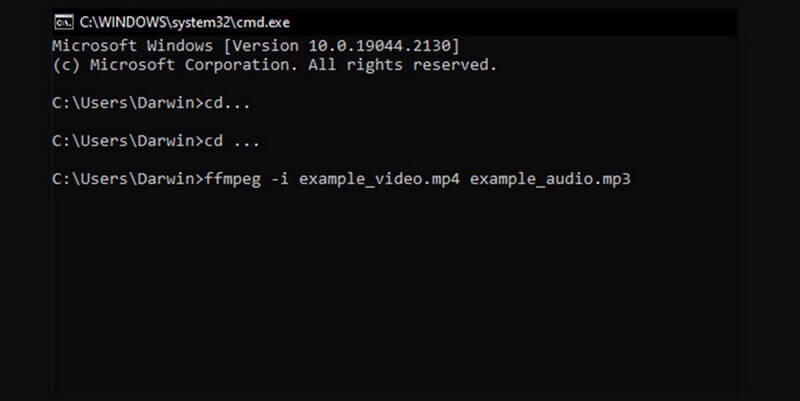
Keterbatasan:
- Batasan pemanfaatan pemula.
- Keterbatasan pada pemrosesan real-time dan latensi sangat rendah.
Bagian 4. Cara Mengubah File Quicktime MOV ke AVI dengan VLC
Memang benar banyak orang yang menggunakannya VLC Media Player sebagai tujuan mereka menonton video. Namun, ini bukan hanya untuk pemutaran; Anda juga dapat menggunakannya sebagai konverter media pilihan Anda. Meskipun demikian, mengonversi MOV ke AVI dengan VLC, FLV, VOB, MP4, dan banyak format lainnya juga berguna.
Fitur Utama:
- Kompatibilitas lintas platform.
- Kemampuan streaming.
- Sumber terbuka.
- Kontrol pemutaran lanjutan.
Langkah 1. Luncurkan program perangkat lunak dan navigasikan ke Media>Konversi/Simpan tombol.
Langkah 2. Kemudian, di jendela baru, klik tombol Tambah untuk mengunggah file MOV untuk konversi. Kemudian, klik Konversi / Simpan tab untuk melanjutkan.
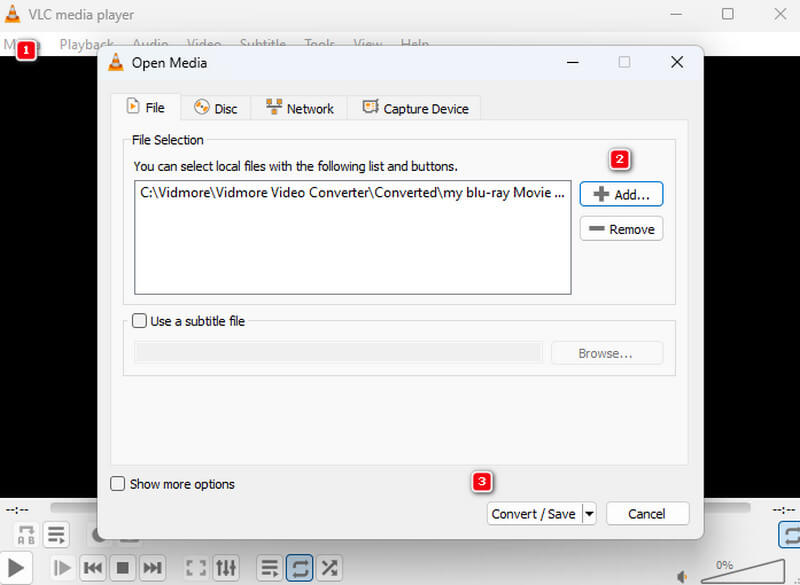
LANGKAH 3. Setelah itu, buka bagian Profil dan pilih format AVI. Sekarang, klik tombol Telusuri untuk mengatur tujuan file, lalu klik Mulailah tombol.
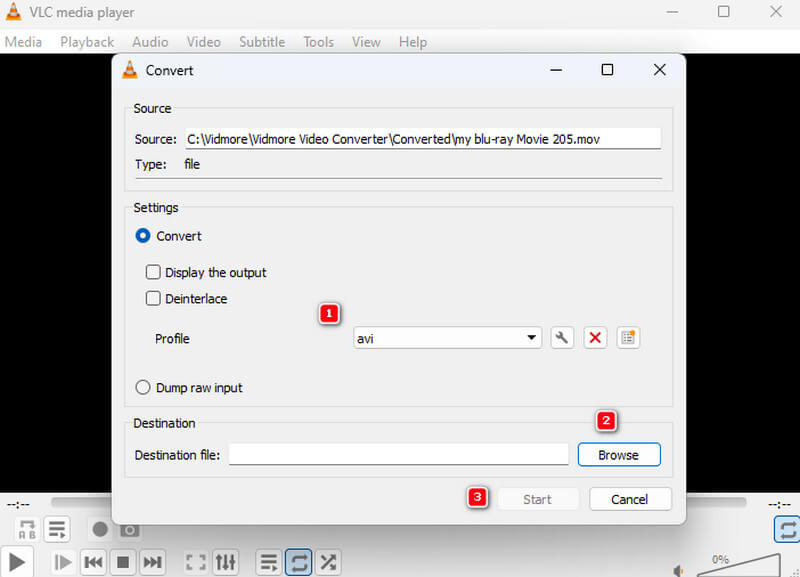
Keterbatasan:
- Ini memiliki fitur pengeditan lanjutan yang terbatas.
- Dukungan codec terbatas.
Bagian 5. FAQ tentang Konversi File MOV ke AVI
Apakah mudah untuk mengkonversi MOV ke AVI di VLC?
Ya, mungkin mudah bagi pengguna yang sudah mengalami konversi. Namun bagi pemula, ini mungkin menantang.
Bagaimana HandBrake mengubah MOV menjadi AVI?
HandBrake tidak mendukung konversi MOV ke AVI, karena tidak mendukung AVI sebagai format keluaran. Namun, Anda dapat menggunakan HandBrake untuk mengonversi AVI ke MOV.
Apakah AVI sama dengan MOV?
Tidak. Kedua format tersebut merupakan video berbeda dengan karakteristik dan fiturnya masing-masing.
Kesimpulan
Solusi di atas adalah alat yang telah teruji mengkonversi MOV ke AVI efisien. Meskipun sebagian besar gratis untuk digunakan, mereka masih memiliki tingkat akurasi yang hampir sama dalam proses konversi.


