Cara Mengubah MKV ke MP4 Dengan 5 Program Yang Paling Banyak Digunakan
File Video Matroska juga dikenal sebagai format MKV. Jenis file ini bermanfaat, terutama bagi pengguna yang ingin menyimpan data seperti poin bab, metadata, subtitle, dan banyak lagi. Di sisi lain, file MKV sulit digunakan karena sebagian besar pemutar media tidak mendukungnya. Itu sebabnya jika Anda menyukai kompatibilitas file, Anda dapat mengonversi file MKV Anda ke format lain seperti MP4. Dengan itu, pelajari bagaimana mengkonversi MKV ke MP4 dengan membaca postingan di bawah ini.
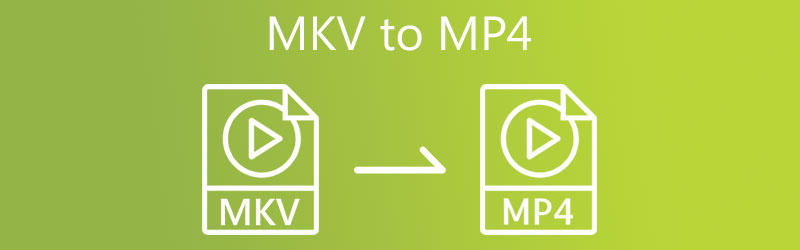
ISI HALAMAN
| Fitur | MKV | MP4 |
| Video Didukung | H.264, H.265, MPEG1, MPEG2, MPEG4 … | H.264, H.265, Xvid, MPEG4, … |
| Audio Didukung | FLAC, ALAC, AC3, AAC, DTS… | ALAC, MP3, AAC,… |
| Dukungan Subtitle | Dukungan luar biasa untuk banyak subtitle | Mendukung subtitle, tetapi tidak serbaguna |
| Dukungan Bab | Iya | Ya (tapi kurang umum dalam praktiknya) |
| Dukungan Metadata | Dukungan luar biasa untuk metadata | Mendukung metadata, tetapi kurang ekstensif |
| Kompatibilitas Platform | Kompatibilitas yang baik dengan pemutar multimedia | Kompatibilitas luar biasa dengan perangkat dan pemutar |
| Ukuran file | Variabel, bisa lebih besar karena fitur | Umumnya lebih kecil karena fitur yang disederhanakan |
| Dukungan Streaming | Dukungan terbatas untuk streaming | Dukungan yang lebih baik untuk aplikasi streaming |
| Fleksibilitas | Format standar terbuka dan sangat fleksibel | Lebih banyak diadopsi, namun sedikit kurang fleksibel |
| Dukungan DRM | Umumnya tidak memiliki dukungan DRM | Mendukung DRM untuk konten yang dilindungi |
Bagian 1. Cara Mengubah MKV ke MP4 Offline
1. Ubah MKV ke MP4 dengan Vidmore Video Converter
Apakah Anda membutuhkan konverter MKV ke MP4 untuk diinstal pada perangkat Anda? Tidak terlihat lagi karena Pengonversi Video Vidmore adalah yang Anda butuhkan. Pengonversi audio dan video ini bekerja dengan lancar di perangkat Windows dan Mac. Ini mendukung hampir semua format file multimedia, dari yang terlama hingga yang terbaru. Itulah mengapa lebih banyak pengguna yang kagum dengan program serbaguna ini. Vidmore Video Converter memungkinkan Anda mengambil alih kepemilikan file karena Anda dapat mengontrol kecepatan bit, resolusi, dan kecepatan bingkai file dengan menekan tombol kanan.
Pro
- Itu dapat mengonversi file video ke 200+ format tanpa kehilangan kualitas dan mengonversi video 4K penuh.
- Ia menawarkan 100+ preset untuk perangkat populer, termasuk iPhone, iPad, Samsung Galaxy, TV, dan model terbaru lainnya.
- Kecepatan konversi videonya mencapai 50x lebih cepat dengan teknologi akselerasi tercanggih.
- Ini tersedia untuk Windows dan macOS.
- Ini memberikan profil konversi yang dapat disesuaikan.
Kontra
- Hanya 5 menit yang dapat dikonversi untuk setiap video dan audio dengan versi trial.
- Anda tidak dapat mengonversi secara batch dengan versi uji coba.
Vidmore Video Converter dapat menghemat lebih banyak waktu Anda karena memiliki proses konversi cepat bawaan. Apakah Anda ingin melihat bagaimana mengkonversi MKV ke MP4 menggunakan program ini? Berikut panduan yang bisa Anda ikuti.
Langkah 1: Instal MKV ke MP4 Video Converter
Langkah awal adalah menginstal perangkat lunak pada perangkat yang diaktifkan. Untuk memulai, klik Download Gratis link di menu sebelah kanan. Setelah itu, Anda harus membiarkan alat konversi berjalan.
Langkah 2: Impor MKV ke Program
Setelah perangkat lunak mendapatkan akses ke sistem, Anda dapat memasukkan video ke dalam program. Lanjutkan dengan memilih tombol Tambah File di kiri atas layar atau menekan tanda Plus di tengah untuk solusi yang lebih cepat.
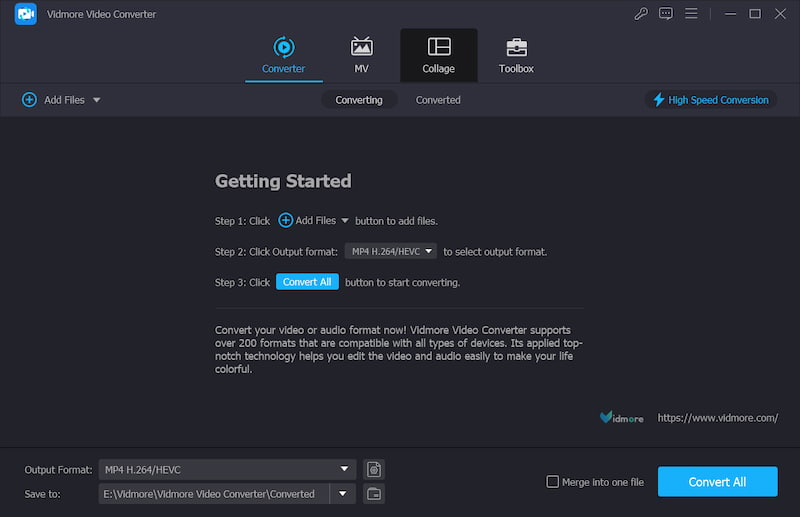
Langkah 3: Pilih Format Keluaran
Setelah menambahkan MKV, pilih format keluaran MP4 dengan mengklik panah drop-down Format Output di kiri bawah. Kemudian, ini akan memicu jendela format keluaran, dan Anda dapat menelusuri dan memilih jenis file MP4.
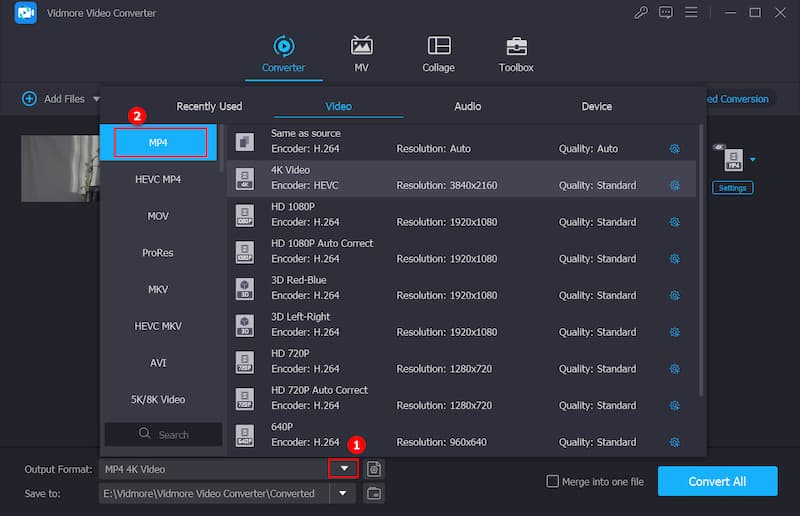
Setelah memilih MP4 format, Anda dapat mengedit video lebih lanjut. Dengan menggunakan tombol Pengaturan, Anda dapat mengubah resolusi video dan pengaturan video lainnya. Setelah itu, klik Membuat baru.
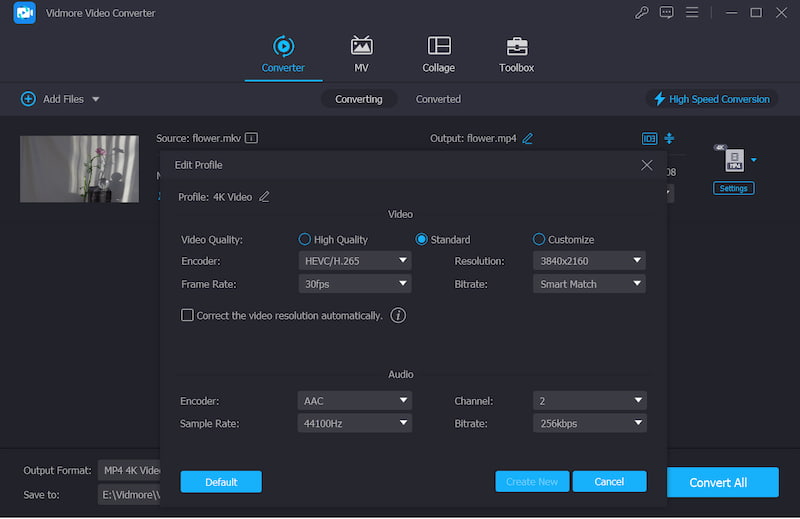
Langkah 4: Konversi MKV ke MP4
Jika Anda senang dengan peningkatan kualitas video, pilih Konversi Semua dari sudut bawah layar untuk mengonversi semua video dalam satu kumpulan.
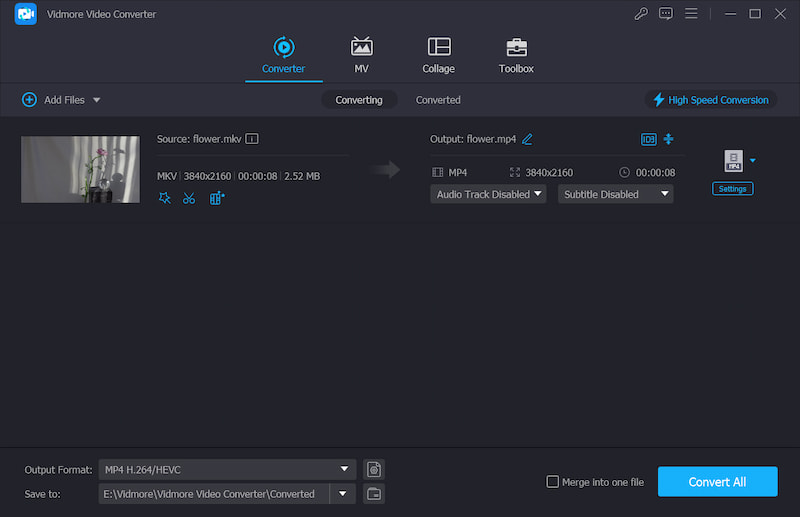
2. Ubah MKV ke MP4 dengan FFmpeg
Selain itu, Anda dapat mengonversi MKV ke MP4 menggunakan konverter berbasis kata seperti FFmpeg (MPEG maju cepat). Dibandingkan dengan editor video lain yang menyertakan navigasi intuitif, aplikasi pertama tampaknya agak sulit untuk dipahami.
FFmpeg ditujukan untuk pengguna yang ingin mengedit klip video mereka melalui teks. FFmpeg adalah perangkat lunak gratis dan merupakan program pengeditan video dan gambar yang paling banyak digunakan di pasar. Alat ini digunakan oleh banyak editor industri yang paling terkenal.
Pro
- Ini adalah alat sumber terbuka dan gratis untuk digunakan.
- Ini kompatibel dengan sistem Windows, macOS, dan Linux.
- Ini memiliki antarmuka baris perintah dan memberikan kontrol yang tepat kepada pengguna tingkat lanjut.
- Dengan fungsi pengkodean dan decoding yang kuat, ia dapat mengkonversi video dengan kualitas dan efisiensi tinggi.
Kontra
- Antarmuka baris perintahnya rumit untuk pemula.
- Ini tidak cocok untuk pengeditan waktu nyata.
- Pengguna harus memastikan codec yang sesuai diinstal untuk tugas tertentu.
Langkah 1: Setelah mengunduh dan menginstal FFmpeg di perangkat Anda, Anda harus menunggu hingga berfungsi dengan benar.
Langkah 2: Kemudian, salin file MKV ke folder Bin di komputer Anda. Setelah itu, di bilah teks, masukkan jalur c:ffmpegbin> kutipan dalam teks.
Langkah 3: Terakhir, untuk melanjutkan konversi MKV ke MP4, gunakan perintah berikut: ffmpeg -i inputVideoName.mkv -c:v copy -c:a copy outputVideoName.mp4 dan, setelah Anda selesai, cari file MP4 baru di tempat sampah.

3. Konversi MKV ke MP4 dengan VLC Media Player
VLC Media Player adalah salah satu pemutar video paling terkenal yang tersedia saat ini, dan banyak orang menggunakannya. Pemutar video ini dapat memutar berbagai klip video dalam berbagai format dan mengkonversi satu klip ke format lain. Oleh karena itu, jika Anda ingin mengonversi MKV ke MP4, Anda dapat merujuk ke contoh ini untuk membantu Anda dalam tugas Anda.
Pro
- Ini gratis dan bersumber terbuka.
- Ini dapat bekerja di semua platform, termasuk Windows, macOS, Linux, iPhone, dan Android.
- Ini memungkinkan Anda untuk melihat pratinjau output dalam konversi.
- Ringan dan tidak memerlukan banyak memori atau daya prosesor.
Kontra
- Itu tidak memiliki kemampuan mengedit video.
- Kecepatan konversinya mungkin tidak secepat alat pengonversi video khusus.
Langkah 1: Instal VLC di sistem operasi Anda, buka, klik Media tab, dan pilih Konversi / Simpan dari daftar.
Langkah 2: Pilih file MKV Anda dengan mengklik +Tambahkan dan memilihnya dari hard drive komputer Anda. Anda dapat menemukan Simpan/Konversi di bagian bawah layar setelah Anda menambahkan file menggunakan Menambahkan pilihan di bilah menu atas.
Langkah 3: Terakhir, pilih Mengubah opsi dan Video – H.264 + MP3 (MP4) profil keluaran dari menu tarik-turun. Kemudian, pilih nama dan lokasi file output dan tekan tombol Mulailah tombol.
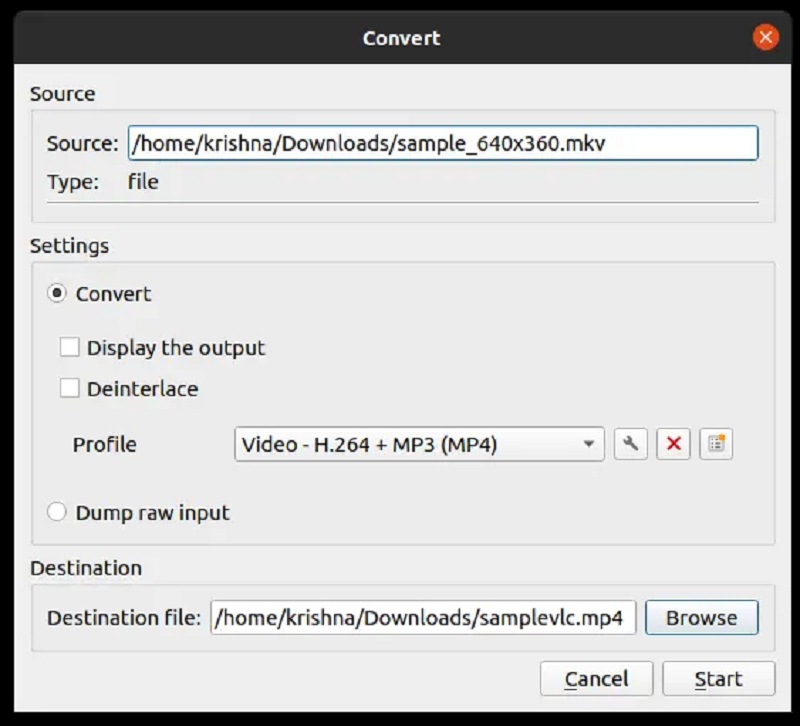
4. Ubah MKV ke MP4 dengan Rem Tangan
Handbrake adalah pilihan yang sangat baik jika Anda menginginkan alat yang tersedia di perangkat yang menjalankan sistem operasi Mac, Windows, dan Linux secara bersamaan. Pekerjaan utama program ini adalah mentranskode video sekaligus meningkatkan kualitas data secara keseluruhan. Handbrake adalah utilitas lintas platform gratis yang dapat diinstal dan digunakan di berbagai platform. Meskipun aplikasi ini sederhana, ini akan menjadi tantangan bagi pemula karena kurangnya antarmuka konsumen. Last but not least, itu tidak mendukung konversi batch.
Pro
- Ini gratis dan sumber terbuka.
- Ini dapat digunakan di berbagai bentuk termasuk Windows, macOS, Linux.
- Secara umum ini efisien, namun mungkin bukan alat tercepat untuk semua skenario.
- Ini mendukung konversi batch.
Kontra
- Antarmukanya mungkin sulit bagi pemula.
- Itu hanya dapat menghasilkan 2 format video baik format MP4 atau MKV.
Langkah 1: Jalankan perangkat lunak Handbrake di komputer Anda. Buka file MKV menggunakan Sumber Terbuka pilihan pada Mengajukan tab. Setelah itu, ia akan menampilkan semua informasi terkait di jendela.
Langkah 2: Selanjutnya, jika Anda ingin mengonversi file MKV ke format file MP4, pilih MPEG-4 (format av) dari Ringkasan tab jendela konverter.
Langkah 3: Kemudian, di Simpan Sebagai kotak obrolan di bagian bawah layar, pilih nama file dan tekan tombol Mulailah tombol untuk memulai konversi penampung.
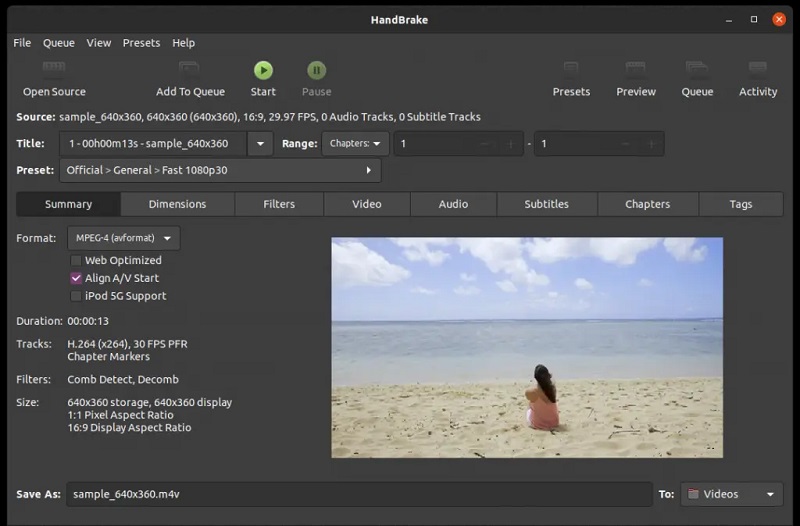
Bagian 2. Bagaimana Mengonversi MKV ke MP4 Online
Alternatif lain untuk mengonversi MKV ke MP4 adalah dengan menggunakan konverter online gratis. Akibatnya, Anda tidak perlu mengunduh atau menginstal perangkat lunak apa pun. Ini adalah Pengonversi Video Gratis Vidmore yang kami maksud dalam posting ini. Karena desainnya yang ramah pengguna, program ini beroperasi terutama dan efisien di seluruh proses.
Perangkat lunak berbasis web ini terbatas pada kemampuan konversi audio dan video saat tidak mengonversi file audio dan video. Dibandingkan dengan konverter online lainnya, Vidmore Free Video Converter menonjol karena kemampuannya untuk mengekspor video tanpa batasan. Ini berarti tidak masalah seberapa besar atau panjang file video Anda; itu masih akan berfungsi pada tingkat efisiensi terbaiknya. Lihat gambar di bawah ini jika Anda memilih untuk menggunakan alat online untuk mengonversi MKV ke MP4.
Langkah 1: Navigasikan ke situs web Vidmore Free Video Converter Tambahkan File untuk Dikonversi bagian dan unduh peluncur. Anda sekarang dapat mulai menggunakan program online setelah menginstal peluncur.
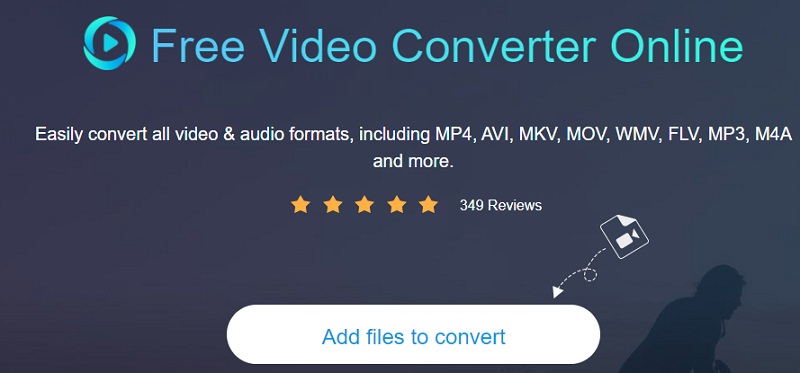
Langkah 2: Kembali ke perpustakaan Anda dan pilih file MKV dengan mengklik Tambahkan file untuk dikonversi tombol dua kali. Itu Tambah berkas pilihan memungkinkan Anda untuk mengkonversi banyak file audio sekaligus, menghemat waktu Anda.

Langkah 3: Setelah itu, klik pada Film ikon di sebelah kanan layar. Selain itu, ini akan menunjukkan kepada Anda pilihan jenis file musik yang dapat Anda pilih berdasarkan selera Anda. Lalu pilih MP4 sebagai format untuk file klip Anda dari opsi tarik-turun di sebelah kanan.

Klik Pengaturan tombol, yang terletak di sisi kanan audio, dan atur Resolusi jika Anda memilih dan volume dan jenis video. Setelah selesai, klik baik untuk menutup jendela.
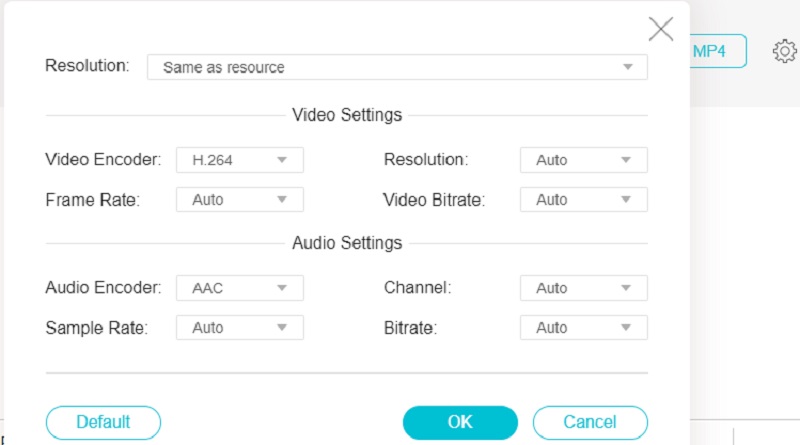
Langkah 4: Pilih Mengubah ikon, buka direktori tempat Anda ingin menyimpan file dan klik tombol Pilih folder ikon untuk mengonversi file Anda. Vidmore Free Video Converter dapat mengonversi video Anda ke format MP4 dalam hitungan detik untuk Anda.
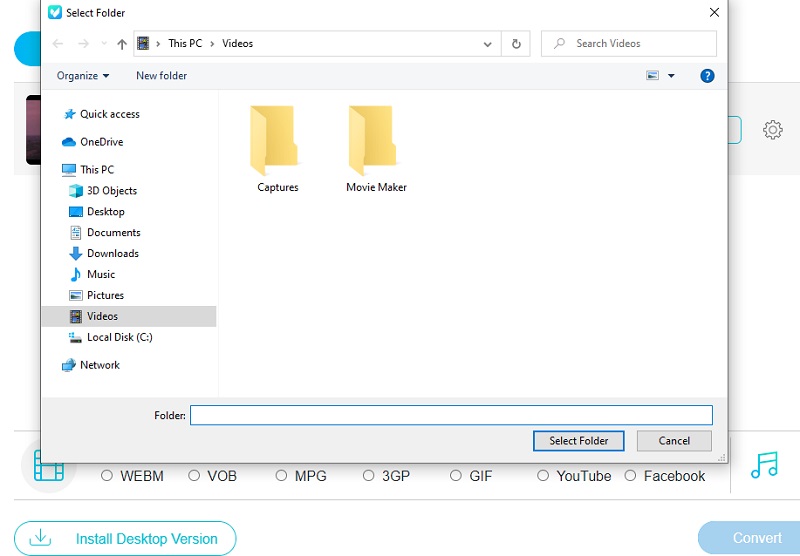
Part 3. Cara Mengubah MKV ke MP4 di Android dan iPhone
Aplikasi yang disebutkan di atas memungkinkan Anda untuk mengkonversi MKV ke MP4 secara offline dan online. Artinya bisa digunakan di komputer. Di sisi lain, Anda mungkin juga ingin mengetahui metode untuk mengonversi MKV ke MP4 di perangkat seluler Anda. Di bagian ini, Anda dapat mempelajari cara mengubah file video MP4 di Android dan iPhone kapan saja, di mana saja.
Ubah MKV ke MP4 di iPhone
Anda mungkin penasaran tentang cara mengubah MKV ke MP4 menggunakan iPhone tanpa membuka komputer. Di sini, Media Converter memungkinkan Anda mengonversi MKV ke MP4 tanpa batasan.
Langkah 1: Instal aplikasi dari App Store Anda. Ingatlah untuk mengizinkan aplikasi ini mengakses file media Anda sehingga Anda dapat memilih video target dari perangkat iPhone Anda tanpa batasan.

Langkah 2: Buka aplikasi dan masukkan file MKV yang ingin Anda konversi. Ini menawarkan banyak saluran untuk memasukkan file Anda, seperti dari APLIKASI Lain, menggunakan URL, dari Foto, File, Komputer, dll. Jika video yang Anda inginkan ada di album sistem Anda, Anda dapat memilihnya dari Perpustakaan Media dengan mengklik Foto. Menemukan Album tab, gulir ke bawah untuk menavigasi Video, lalu Anda dapat memilih salah satu.
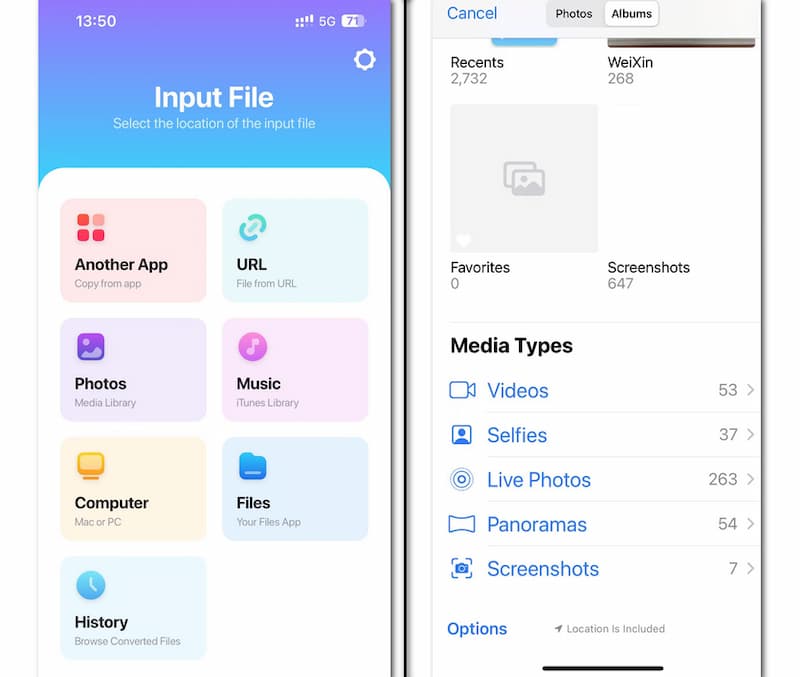
Langkah 3: Setelah memasukkan MKV, klik panah drop-down untuk memilih MP4 sebagai format output, dan klik Konversi File. Anda berhasil mengonversi format video dalam hitungan detik di iPhone.
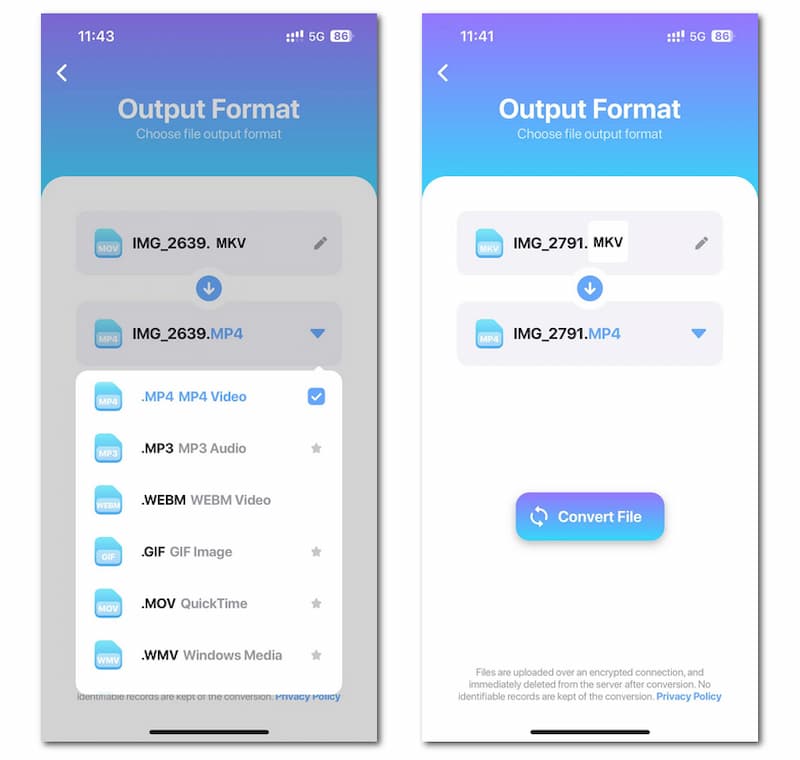
Ubah MKV ke MP4 di Android
Jika Anda pengguna Android, Anda dapat menginstal MKV to MP4 Converter, alat khusus untuk konversi dari MKV ke MP4. Untuk konverter khusus ini, Anda bisa mendapatkan file MP4 dalam hitungan detik tanpa memilih format keluaran.
Langkah 1: Instal aplikasi dari Google Play di perangkat Android Anda. Pastikan untuk memberikan izin untuk mengakses file media Anda.

Langkah 2: Buka program dan klik tombol bulat dengan pola grafik file. Ini akan memicu Pemilih File, dan Anda dapat memilih file MKV.

Langkah 3: Setelah Anda memilih MKV, program akan secara otomatis mulai mengkonversi, dan Anda bisa mendapatkan MP4 dalam hitungan detik. Kemudian, Anda dapat memutar, menghapus, atau membagikan dengan mengklik tombol paling bawah.
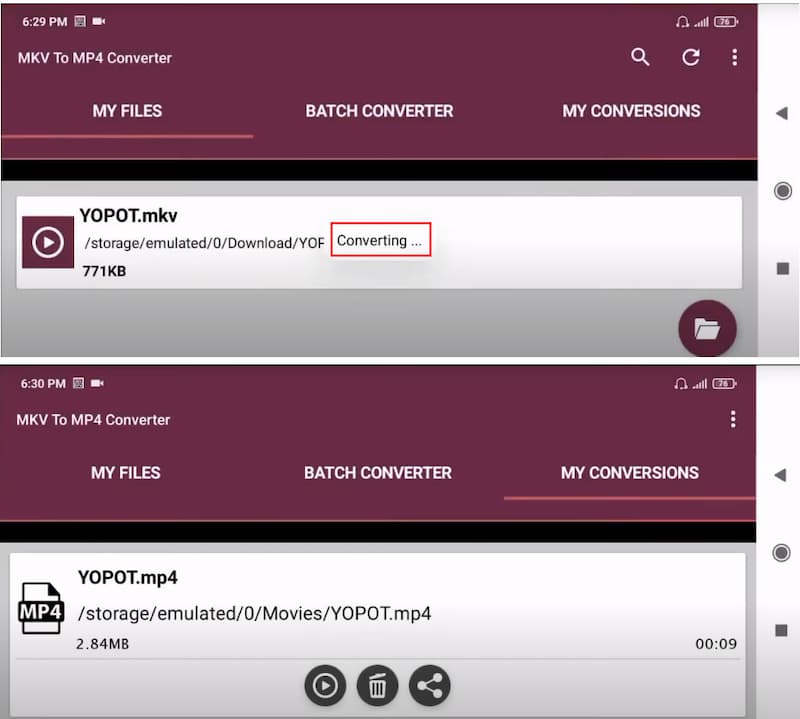
Bacaan lebih lanjut:
iTunes Tidak Dapat Memutar File Video MKV? Inilah Solusi Terbaik
Dapatkan Cara termudah untuk Mengompres File MKV Anda
Bagian 4. FAQ Tentang Mengonversi MKV ke MP4
Apakah ada penurunan kualitas saat mengonversi MKV ke MP4?
Jika Anda hanya mengubah wadah dari MKV ke MP4, Anda sering kali tidak perlu menyandikan apa pun; Anda mengubah cara video dibungkus. Ini tidak berarti penurunan kualitas, menghasilkan prosedur yang jauh lebih cepat.
Apa kelemahan dari format MP4?
Ini adalah format kompresi lossy, yang berarti bahwa beberapa informasi tentang file hilang selama kompresi. Sangat sepele untuk menghapus metadata dari file MP4 dan mendistribusikannya secara tidak sah.
Mengapa film dalam format MKV?
File film MKV memungkinkan teks tambahan, beberapa suara dan trek video, dan dukungan episode.
Kesimpulan
Sekarang setelah Anda tahu caranya mengonversi MKV ke MP4 di Mac dan perangkat Windows, Anda dapat mulai mengubah format file Anda. Tetapi misalkan Anda tidak mampu mengunduh perangkat lunak lain. Dalam hal ini, Anda harus mencoba Vidmore Free Video Converter untuk memodifikasi file Anda.
MP4 & MKV
-
Konversi MP4
-
Sunting MP4
-
Konversi MKV


