iTunes Tidak Dapat Memutar File Video MKV? Inilah Solusi Terbaik
Saat Anda mencoba membuka dan memainkan MKV dengan iTunes, Anda mungkin terjebak dalam situasi di mana iTunes tidak akan menampilkan video MKV apa pun. Tidak mengherankan jika file MKV tidak didukung oleh iTunes. Jadi, apakah ada cara untuk melakukannya tambahkan file MKV ke iTunes dan memutarnya di perangkat iOS? Untungnya, yang perlu Anda lakukan hanyalah mengonversi file MKV tersebut ke dalam format yang didukung iTunes. Dalam panduan ini, Anda akan mempelajari lebih lanjut tentang cara mengonversi dan mengimpor file MKV ke iTunes.
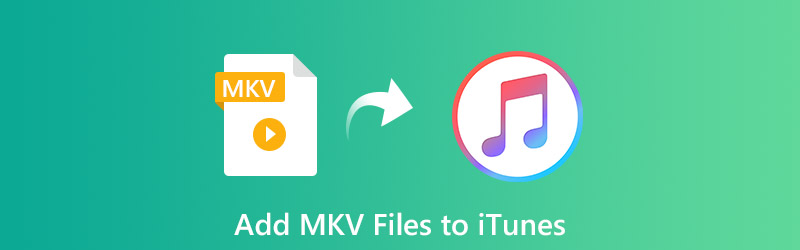
ISI HALAMAN
Bagian 1. Bagaimana Mengkonversi MKV ke iTunes dengan MKV Profesional ke iTunes Converter
Sebelum mengonversi MKV ke format yang kompatibel dengan iTunes, kita harus tahu format apa yang didukung iTunes. MP4, MOV, M4V ada dalam daftar format yang didukung iTunes. Untuk amannya, di sini kami menyarankan memilih M4V (MPEG4 + AAC) sebagai format output, yang dikenal sebagai file video iTunes.
Sekarang, mari kembali ke pembahasan kita tentang konversi MKV ke iTunes. Pengonversi Video Vidmore adalah pengonversi video profesional yang ingin kami rekomendasikan. Ini mendukung konversi ke dan dari 200 + format video & audio dan perangkat dengan kecepatan 50X lebih cepat. Dan Anda diizinkan untuk mengonversi beberapa file MKV ke format yang Anda inginkan secara bersamaan. Selain itu, konverter MKV ke iTunes menyediakan alat pengeditan yang berguna untuk membuat karya pribadi Anda, seperti memotong, memutar, memotong, menggabungkan, menandai air, dan banyak lagi.
Berikut langkah-langkah untuk melakukan konversi dari MKV ke iTunes dengan Vidmore Video Converter.
Langkah 1. Pertama, klik tombol Unduh Gratis berdasarkan sistem komputer Anda, lalu ikuti petunjuk di layar untuk menginstalnya.
Langkah 2. Buka Video Converter di komputer Anda dan klik Tambahkan File untuk menambahkan file MKV yang ingin Anda ubah ke iTunes. Anda juga dapat mengimpor beberapa file MKV untuk membuat konversi batch cepat.
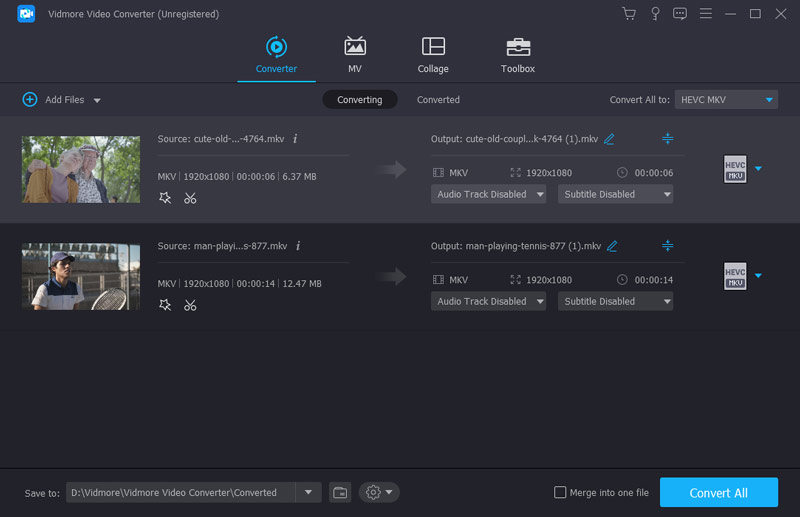
LANGKAH 3. Klik Ubah Semua menjadi dan pilih M4V format dari Video tab.
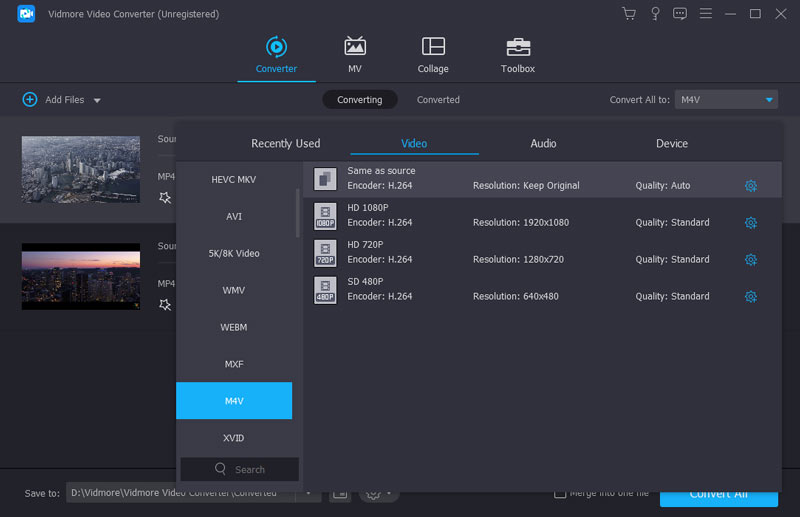
LANGKAH 4. Folder default untuk file yang dikonversi adalah Vidmore. Jika Anda perlu pindah ke tujuan lain, pergilah ke Menyimpan ke opsi dan klik panah drop-down untuk mengatur jalur baru. Setelah semua pengaturan selesai, tekan Konversi Semua tombol untuk memulai konversi. Setelah konversi selesai, Anda dapat melihat file yang dikonversi dari Dikonversi tab.
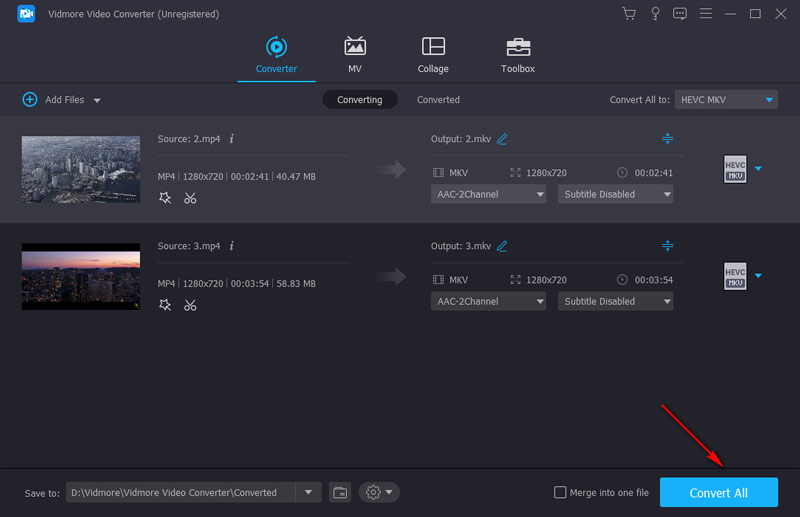
Omong-omong, pengonversi video ini juga bisa mengonversi MKV ke MOV, atau ekstrak Audio MP3 dari file MKV.
Bagian 2. Cara Impor MKV ke iTunes Library dan Putar di Perangkat Apple
Saat Anda mendapatkan video yang didukung iTunes, Anda dapat meluncurkan iTunes untuk memutar file video Anda. Anda bisa mengikuti langkah-langkah di bawah ini:
Langkah 1. Buka iTunes di komputer Anda, klik Mengajukan tab, lalu pilih Tambah berkas ke Perpustakaan untuk mengimpor file video Anda yang telah dikonversi.
Langkah 2. Setelah mengimpor, Anda dapat mengklik dua kali untuk membukanya dengan iTunes. Jika Anda ingin memutar video di perangkat iOS, Anda perlu menghubungkan perangkat Anda ke komputer dan masuk ke iTunes dengan ID Apple Anda. Nyalakan Berbagi Rumah, lalu kirim videonya Video Rumah ke perangkat yang telah Anda hubungkan.
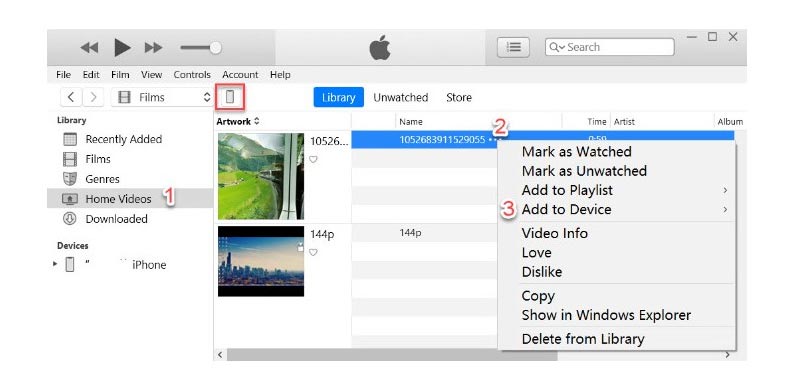
Bagian 3. Tanya Jawab tentang Menambahkan File MKV ke iTunes
Bagaimana cara mengonversi MKV ke iTunes di Mac?
Salah satu cara untuk melakukannya adalah dengan menggunakan Vidmore Video Converter versi Mac. Jika Anda tidak ingin menginstal perangkat lunak tambahan di komputer Anda, Anda dapat menggunakan alat konversi online.
Unduh Video Converter untuk Mac
Kunjungi situs web Pengonversi Video Online Gratis
Bisakah saya memutar file MKV di iPad?
Sayangnya, iPad tidak kompatibel dengan MKV. Tetapi Anda dapat menggunakan Video Converter untuk mengonversi file MKV Anda ke format yang didukung iPad, seperti H.264, MP4, M4V, MOV, dll.
Apa pengonversi MKV ke MP4 online gratis yang terbaik?
Berikut adalah daftar konverter video online gratis teratas:
3 Konverter Online MKV ke MP4 Gratis Terbaik
Kesimpulan
Untuk menambahkan file MKV Anda ke iTunes, langkah yang diperlukan adalah menemukan konverter video yang andal untuk mengonversi format MKV ke iTunes yang kompatibel. Vidmore Video Converter seperti yang disarankan sangat membantu. Anda dapat menjelajahi banyak fungsi canggih lainnya seperti pemangkasan, menambahkan tanda air, memutar, meningkatkan video, dan banyak lagi. Sekarang, unduh saja dan coba.
Kiat MKV
-
Konversi MKV
-
Sunting MKV
-
iTunes


