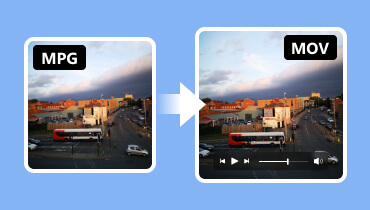4 Pengonversi HEVC ke MOV Terbaik dengan Konversi Lossless
Apakah Anda memiliki video berkode HEVC yang ingin Anda bagikan atau edit di platform atau perangkat lain yang tidak sepenuhnya mendukung pemutaran HEVC? Anda ingin mengonversinya ke format lain, namun Anda tidak dapat memilih format terbaik untuk digunakan. Mengonversi file-file ini ke format MOV menjamin kompatibilitas yang lebih luas di berbagai platform dan aplikasi perangkat lunak. Jadi, dalam hal ini, Anda memerlukan konverter yang dapat diandalkan untuk membantu Anda mentranskode video Anda. Posting ini akan memberi Anda yang terbaik HEVC ke MOV konverter yang berfungsi di Windows, Mac, dan online.

ISI HALAMAN
Bagian 1. HEVC vs MOV
HEVC, atau High-Efficiency Video Codec, adalah standar internasional baru untuk kompresi video yang dikembangkan bersama oleh ISO/IEC MPEG dan ITU-T VCEG. Itu juga dibedakan dengan codec H.265. Ini dirancang untuk meningkatkan efisiensi kompresi video dibandingkan dengan standar sebelumnya seperti H.264. Sebaliknya, MOV adalah format wadah multimedia yang dikembangkan oleh Apple Inc. dan biasanya dikaitkan dengan kerangka QuickTime.
Singkatnya, format HEVC dan MOV tidak dapat dibandingkan secara langsung karena keduanya mempunyai tujuan yang berbeda. HEVC adalah standar kompresi video yang berfokus pada pengurangan ukuran file dengan tetap menjaga kualitas video. Format MOV adalah wadah multimedia yang digunakan untuk menyimpan beberapa jenis data media, dan dapat menggunakan kompresi HEVC bersama dengan codec lainnya.
Bagian 2. Konverter HEVC ke MOV Offline terbaik
Pengonversi Video Vidmore
Format yang Didukung: MOV, HEVC, MP4, MKV, M4V, FLV, DivX, AVI, MPG, VOB, 3GP, WMV, ASF, RM, dan banyak lagi.
Fitur:
- Vidmore dikenal mendukung berbagai format file video terkenal dan terspesialisasi.
- Ini mengintegrasikan konversi batch, memungkinkan pengguna untuk mengkonversi beberapa file HEVC ke MOV secara bersamaan.
- Ini menawarkan pengeditan video dan audio dasar, memungkinkan pengguna memodifikasi video mereka sebelum konversi.
- Vidmore dapat mengkonversi file 50× lebih cepat tanpa mengorbankan kualitas bahkan hingga resolusi 4K UHD.
Langkah 1. Unduh dan instal Pengonversi Video Vidmore perangkat lunak di komputer Anda.
Langkah 2. Klik tab Tambah File untuk mengunggah file HEVC atau folder lokal Anda.
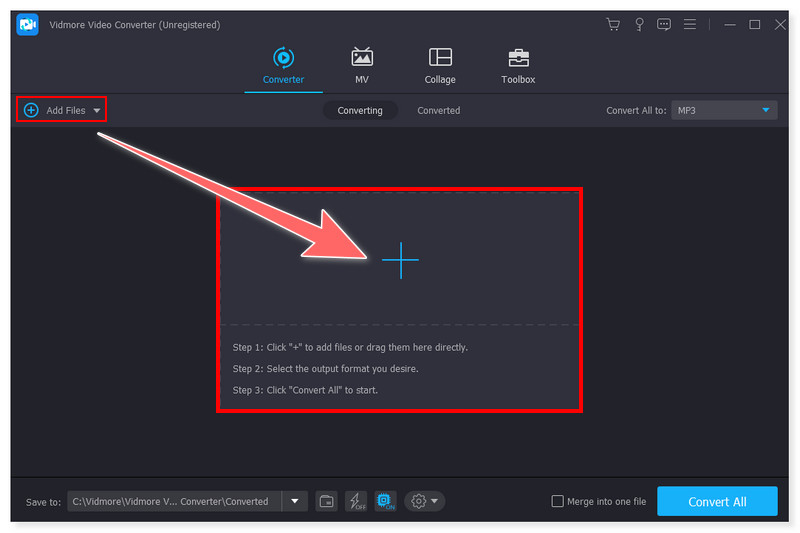
LANGKAH 3. Klik tab Format untuk mengubah format output menjadi MOV di samping file atau tab Konversi Semua ke.
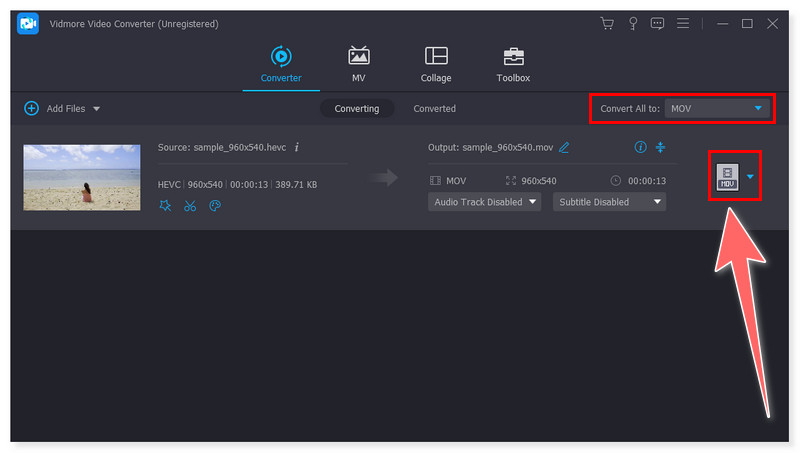
LANGKAH 4. Terakhir, mulai proses dengan mengklik tombol Convert All dan tunggu hingga selesai. Ini adalah langkah-langkah untuk mengubah HEVC ke MOV.
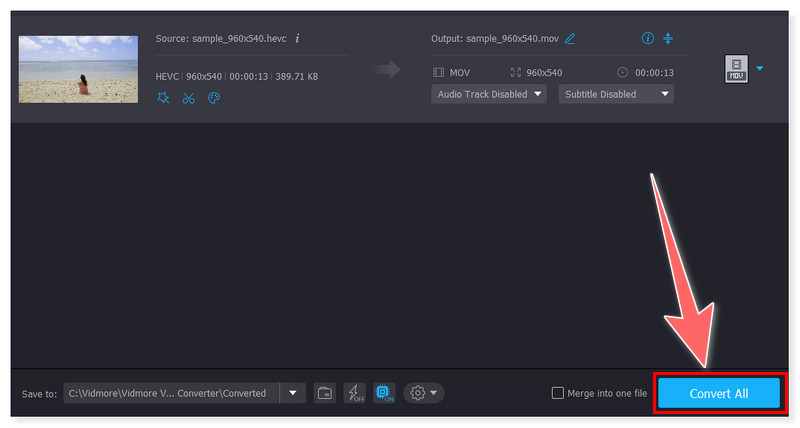
Jika Anda lebih menyukai perangkat lunak, Anda dapat mengunduh dan mengaksesnya kapan pun Anda mau di desktop Pengonversi Video Vidmore adalah untukmu. Ini adalah konverter komprehensif yang tersedia di Windows dan Mac. Dengan dukungannya terhadap berbagai format file media, Anda tidak perlu menggunakan atau menginstal software tambahan. Selain itu, ia memiliki antarmuka yang intuitif, memungkinkan konversi yang lancar dan mudah untuk semua jenis pengguna. Inilah alasan mengapa kebanyakan orang mengandalkan konverter ini meskipun tidak gratis. Akan lebih baik jika mereka dapat menambahkan opsi pengeditan lebih lanjut di pembaruan mendatang dari alat yang sudah luar biasa ini.
HandBrake
Format yang Didukung: MOV, MP4, HEVC, M4V, MKV, MPG atau MPEG, AVI, WMV, FLV, WebM, MXF, dan banyak lagi.
Fitur:
- HandBrake adalah konverter video sumber terbuka yang tersedia untuk Windows, Mac, dan Linux.
- Itu dapat memproses file multimedia terkenal dan sumber Blu-ray/DVD yang tidak mengandung perlindungan apa pun.
- Ini mendukung pemindaian batch dan antrian pengkodean.
- Ini mengintegrasikan pratinjau statis dan video langsung, memungkinkan pengguna untuk memeriksa video mereka sebelum konversi.
Langkah 1. Luncurkan perangkat lunak HandBrake. Klik tab Open Source untuk mengunggah file atau folder HEVC Anda.
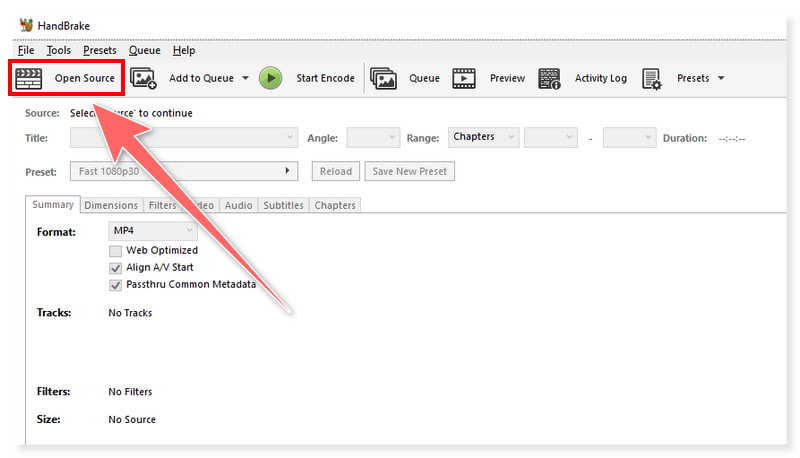
Langkah 2. Di bagian Video, atur codec video yang ingin Anda gunakan pada file MOV Anda, misalnya H.265 (x265).
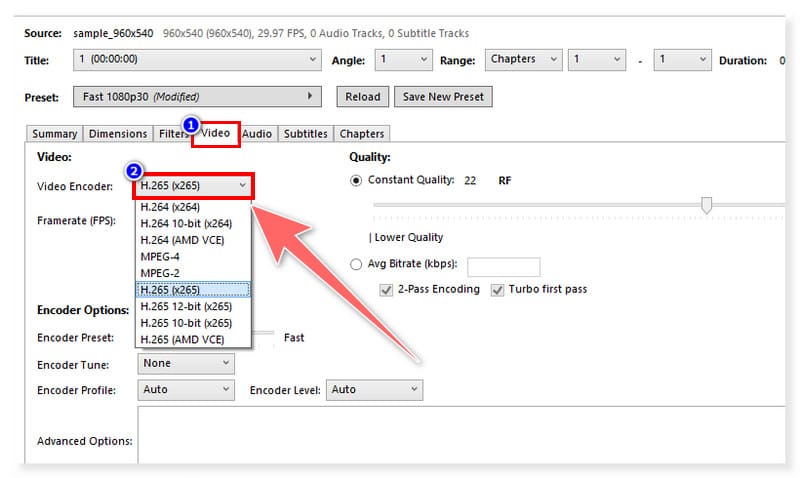
LANGKAH 3. Kemudian, atur nama keluaran Anda dengan ekstensi MOV di bagian Simpan Sebagai di bawah. Setelah itu, klik Start Encode dan tunggu hingga proses selesai.

HandBrake juga merupakan salah satu software offline terbaik yang dapat Anda gunakan untuk mengkonversi MOV ke HEVC. Karena ini adalah perangkat lunak sumber terbuka, maka gratis, tanpa perlu membeli lisensi yang mahal. Hal ini membuatnya lebih mudah diakses oleh pengguna yang memiliki anggaran terbatas. Namun, bagi pengguna pemula, ini mungkin bukan pilihan perangkat lunak terbaik untuk dicoba. Ini memiliki opsi lanjutan dan serangkaian fitur ekstensif yang memerlukan beberapa kurva pembelajaran. Alat-alat berikut sedang online Alternatif HandBrake Anda dapat mencoba.
Bagian 3. Konverter HEVC ke MOV Online Terbaik
Konversi Onlinefree.com
Format yang Didukung: GIF, MOV, HEVC, MP4, FLV, AVCHD, AVI, WMV, VOB, MOD, MPEG atau MPG, dan banyak lagi.
Fitur:
- Onlineconvertfree mendukung berbagai format, termasuk video dan audio serta buku, dokumen, arsip, dan gambar.
- Ini memiliki antarmuka yang intuitif dan lugas yang cocok untuk pengguna ahli dan pemula.
- Ini menyediakan API untuk pengembang web.
- Ini mengintegrasikan fungsionalitas layanan cloud, memungkinkan pengguna untuk mengunggah dari penyimpanan cloud seperti Google Drive dan Dropbox.
Langkah 1. Kunjungi situs web Onlineconvertfree.com dan centang tombol Pilih File di tengah untuk mengunggah file HEVC.
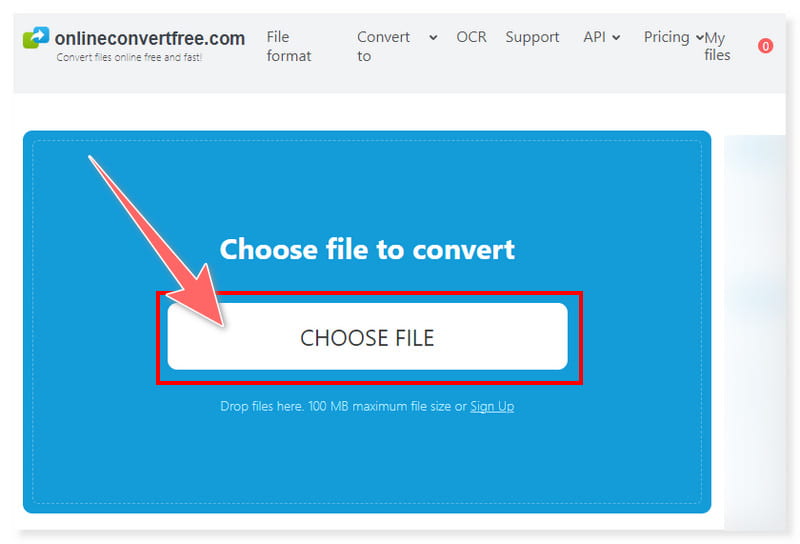
Langkah 2. Selanjutnya, atur format keluaran Anda ke MOV.

LANGKAH 3. Terakhir, klik tombol Convert dan tunggu hingga proses selesai untuk mendownload file MOV Anda. Konverter online ini juga dapat mengonversi HEVC ke MOV di iPhone.
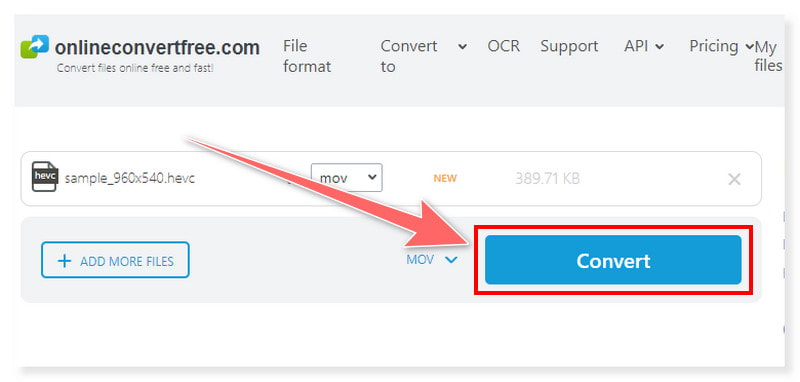
Onlineconvertfree adalah alat berbasis web yang memungkinkan Anda mencoba mengonversi HEVC ke MOV secara gratis. Anda juga dapat menggunakan alat ini untuk mengonversi HEVC ke MP4. Keunggulan alat ini adalah Anda dapat mengaksesnya dengan mudah jika Anda memiliki internet yang stabil. Anda tidak perlu menginstal software pihak ketiga, terutama jika Anda sedang menghemat penyimpanan di komputer Anda. Namun, spanduk iklan mereka mengganggu dan menghalangi Anda memproses konversi. Jadi, Anda perlu banyak kesabaran untuk menggunakan alat ini.
AnyConv
Format yang Didukung: HEVC, MOV, AVI, MP4, MPEG, MPG, MKV, MOD, RM, TS, VOB, WebM, WMV, dan banyak lagi.
Fitur:
- AnyConv mendukung konversi antara berbagai format audio, video, gambar, dokumen, font, CAD, eBook, dan arsip.
- Ini adalah alat konversi yang tersedia online.
- Ia menawarkan dukungan melalui surat jika beberapa masalah mungkin terjadi pada pengguna.
- AnyConv menyediakan konversi file 100% gratis.
Langkah 1. Pertama, buka situs web AnyConv. Unggah file Anda dengan mengklik Pilih File atau seret ke antarmuka.
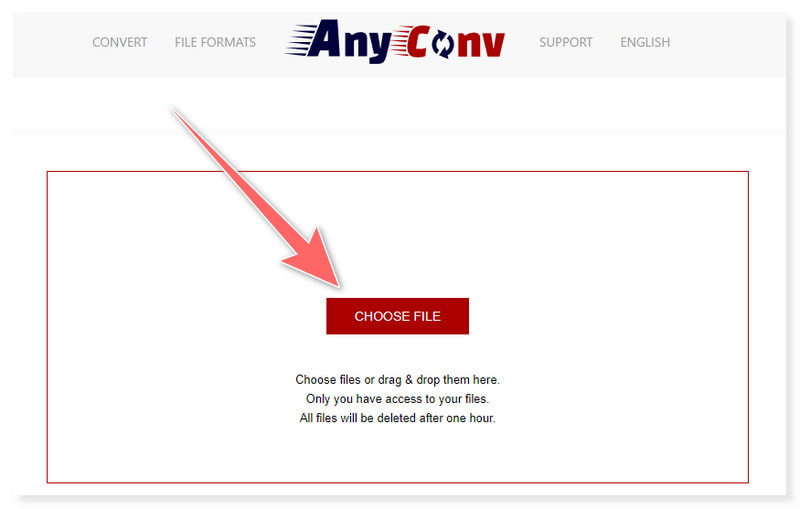
Langkah 2. Selanjutnya, atur format output Anda ke MOV dengan mengklik tombol dropdown di samping file yang akan Anda konversi.
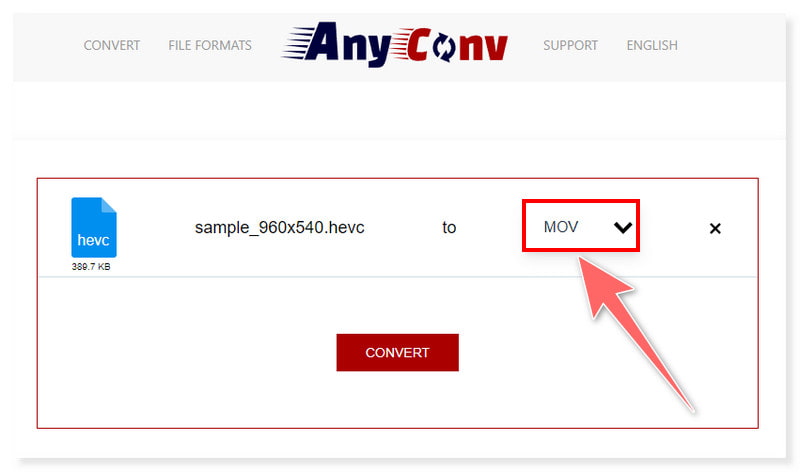
LANGKAH 3. Terakhir, klik tombol Convert di tengah untuk memulai proses konversi. Tunggu hingga selesai sebelum mengunduh.

Konverter HEVC ke MOV AnyConv adalah alat gratis 100% yang tersedia di web. Ini adalah pilihan bagus bagi pengguna yang mencari konverter alternatif tanpa biaya berlangganan yang mahal. Ini juga mendukung format lain selain video dan audio. Namun, ini hanya mengizinkan konversi tidak lebih dari 60 file per jam dan ukuran file maksimum 100 MB. Jadi, akan lebih baik jika mereka bisa meningkatkan batasan tersebut di masa depan.
Bagian 4. FAQ tentang Cara Mengonversi HEVC ke MOV
Bisakah Anda mengonversi HEVC ke MP4 di Mac?
Pastinya ya! Anda dapat mengonversi HEVC ke MP4 di Mac menggunakan berbagai metode. Beberapa caranya adalah melalui penggunaan QuickTime Player, Handbrake, dan Vidmore Video Converter.
Bagaimana cara menghapus codec HEVC?
Menghapus kode HEVC bergantung pada sistem operasi atau perangkat lunak spesifik yang Anda gunakan. Namun, berikut langkah umum yang dapat Anda ikuti untuk menghapusnya di Windows:
Langkah 1. Di menu Start, cari Control Panel dan buka. Klik Program > Program dan Fitur.
Langkah 2. Di sisi kiri jendela, klik Lihat pembaruan yang diinstal. Anda dapat menggunakan bilah Pencarian atau mencari codec HEVC dalam daftar.
LANGKAH 3. Setelah Anda menemukannya, klik kanan pada codec HEVC dan pilih Uninstall/Change.
Kesimpulan
Setelah Anda mencapai bagian ini, Anda sekarang memiliki pengetahuan tentang cara melakukan konversi File HEVC ke MOV format. Posting ini memberi Anda pengonversi video terbaik yang dapat Anda gunakan untuk mentranskode file HEVC Anda, mulai dari perangkat lunak offline hingga alat online. Pilih konverter yang tepat yang sesuai dengan preferensi dan kebutuhan Anda. Diantaranya adalah Pengonversi Video Vidmore sangat disarankan untuk mengedit dan mengonversi video. Dukungannya terhadap berbagai format file video terkenal dan langka memungkinkan pengguna untuk memilih dan mentranskode format yang diinginkan. Jangan buang waktu lagi; instal sekarang!