Konversi GIF Animasi ke Format MOV dalam 4 Cara yang Mungkin
Apakah Anda seorang pembuat konten yang mencari cara untuk menggunakan GIF animasi selain video Anda dan menyimpannya tanpa kehilangan kualitas? Mengonversi GIF ke format MOV dapat meningkatkan kualitas keluaran video Anda sehingga lebih menarik dan efektif untuk menarik lebih banyak penonton. Hal ini dapat membantu pengguna untuk menciptakan pengalaman multimedia yang lebih menarik dan berdampak bagi audiens mereka. Oleh karena itu, Anda dapat menggunakan panduan ini untuk mengetahui mana yang terbaik GIF ke MOV converter untuk digunakan dan dapat memanfaatkan online dan offline.
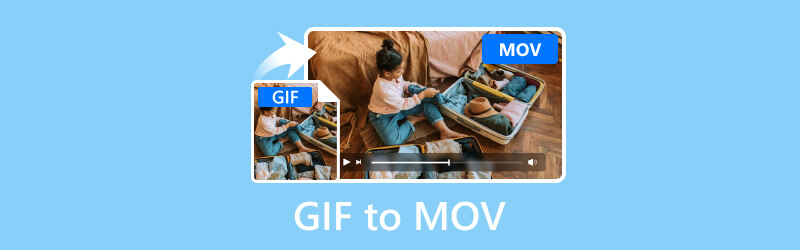
ISI HALAMAN
Bagian 1. Gunakan Vidmore Video Converter untuk Mengonversi GIF ke MOV
Terbaik untuk: Mengonversi beragam format file media ke format pilihan lainnya 50× lebih cepat dan resolusi hingga 4K Ultra HD.
Fitur Utama:
- Vidmore Video Converter dapat mengonversi file GIF ke MOV dengan resolusi hingga 4K UHD tanpa mengorbankan kualitas.
- Ini mengintegrasikan algoritme konversi cepat yang meningkatkan kecepatan secara dramatis 50x lebih cepat pada komputer dengan grafis CPU NVIDIA, AMD, dan Intel.
- Vidmore mendukung beragam format file media, termasuk format populer seperti MP4, GIF, MOV, dan beberapa format jenis langka.
- Ini mengintegrasikan pemrosesan batch beberapa file GIF ke konversi format MOV secara bersamaan.
Langkah 1. Unduh dan instal Pengonversi Video Vidmore perangkat lunak di komputer Anda.
Langkah 2. Unggah file GIF yang akan Anda konversi dengan mengklik tanda plus di tengah. Anda juga dapat meletakkan file di alat tersebut.
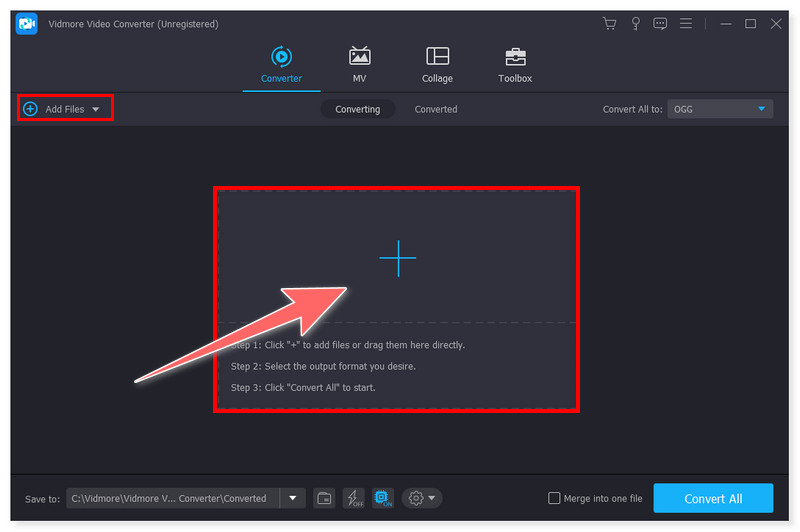
LANGKAH 3. Klik tab Format untuk mengubah format keluaran menjadi MOV. Anda juga dapat mengklik tab Konversi Semua ke jika Anda ingin mengonversi beberapa file ke MOV sekaligus.
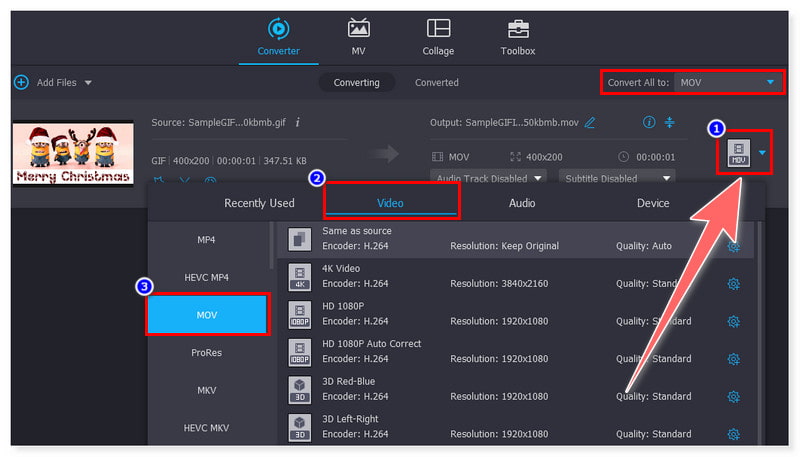
LANGKAH 4. Terakhir, klik tombol Convert All, mulai prosesnya, dan tunggu hingga selesai. Dan begitu saja, kini Anda dapat mengonversi beberapa file GIF ke format MOV tanpa kerumitan.
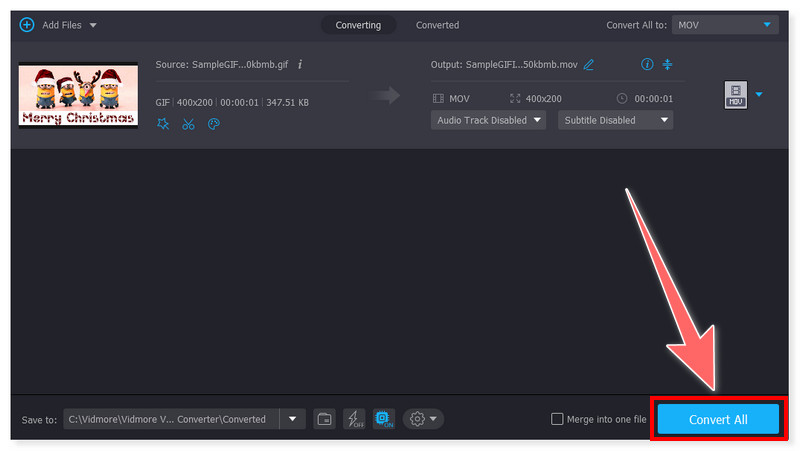
Pengonversi Video Vidmore adalah pengonversi GIF ke MOV lengkap yang tersedia untuk pengguna Windows dan Mac. Dengan fiturnya yang komprehensif dan berlimpah, ia dapat dengan mulus mengkonversi video ke format berbeda tanpa kerumitan. Meskipun tidak gratis, kebanyakan orang masih mengandalkan alat ini karena kemampuan konversi dan dukungannya ke berbagai format. Ini adalah perangkat lunak bagus yang layak untuk dicoba mentranskode GIF animasi Anda sebelum mengunggahnya ke media sosial Anda tanpa kehilangan kualitas.
Bagian 2. Ubah GIF ke MOV Menggunakan QuickTime
Terbaik untuk: Pemutaran media umum, pengeditan/perekaman video dan audio dasar, dan perekaman layar.
Fitur Utama:
- QuickTime mengonversi GIF ke MOV dalam definisi tinggi hingga resolusi 4K UHD.
- Ia menawarkan alat perekam bawaan yang memungkinkan pengguna merekam layar, video, dan audio mereka di komputer.
- Ini juga menyediakan pengeditan video dasar, seperti memotong, menggabungkan, memutar, memotong, dan menggabungkan file video di atas fitur pemutaran medianya.
- Ini memungkinkan berbagi video secara langsung di berbagai platform seperti YouTube, Facebook, Flickr, dan Vimeo.
Langkah 1. Luncurkan pemutar QuickTime di komputer Anda. Buka tab File dan pilih Buka File, lalu pilih file GIF yang akan Anda konversi ke MOV.
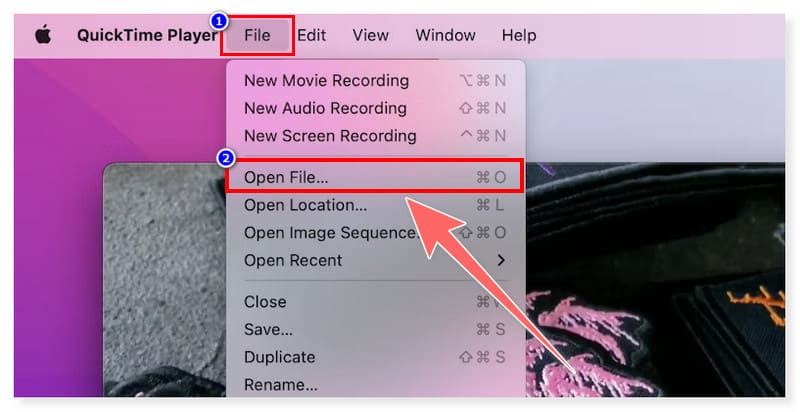
Langkah 2. Setelah itu, buka lagi tab File dan pilih Ekspor Sebagai di opsi tarik-turun. Di sini Anda dapat memilih resolusi file MOV keluaran pilihan Anda.
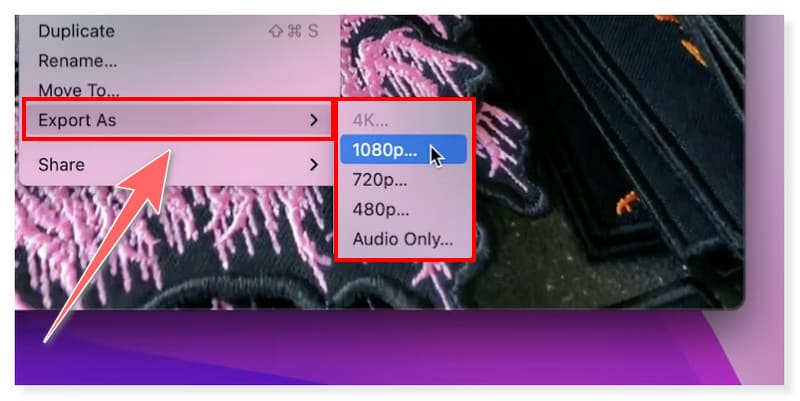
LANGKAH 3. Setelah selesai, simpan file Anda dan atur format output ke MOV dengan mengklik opsi Simpan di tab File.
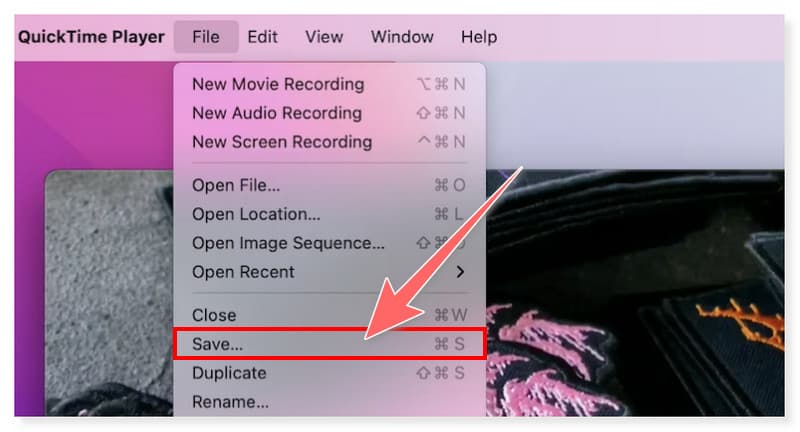
QuickTime adalah pemutar media bagus yang memiliki fitur tambahan untuk mengonversi GIF ke MOV. Selain itu, pengguna juga dapat menggunakan ini sebagai perekam layar, jadi mereka juga bisa merekam tutorial tentang cara mentranskode file GIF ke MOV di alat ini. Namun, pengguna hanya dapat menikmati semua fiturnya di macOS sejak QuickTime player versi Windows berhenti diperbarui pada awal tahun 2016. Jadi, jika Anda hanya menggunakan Windows, sebaiknya cari alternatif lain. Untuk pengguna macOS, Anda dapat dengan mudah menggunakan alat ini karena sudah diinstal sebelumnya di sistem, jadi manfaatkan kesempatan ini dan konversi GIF ke MOV menggunakan QuickTime.
Bagian 3. Ubah GIF menjadi MOV Menggunakan CloudConvert
Terbaik untuk: Mengonversi berbagai format file dokumen, eBook, arsip, video, audio, dan gambar secara online.
Fitur Utama:
- CloudConvert menawarkan antarmuka intuitif yang mendukung konversi GIF ke MOV secara langsung.
- Ini mendukung berbagai format file, lebih dari 200, tidak hanya untuk audio dan video tetapi juga gambar, arsip, spreadsheet, dan presentasi.
- Ini mengintegrasikan pemrosesan batch, memungkinkan konversi beberapa file GIF sekaligus.
- Ini menyediakan integrasi API untuk pengembang web.
Langkah 1. Pertama, buka situs web CloudConvert dan cari GIF to MOV Converter-nya. Unggah file GIF Anda dengan mengklik tombol Pilih File di tengah.
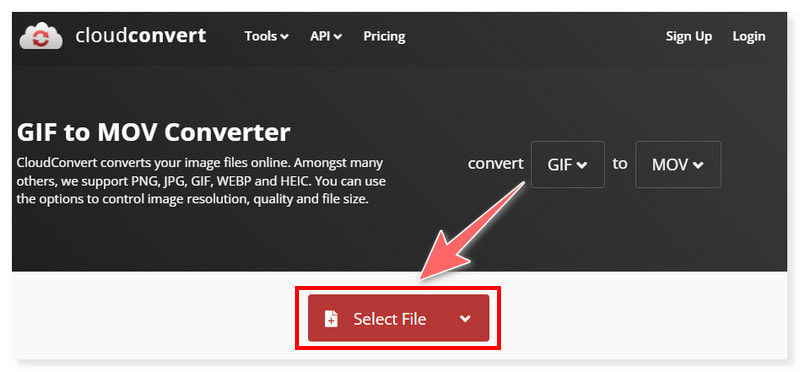
Langkah 2. Anda dapat menambahkan beberapa file dengan mengklik tombol Add More Files. Ada juga opsi untuk mengubah pengaturan format sebelum konversi.
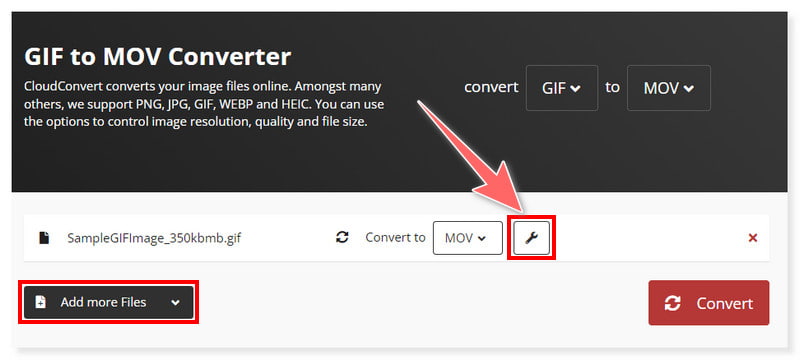
LANGKAH 3. Setelah itu centang tombol Convert dan tunggu hingga proses konversi selesai. Dan itu saja! Anda sekarang dapat mengonversi GIF ke MOV secara online.
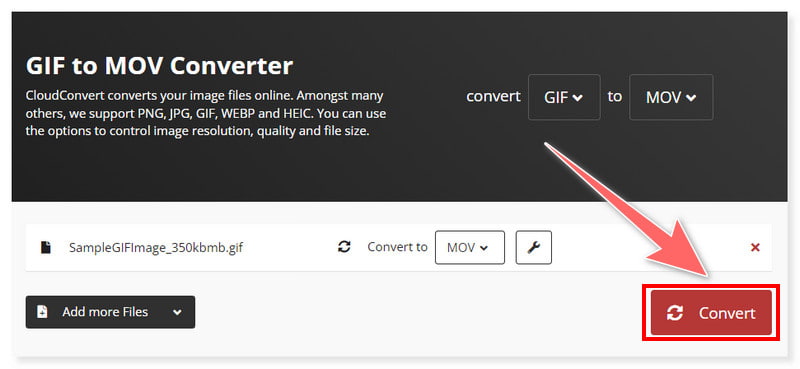
CloudConvert adalah konverter online serba guna. Anda dapat mengonversi GIF ke MOV kapan pun Anda mau jika Anda memiliki internet yang stabil. Ini tersedia untuk browser web apa pun di Windows dan Mac. Selain itu, ini adalah alat yang bagus untuk semua jenis pengguna yang lebih suka mengonversi file secara online daripada menggunakan perangkat lunak pihak ketiga. Meski begitu, alat ini tidak gratis dan hanya menawarkan hingga 25 konversi per hari dengan versi gratisnya. Ini menawarkan titik harga berbeda yang dapat dipilih pengguna berdasarkan apa yang mereka butuhkan dan sukai.
Bagian 4. Konversi GIF ke MOV dengan Ezgif
Terbaik untuk: Terutama dirancang untuk membuat dan mengedit GIF animasi.
Fitur Utama:
- Ezgif adalah pembuat dan perangkat GIF online gratis dan sederhana untuk pengeditan gambar animasi standar.
- Ini memungkinkan pengguna untuk mengunggah file GIF melalui integrasi URL.
- Ini menawarkan pengeditan video dasar, seperti memotong, mengubah ukuran, mengoptimalkan, dan menggabungkan beberapa file GIF menjadi satu file.
- Ini mendukung konversi video ke format GIF, memungkinkan pengguna untuk mentranskode video dari berbagai format menjadi GIF animasi menggunakan alat ini.
Langkah 1. Kunjungi situs web Ezgif. Centang tombol Pilih File dan unggah file GIF Anda, atau seret dan lepas dari folder lokal Anda.
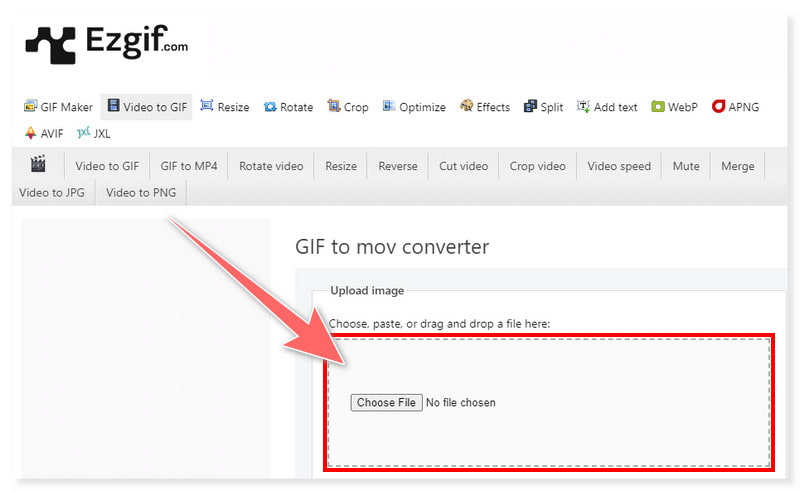
Langkah 2. Anda juga dapat mengunggah file GIF Anda dengan menempelkan tautan URL di tab pencarian yang tersedia. Anda dapat memodifikasi file GIF dengan memotong, mengubah ukuran, dan mengoptimalkannya sebelum konversi.
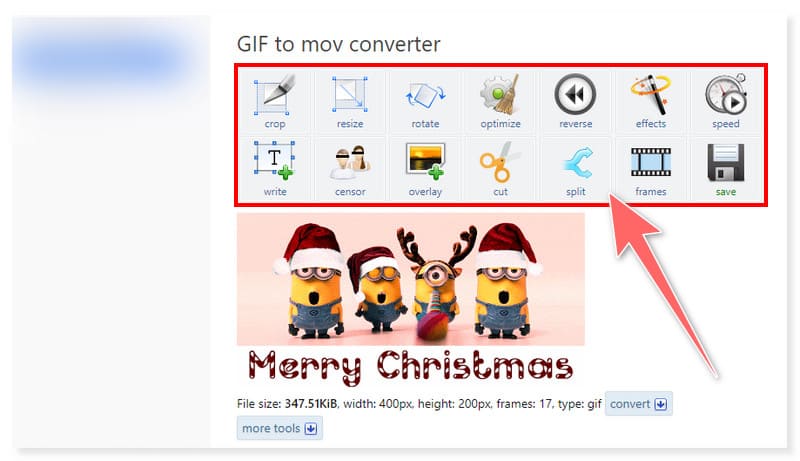
LANGKAH 3. Setelah selesai, klik tombol Konversi GIF ke MOV di bawah untuk memulai proses konversi dan tunggu hingga selesai.
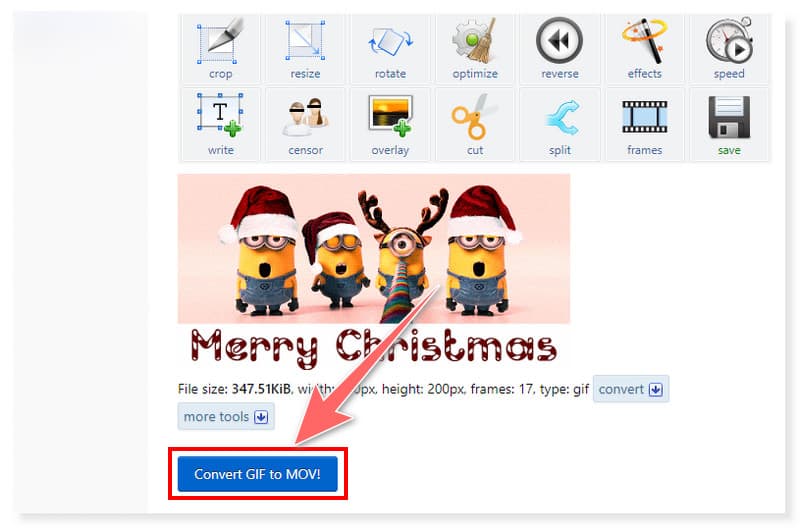
Ezgif terutama dibuat untuk mengakomodasi berbagai tugas yang berkaitan dengan peningkatan dan mengedit GIF animasi on line. Namun, mereka kini juga mengintegrasikan konversi GIF ke format file berbeda, termasuk MOV, WebP, AVIF, dan APNG. Namun, karena ini dibuat terutama untuk melayani file GIF, diperkirakan masih mendukung format terbatas saat ini. Selain itu, karena ini adalah alat online gratis, ada banyak spanduk iklan di situs web yang mungkin mengganggu sebagian pengguna. Namun, ini adalah pilihan yang baik jika Anda ingin memodifikasi GIF animasi Anda sebelum mengonversinya menjadi MOV.
Bagian 5. FAQ tentang Cara Mengonversi GIF ke MOV
Bisakah GIF diubah menjadi video?
Pastinya ya! GIF dapat dikonversi menjadi video dengan menggunakan berbagai alat konversi, seperti Vidmore Video Converter. Alat ini mendukung kedua format tersebut sehingga mudah untuk melakukan konversi dengan alat ini. Yang harus Anda lakukan adalah mengunduh file GIF dan memilih format keluaran video. Setelah itu, klik tombol Convert All dan tunggu hingga proses konversi selesai.
Apa pengonversi GIF-ke-video terbaik?
Vidmore Video Converter adalah alat yang paling direkomendasikan untuk digunakan dalam mengonversi format GIF ke MOV. Karena desainnya yang intuitif dan lugas, semua tingkat pengguna dapat mengonversi format apa pun di alat ini tanpa kesulitan.
Bagaimana cara menyimpan GIF sebagai video di Photoshop?
Langkah 1. Muat file GIF Anda di Photoshop. Buka tab File, pilih Ekspor, dan klik Render Video.
Langkah 2. Di kotak dialog baru, pilih folder lokal tempat Anda ingin menyimpan output. Kemudian di bagian Format, pilih format video yang Anda inginkan, seperti MP4.
LANGKAH 3. Setelah selesai, klik tombol Render untuk memulai proses konversi. Setelah konversi, Anda akan melihat file yang disimpan di folder tujuan pilihan Anda.
Kesimpulan
Saat ini, Anda sekarang dapat mengonversi GIF ke MOV menggunakan konverter media terbaik yang tersedia online dan offline. Anda dapat memilih dari alat yang ditampilkan di atas untuk memenuhi preferensi dan spesifikasi Anda saat mengedit dan mengonversi. Dalam kasus ini, Pengonversi Video Vidmore dapat memecahkan masalah Anda dan membantu pekerjaan Anda. Unduh dan instal sekarang dan lihat sendiri betapa lengkap dan kaya fiturnya alat ini.


