Ubah AVI Menjadi GIF dengan Mudah dengan 4 Alat Konverter Video Terbaik
Format AVI dibuat oleh Microsoft. Ini adalah jenis wadah seperti tas untuk barang media Anda yang menampung barang-barang video dan audio untuk Windows. Di sisi lain, GIF, kependekan dari Graphics Interchange Format, adalah format online yang sangat populer karena ukurannya yang kecil, memuat dengan cepat, dan menyampaikan pesan dengan mudah. Sekarang, katakanlah Anda memiliki klip luar biasa ini dalam format AVI, dan Anda ingin membagikan bagian paling menarik sebagai GIF, tetapi Anda tidak tahu cara mewujudkannya. Atau anggap saja Anda ingin sekali memutar video Anda AVI menjadi GIF, jadi jangan khawatir. Artikel ini mendukung Anda! Yang perlu Anda lakukan hanyalah terus membaca, dan kami akan menunjukkan cara sederhana namun ampuh untuk melakukannya.
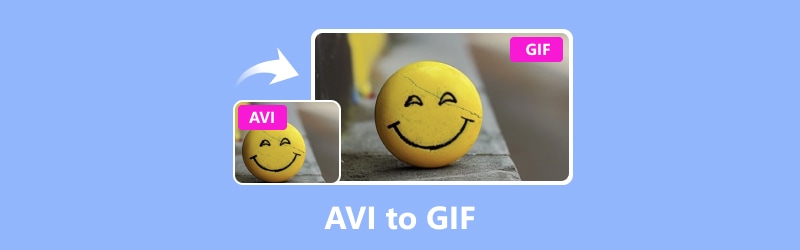
ISI HALAMAN
Bagian 1. Cara Online dan Offline Terbaik untuk Mengonversi AVI ke GIF
1. Pengonversi Video Vidmore (Offline)
Mencari cara offline yang andal untuk mengubah file AVI Anda menjadi GIF? Ya, itu mungkin sulit, mengingat ada begitu banyak pilihan konverter AVI ke GIF di luar sana. Namun jika Anda ingin menyimpan file Anda dengan aman dan sehat, maka Pengonversi Video Vidmore adalah pilihan terbaik Anda. Satu hal hebat tentang konverter ini adalah ia menjaga kualitas file media Anda tetap unggul. Ini bahkan ketika Anda mengonversi banyak file AVI sekaligus. Selain itu, mudah digunakan dan dapat menangani banyak jenis file berbeda seperti AVI, GIF, MP4, MOV, WMV, VOB, FLV, MKV, dan banyak lagi – totalnya lebih dari 200! Tidak seperti beberapa konverter lain yang mungkin mengacaukan tampilan asli file Anda, Vidmore Video Converter memastikan semuanya tetap sebagaimana mestinya.
Hebatnya, Vidmore Video Converter ini mengubah AVI menjadi GIF dengan sangat cepat! Anda tidak akan bermain-main, menunggu file Anda dikonversi. Mengapa? Karena alat ini bekerja 50 kali lebih cepat dibandingkan kebanyakan opsi lain di luar sana karena teknologi akselerasi perangkat kerasnya. Jadi, apakah Anda mengubah video AVI menjadi GIF atau sebaliknya, Vidmore Video Converter akan menyelesaikannya dalam sekejap.
Langkah 1. Kunjungi situs web resmi Vidmore untuk mendapatkan program perangkat lunaknya. Atau, lebih baik lagi, klik Unduh tombol di bawah untuk transaksi cepat.
Langkah 2. Setelah Anda memiliki programnya, luncurkan. Untuk menambahkan file AVI Anda, klik tombol Tambah File di sudut kiri atas antarmuka. Alternatifnya, Anda dapat membuka tab Plus di tengah untuk melakukan tugas yang sama.
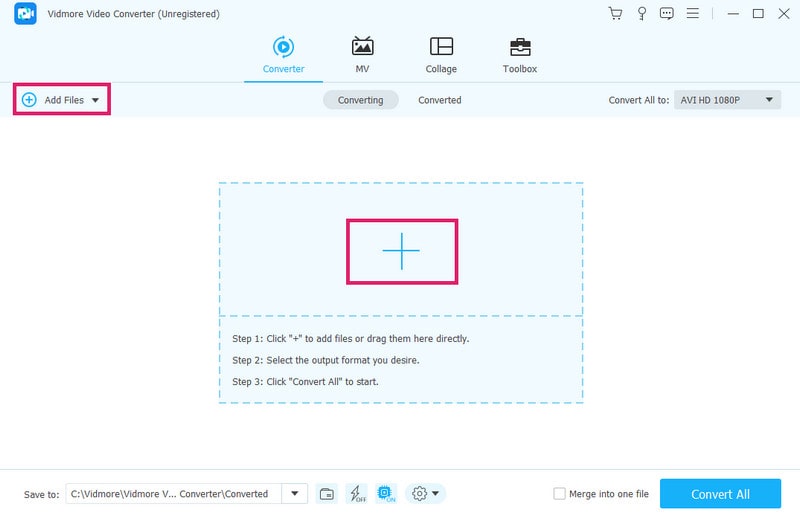
LANGKAH 3. Setelah menambahkan file AVI Anda, cari opsi format yang dapat ditemukan di bagian Convert All To. Sekarang, di bawah opsi Video, pilih GIF sebagai format keluaran Anda.
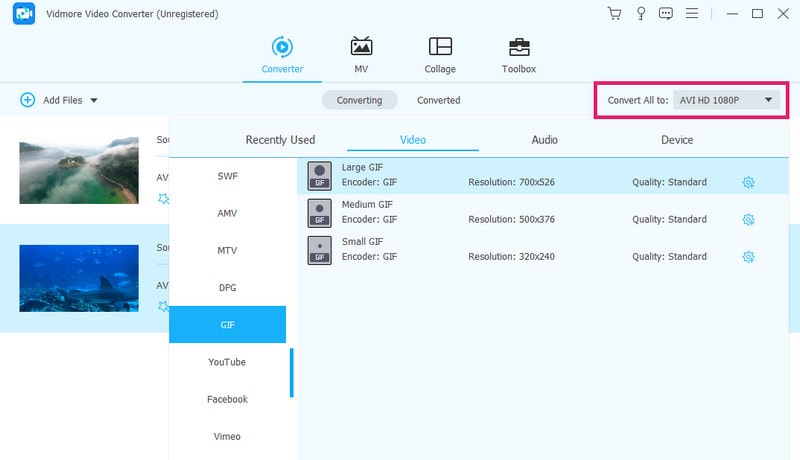
LANGKAH 4. Cukup klik pada Konversi Semua tombol untuk mengonversi AVI menjadi GIF animasi.
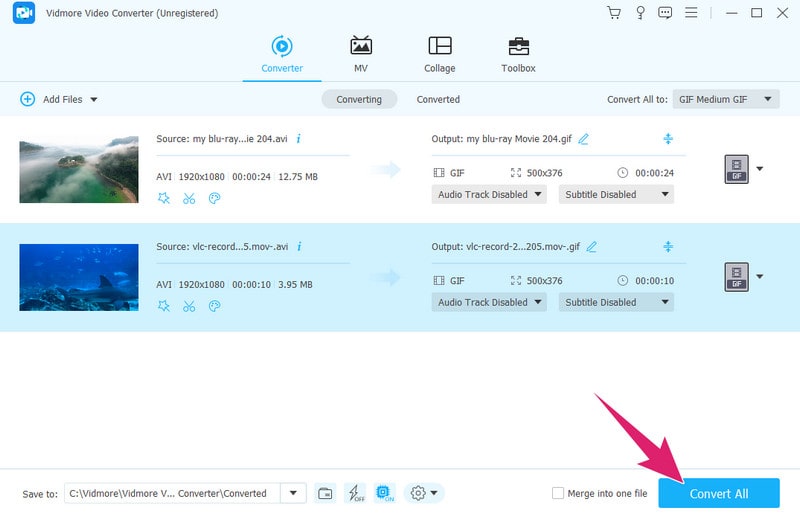
2. Pengonversi Video Online Gratis
Ini Konverter Video Online Gratis adalah pilihan yang fantastis jika Anda memerlukan alat gratis untuk mengonversi video menjadi GIF animasi online. Bagian terbaiknya adalah ia tidak membatasi Anda hanya pada satu format, karena ia mendukung banyak jenis file media berbeda seperti AVI, VOB, M4V, MKV, MPG, MP4, FLV, WMV, GIF, dll. Coba tebak ? Anda dapat beralih di antara keduanya dengan mudah tanpa dibombardir dengan iklan yang mengganggu. Jadi, untuk mempelajari cara menggunakan konverter AVI ke GIF online, langkah-langkah di bawah ini diberikan.
Langkah 1. Mari kita mulai dengan membuka browser web Anda dan mengunjungi situs resmi alat tersebut. Sesampai di sana, cari Tambahkan File untuk Dikonversi tombol untuk mengimpor file AVI Anda.
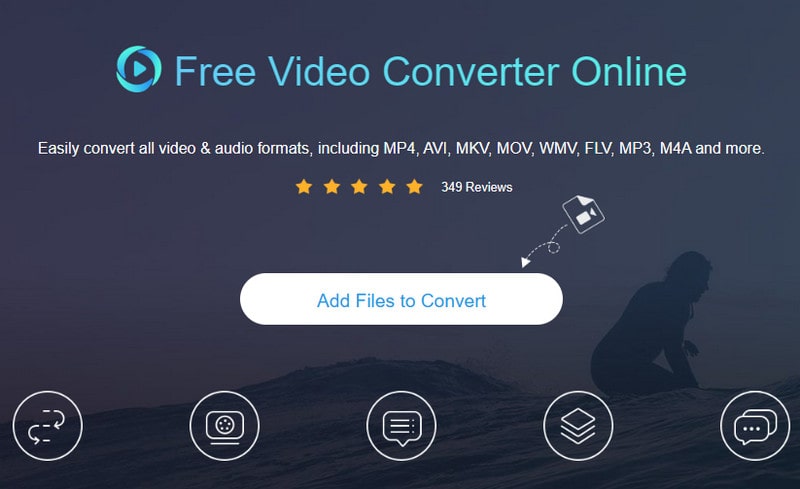
Langkah 2. Setelah file AVI Anda dimuat, lihat ke bawah untuk menemukan opsi format GIF di bagian bawah layar. Klik pada setiap format AVI dan alihkan GIF sebagai format keluaran.
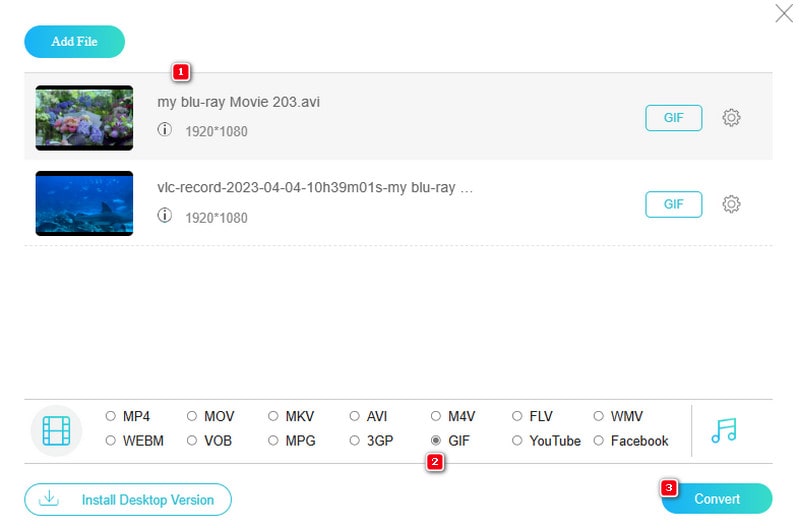
LANGKAH 3. Anda akhirnya dapat mengklik tombol Konversi untuk memulai proses konversi.
Bagian 2. Cara Mengonversi File AVI menjadi GIF di Photoshop
Photoshop mungkin sudah tidak asing lagi bagi Anda. Photoshop adalah program mewah yang dibuat oleh Adobe yang mengedit gambar. Orang-orang terutama menggunakannya di komputer Windows dan Mac untuk memperbaiki foto dan membuat gambar baru. Dengan Photoshop, Anda dapat melakukan hal-hal seperti memotong bagian gambar, salin dan tempel bit, dan ubah warna sesuka Anda. Dan ya, Anda juga dapat mengubah AVI menjadi GIF menggunakan Photoshop, yang sangat bagus karena mudah digunakan dan memiliki banyak alat keren. Dengan Photoshop, Anda dapat dengan cepat membuat GIF keren dari video AVI Anda dan membagikannya dengan mudah kepada teman secara online. Oleh karena itu, jika Anda ingin mengubah file AVI menjadi GIF, inilah kesepakatannya.
Langkah 1. Buka Adobe Photoshop dan impor video AVI Anda. Untuk melakukannya, buka File>Impor>Bingkai Video ke Lapisan.
Langkah 2. Setelah video diunggah, buka File>Ekspor>Simpan untuk Web (Legacy). Setelah itu pilih format GIF dan optimalkan ukuran file jika diperlukan.
LANGKAH 3. Sekarang, pilih folder tujuan dan masukkan nama file yang Anda inginkan. Setelah itu, klik Menyimpan tombol bagi Anda untuk mengubah AVI menjadi GIF.
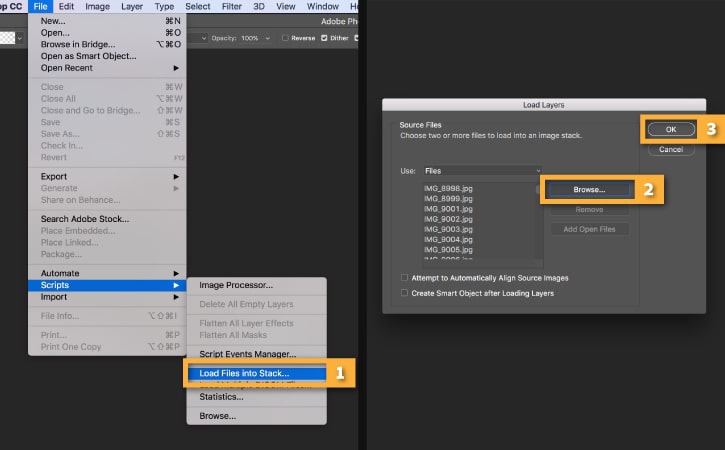
Pro
- Muncul dengan kontrol ekstensif atas keluaran GIF.
- Ini menghasilkan hasil GIF berkualitas tinggi.
- Ini menawarkan fitur-fitur canggih.
Kontra
- Ini memerlukan sumber daya yang intensif selama instalasi.
- Itu tidak memiliki pemrosesan batch otomatis.
Bagian 3. Konversi AVI ke GIF Menggunakan VLC
Banyak pengguna bertanya-tanya apakah mereka dapat mengubah file video menjadi GIF menggunakan VLC Media Player, video gratis dan Konverter GIF. Ya, meskipun Anda tidak dapat melakukannya secara langsung, karena tidak memiliki dukungan langsung untuk keluaran GIF, namun inilah bagian kerennya: Anda masih dapat menggunakan VLC untuk membuat GIF. VLC hadir dengan sesuatu yang disebut snapshot, dan memungkinkan Anda menyimpan satu frame dari video sebagai file gambar. Jadi, Anda dapat mengambil bingkai yang Anda inginkan, menyimpannya sebagai gambar, dan kemudian menggunakan beberapa alat lain untuk mengubah gambar tersebut menjadi GIF jika Anda mau. Selain itu, VLC memungkinkan Anda menyesuaikan kecepatan video dan melompat ke momen tertentu. Jadi Anda bisa mendapatkan bingkai yang tepat untuk GIF Anda. Ini bukan metode yang paling mudah, tapi hei, ini berhasil!
Langkah 1. Buka VLC dan buka file AVI yang ingin Anda kerjakan.
Langkah 2. Saat video diputar, tentukan bagian mana yang ingin Anda jadikan GIF. Setelah dipilih, klik Video>Ambil Snapshot.
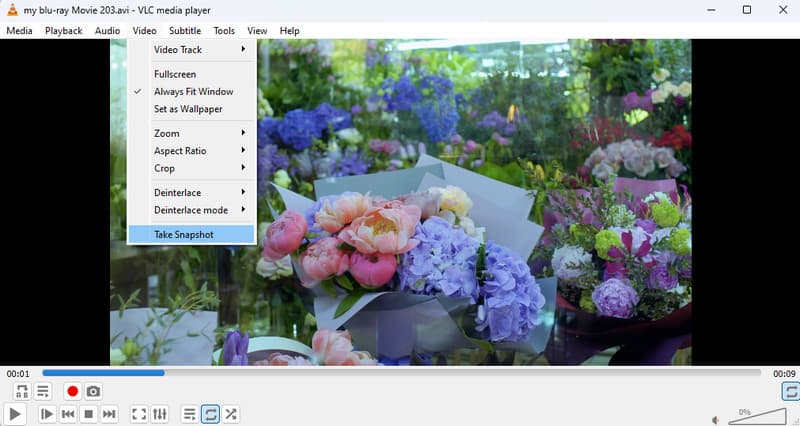
LANGKAH 3. Sekarang, Anda memerlukan MS Paint untuk mengekspor AVI ke GIF dengan VLC. Buka folder Pictures Anda dan klik kanan snap VLC untuk membukanya dengan Paint. Setelah dibuka, klik File>Simpan sebagai>Pilihan gambar GIF.
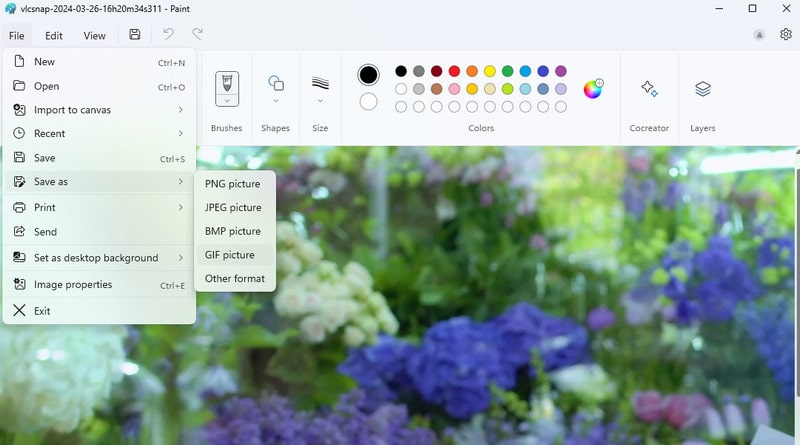
Pro
- Ini gratis untuk digunakan.
- Kompatibel dengan berbagai platform dan perangkat.
- Fitur snapshot-nya dapat menjadi alat Anda untuk membuat GIF.
Kontra
- Itu tidak secara langsung mendukung keluaran GIF.
- Alat terpisah seperti MS Paint diperlukan untuk mengekspor GIF.
Bagian 4. FAQ tentang Konversi GIF dan AVI
Apakah mungkin untuk mengubah GIF ke AVI?
Ya, mengonversi GIF ke AVI dapat dilakukan selama Anda menggunakan alat konverter canggih seperti Vidmore Video Converter.
Format apa untuk menyimpan GIF?
GIF biasanya disimpan dalam format GIF. GIF adalah singkatan dari Graphics Interchange Format.
Bagaimana cara mengubah video menjadi GIF di iPhone saya?
Ada berbagai cara untuk melakukannya mengubah video menjadi GIF di iPhone Anda. Anda dapat menggunakan aplikasi seperti ImgPlay atau Giphy Cam untuk konversi ini.
Kesimpulan
Mengonversi AVI ke GIF bukan lagi sebuah tugas yang menantang. Berkat berbagai cara yang disajikan di atas. Oleh karena itu, Anda dapat menggunakan salah satu dari mereka sesuai dengan preferensi Anda. Pilih saja perangkat yang paling sesuai dengan kebutuhan Anda. Pastikan untuk memilih opsi terbaik untuk tingkat keahlian dan peralatan Anda.


