Cara Membuat GIF dari Gambar di Photoshop dan Menggunakan Alternatif Hebat
Ketika kita berbicara tentang mengekspresikan ide atau selera humor, meme mungkin pertama kali muncul di benak kita. Dengan gambar, Anda sudah dapat menyampaikan merek humor Anda. Anda dapat menambahkan teks, stiker, atau filter untuk membuatnya lucu. Apa lagi jika ini digabungkan untuk membuat GIF animasi? Dengan GIF, Anda juga memiliki kebebasan untuk menambahkan teks atau stiker. Tapi bukannya statis, mereka bergerak atau animasi. Anda pasti akan menyentuh titik lemah audiens Anda dan menyampaikan pesan Anda dengan jelas. Untuk mencapai ini, di sini kami memiliki beberapa rekomendasi yang paling ideal untuk buat GIF dari gambar.
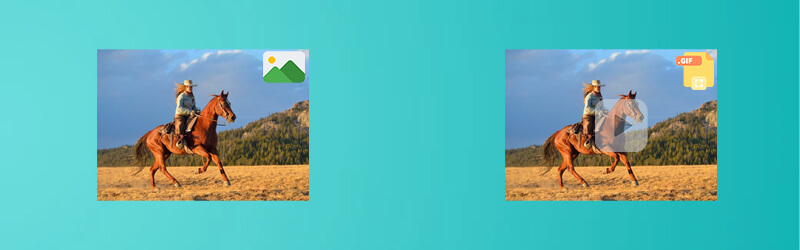

Bagian 1. Cara Membuat GIF dari Gambar di Mac dan Windows
Pengonversi Video Vidmore adalah aplikasi desktop yang memiliki serangkaian fitur lengkap untuk membuat GIF dari gambar diam. Ada tema siap pakai yang dapat Anda gunakan untuk berbagai kesempatan atau acara. Baik Anda perlu membuat GIF atau tayangan slide yang lucu, ucapan selamat ulang tahun, dan bahkan presentasi bisnis. Ini semua dimungkinkan dengan bantuan fitur MV alat. Jelajahi lebih banyak penawarannya dengan mengikuti langkah-langkah yang diberikan di bawah ini.
Kelebihan:
Kompatibel dengan Mac dan Windows.
Banyak tema bergaya tersedia.
Pratinjau keluaran waktu nyata.
Kekurangan:
Tidak dapat menambahkan teks bergerak ke GIF.
Langkah 1. Luncurkan perangkat lunak
Untuk mulai menggunakan program ini, Anda harus mendapatkannya dari situs resminya. Pasang di PC Anda dan luncurkan alatnya. Setelah itu, pergi ke MV tab.
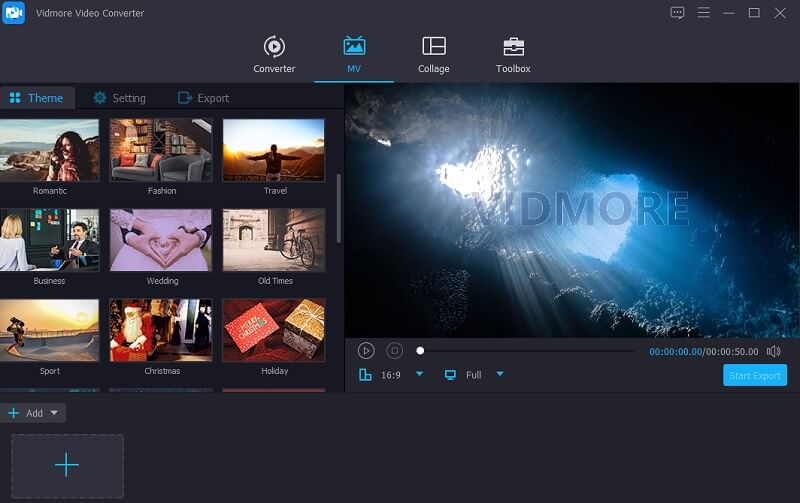
Langkah 2. Impor gambar
Di bawah MV tab, unggah gambar yang Anda butuhkan. Anda dapat mengimpor gambar yang Anda inginkan dari folder atau mengunggah seluruh folder tempat semua foto disimpan.
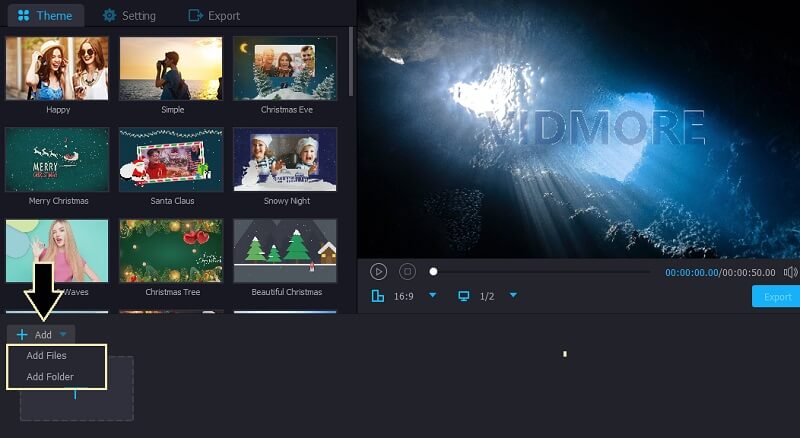
Langkah 3. Edit gambar
Selanjutnya, Anda dapat memilih dari tema yang tersedia yang paling sesuai dengan kebutuhan Anda. Atau, Anda dapat mengedit foto satu per satu dan menyesuaikan durasi gambar di GIF.
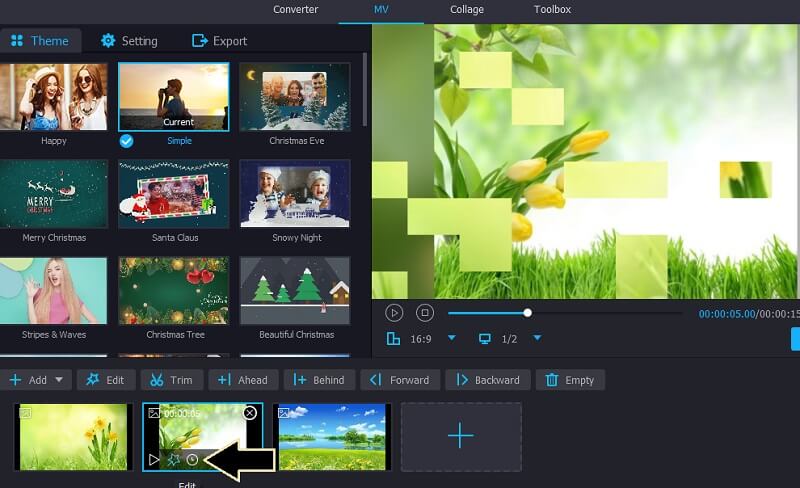
Langkah 4. Simpan gambar sebagai GIF
Klik Ekspor tombol dan jendela lain akan muncul yang menunjukkan opsi ekspor yang berbeda. Dari sini, pilih GIF sebagai format output kemudian sesuaikan beberapa pengaturan lain seperti frame rate, resolusi, animasi loop, dan sebagainya. Terakhir, klik Mulai Ekspor tombol dan buka folder untuk memeriksa pratinjau.
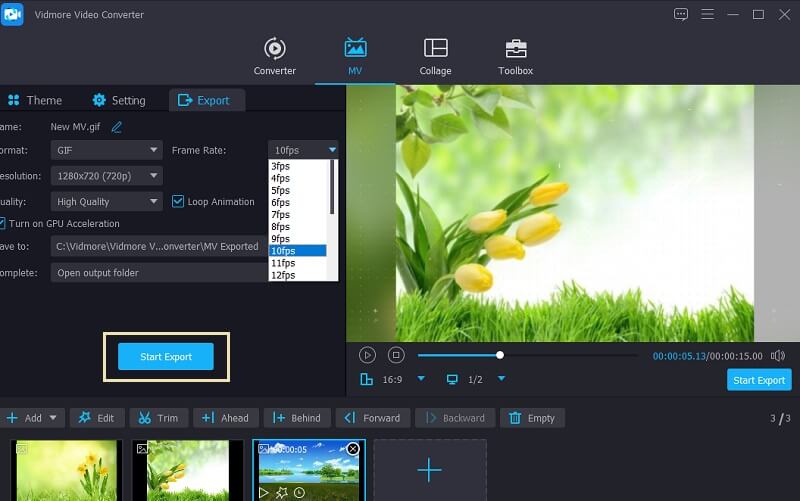
Bagian 2. Top 5 Pembuat GIF Online Gratis
1.Ezgif
Alat lain yang dapat membantu Anda membuat GIF animasi dari gambar online adalah Ezgif. Apa yang baik tentang aplikasi ini adalah mendukung gambar HEIC. Meskipun demikian, Anda dapat mengunggah gambar dari ponsel cerdas Anda seperti iPhone untuk membuat GIF. Setelah mengunggah gambar, alat akan menyarankan mengubah ukuran gambar yang mirip dengan ukuran gambar terkecil. Ini akan membuat gambar dalam proporsi GIF menghasilkan gambar animasi yang bagus dan menyenangkan. Di sisi lain, berikut adalah langkah-langkah untuk memanfaatkan program ini.
Langkah 1. Kunjungi situs web Ezgif dan pilih opsi GIF Maker.
Langkah 2. Klik Pilih File tombol dan unggah gambar yang Anda butuhkan. Selanjutnya, tekan Unggah dan buat GIF! tombol untuk memuat file.
LANGKAH 3. Sebelum proses, Anda dapat mengubah urutan gambar hanya dengan menyeret gambar ke posisi yang Anda inginkan. Kemudian, klik Buat GIF! tombol.
LANGKAH 4. Setelah selesai, pratinjau GIF animasi akan muncul. Untuk mengunduhnya, cukup tekan tombol Menyimpan tombol.
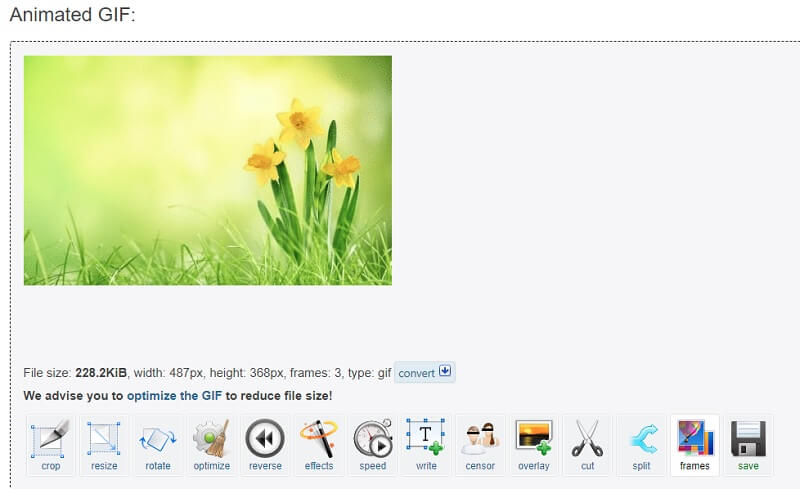
2. Buat GIPHY
Solusi yang lebih populer untuk membuat GIF dari gambar adalah aplikasi bernama GIPHY Create. Pengguna online yang doyan membuat meme lucu sudah sangat familiar dengan platform ini. Ini adalah perpustakaan GIF yang mencakup berbagai genre seperti reaksi, hiburan, olahraga, artis, dan banyak lagi. Selain itu, Anda dapat menyimpan GIF favorit Anda untuk dilihat nanti. Untuk mempelajari cara membuat GIF dari gambar diam menggunakan alat ini, langkah-langkahnya tercantum untuk Anda ikuti.
Langkah 1. Buka halaman web GIPHY dan klik Membuat tombol dari bagian menu halaman.
Langkah 2. Untuk menghasilkan GIF, pilih GIF yang merupakan opsi pertama dan Anda akan diminta untuk mengunggah gambar. Pilih satu gambar terlebih dahulu. Untuk cara membuat GIF dari 2 gambar bisa klik Tambahkan lebih banyak gambar di bawah gambar yang diunggah dan edit dengan menambahkan teks, animasi dengan mengklik Lanjutkan untuk Menghias tombol.
LANGKAH 3. Setelah puas, klik Lanjutkan Mengunggah tombol diikuti oleh Unggah ke GIPHY tombol. Sayangnya, Anda hanya dapat membagikan GIF ke platform sosial tetapi tidak menyediakan cara untuk mengunduh GIF.
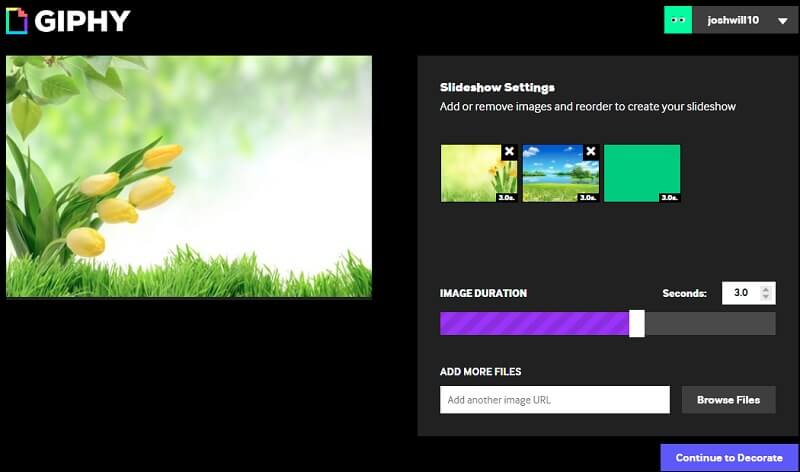
3. Imgflip
Entri terakhir yang kami miliki untuk daftar solusi online adalah Imgflip. Salah satu fungsinya adalah GIF Maker yang memungkinkan Anda membuat GIF dari gambar diam. Ada dua cara bagi Anda untuk mengunggah gambar. Metode pertama adalah bagaimana Anda biasanya mengunggah dari hard drive Anda. Cara lainnya adalah dengan menyalin URL pada gambar video. Dengan itu, Anda juga dapat mengatur penundaan gambar, pemasangan di layar, dan banyak lagi. Untuk membuat animasi GIF dari gambar dengan aplikasi online ini, berikut adalah langkah-langkah yang cukup mudah untuk diikuti.
Langkah 1. Hal pertama yang pertama, akses situs resmi Imgflip. Klik Membuat daftar drop-down dan pilih Buat GIF.
Langkah 2. Anda akan diarahkan ke jendela lain. Sekarang beralih ke Gambar ke GIF panel lalu unggah gambar Anda. Cukup klik Unggah gambar tombol untuk memuat file.
LANGKAH 3. Sebelum tugas berlangsung, Anda dapat mengatur parameter untuk penundaan, lebar, metode kecocokan, dan opsi keluaran lainnya.
LANGKAH 4. Terakhir, klik Hasilkan GIF tombol kemudian Unduh .gif untuk mendapatkan salinan GIF yang Anda buat.
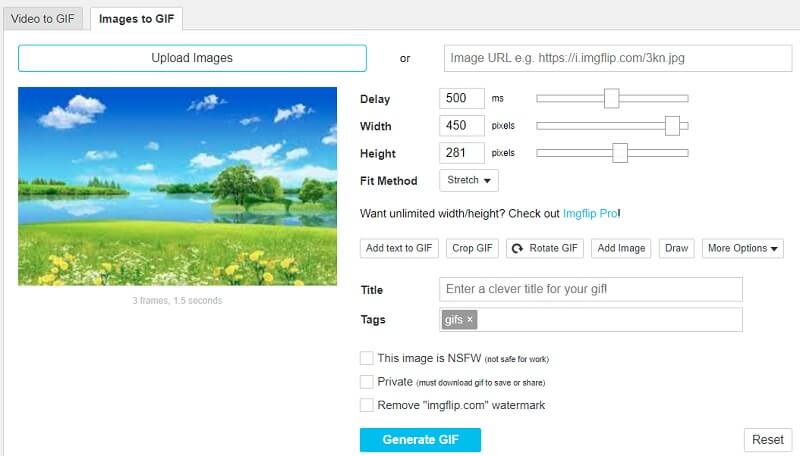
Bagian 3. Cara Membuat GIF dari Gambar di Photoshop
Dalam hal memanipulasi gambar dengan sentuhan tingkat lanjut, Photoshop tidak ada duanya. Dengan menggunakan alat ini, Anda dapat membuat GIF berkualitas tinggi dari gambar diam. Selain itu, ini juga ideal jika Anda ingin membuat GIF dari awal. Ini bagus untuk mereka yang suka membuat sketsa atau menggambar untuk mengubahnya menjadi GIF animasi. Pada catatan itu, inilah cara membuat GIF dari gambar diam di Photoshop.
Langkah 1. Unggah foto
Sebelum melakukan hal lain, luncurkan aplikasi Photoshop di PC Anda dan impor foto yang Anda butuhkan. Untuk melakukan ini, buka menu untuk Mengajukan dan navigasikan ke Skrip&#gt; Muat File ke dalam Stack. Kemudian, telusuri dan pilih gambar dari folder. Pada saat itu, gambar akan dimuat di alat yang terletak di bawah Lapisan bagian.
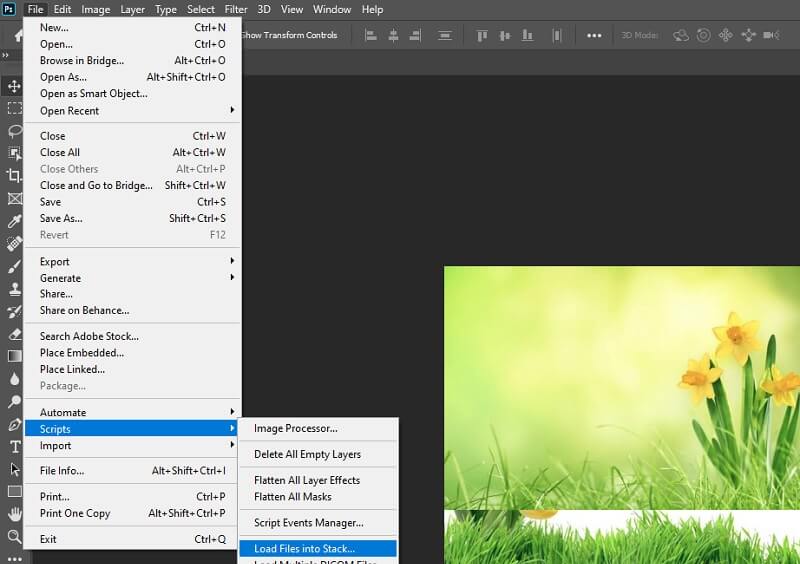
Langkah 2. Akses panel garis waktu
Untuk memulai proses, klik Jendela dan buka Linimasa Tidak bisa. Di bawah antarmuka, Anda akan melihat Buat Garis Waktu Video pilihan. Klik menu tarik-turun dan pilih Buat Animasi Video.
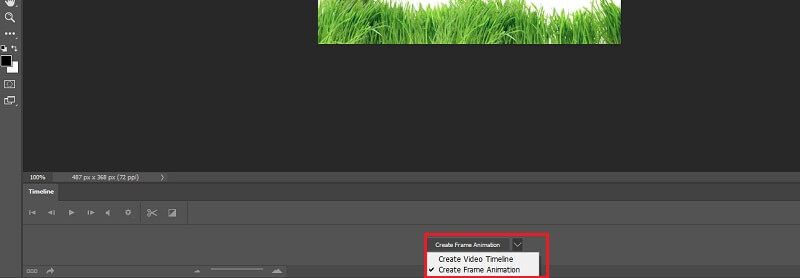
Langkah 3. Ubah setiap lapisan menjadi bingkai animasi
Sekarang Anda siap untuk mengonversi setiap lapisan menjadi bingkai animasi. Klik ikon menu yang terkait dengan Panel Timeline dan kemudian pilih Buat Bingkai Dari Lapisan. Kemudian foto-foto itu akan diubah menjadi bingkai dan dimuat di Lapisan bagian. Anda hampir sampai. Ini sedikit menantang tetapi layak untuk menggunakan Photoshop untuk membuat GIF dari urutan gambar.
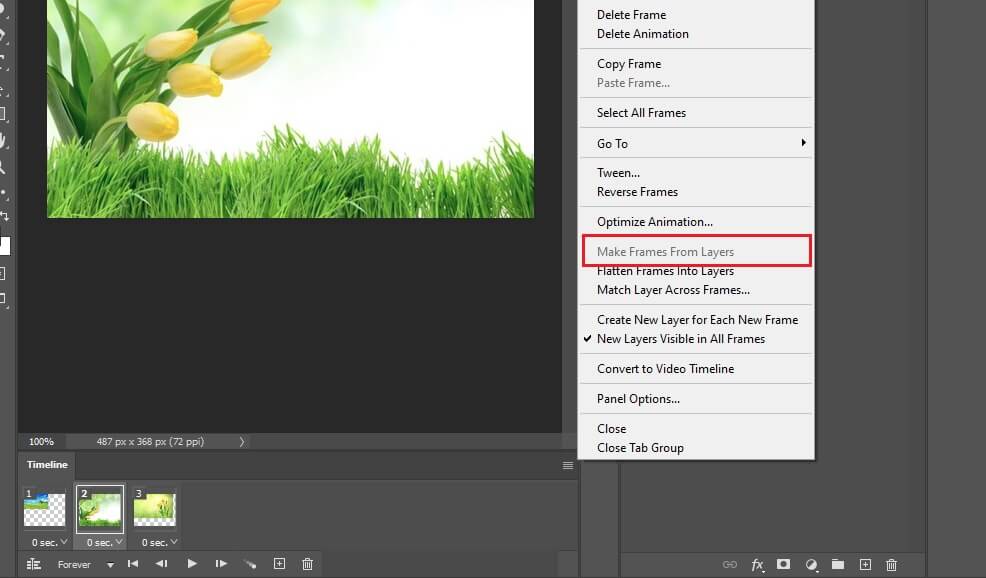
Melangkah. 4 Sesuaikan pengaturan loop dan panjang bingkai
Sebelum mengubah foto Anda menjadi GIF, Anda dapat mengubah pengaturan panjang bingkai dan loop sesuai keinginan. Titik manis untuk panjang bingkai dalam kasus penggunaan mana pun adalah antara 0,5 hingga 1 detik. Secara default, Anda dapat memilih antara sekali, 3 kali, dan selamanya untuk pengaturan loop. Di bawah bingkai, buka pengaturan loop dan pilih dari opsi yang disebutkan.
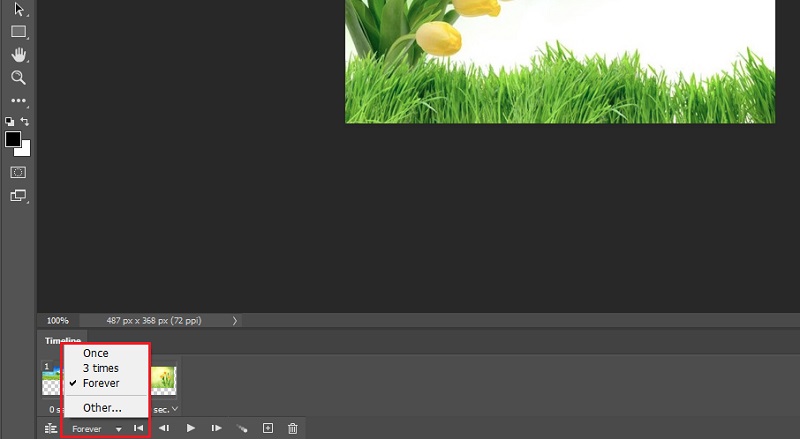
Langkah 5. Ekspor bingkai sebagai GIF
Setelah Anda puas dengan pengaturan loop dan panjang bingkai, Anda sekarang dapat menyimpan bingkai sebagai GIF. Untuk melakukannya, buka Mengajukan&#gt; Ekspor&#gt; Simpan untuk Web (Legacy)... Sebuah kotak dialog kemudian akan muncul di mana Anda dapat memanipulasi preset GIF. Kemudian klik Menyimpan tombol untuk menjalankan semua perubahan dan memiliki salinan output GIF yang telah Anda buat. Opsional, Anda dapat menyimpannya sebagai file .psd untuk mengedit lebih lanjut dan mempelajari lebih lanjut tentang cara membuat GIF dari gambar di Photoshop.
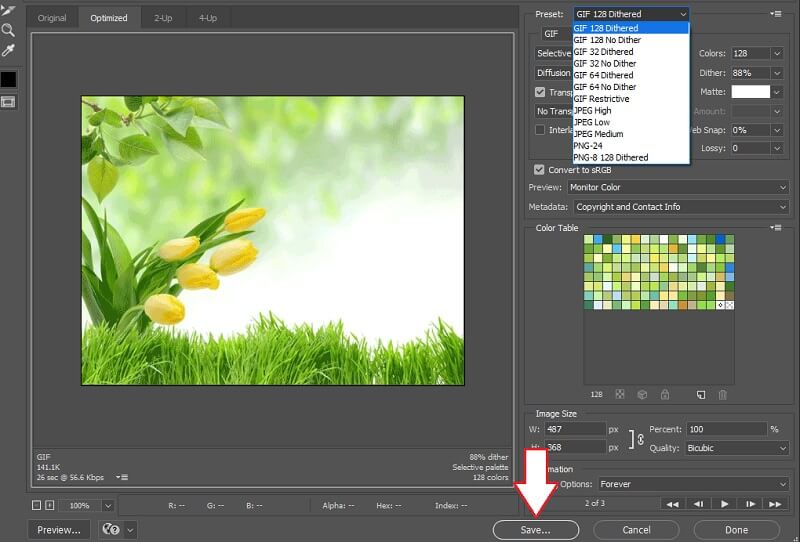
Bagian 4. FAQ Membuat GIF dari Gambar
Bisakah saya membuat GIF dari foto apa pun?
Iya dan tidak. Ini dapat bervariasi tergantung pada pembuat GIF yang akan Anda gunakan. Jika mendukung semua format gambar, kemungkinan besar Anda akan dapat menghasilkan GIF dari foto apa pun. Katakanlah format gambar HEIC. Kecuali jika pembuat GIF mendukung format gambar ini, Anda tidak akan dapat membuat GIF dari gambar-gambar ini.
Bisakah GIF berisi efek suara?
Sayangnya, GIF adalah format gambar yang tidak dapat berisi efek suara. Tidak seperti video yang dapat berisi video dan audio.
Bagaimana cara membuat GIF dari video?
Ada banyak sekali software yang bisa Anda gunakan. Salah satu aplikasi desktop yang dapat Anda gunakan sudah disebutkan di atas. Alat ini disebut Vidmore Video Convert yang dapat Anda gunakan untuk mengonversi video ke GIF selain kemampuannya di Windows atau Mac untuk membuat GIF dari gambar.
Kesimpulan
Membuat GIF dari gambar tidak serumit kedengarannya. Yang Anda butuhkan hanyalah alat yang tepat untuk menyelesaikan pekerjaan ini. Memang, solusi online agak nyaman. Namun, jika Anda mencari alat yang komprehensif dengan serangkaian fitur lengkap untuk buat GIF dari gambar, desktop harus lebih layak digunakan.


