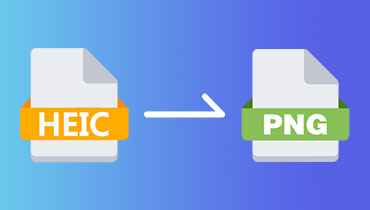Berbagai Metode Cara Mengonversi GIF ke PNG & PNG ke GIF
Graphics Interchange Format (GIF) adalah file gambar raster yang banyak digunakan di internet. Ini berisi 256 warna; tidak disarankan untuk gambar tetapi memiliki kompresi lossless. Format ini biasa digunakan sebagai tombol navigasi dan logo di berbagai situs web. Selain itu, ditemukan di situs media sosial dan aplikasi perpesanan yang digunakan untuk komunikasi cepat. Berlawanan dengan Portable Graphics Format (PNG), file gambar raster dapat diperkecil ukurannya tanpa mengorbankan data atau kualitas gambar. Ini bagus untuk ikon dan logo yang ditampilkan di atas gambar. Format file ini biasanya digunakan untuk foto dan grafik digital, yang dapat dilihat di berbagai platform online.
Apakah Anda berencana untuk mengonversi format file ini satu sama lain? Jika demikian, Anda berada di tempat yang tepat. Posting ini akan memberikan informasi mendalam tentang berbagai metode untuk konversi GIF ke PNG dan sebaliknya. Dengan itu, Anda dapat membuat GIF dari gambar PNG Anda dan mengubah GIF Anda menjadi format PNG. Lanjutkan ke detail yang diberikan tanpa basa-basi lagi untuk mempelajari lebih lanjut tentang metode ini.
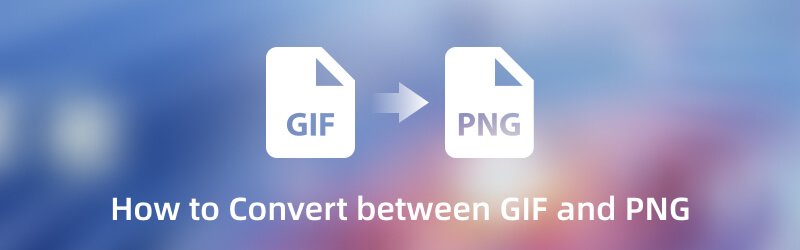
ISI HALAMAN
Bagian 1. Cara Mengonversi GIF ke PNG
1. Vidmore Video Converter
Memilih aplikasi yang dapat melakukan pekerjaan Anda dengan cepat dan menghabiskan sedikit waktu Anda adalah yang terbaik. Seharusnya tidak mengharuskan Anda melakukan hal-hal yang tidak terkait dengan tugas Anda. Tetapi ini adalah program yang tidak rumit yang akan membantu Anda menyelesaikan tugas Anda secara efisien dan tanpa kerumitan. Dalam hal itu, Pengonversi Video Vidmore adalah aplikasi terbaik yang dapat Anda andalkan yang dapat membantu Anda mengubah file Anda menjadi file lain. Program ini terutama berfungsi sebagai konverter yang dikemas dengan berbagai alat pengeditan, fitur bawaan, dan bagian tambahan untuk alat.
Salah satu alat yang disajikan di bagian itu adalah Pengonversi Gambar yang mendukung banyak format gambar. Format file yang tersedia adalah JPG/JPEG, PNG, BMP, TIF/TIFF, WEBP, dan DDS. File GIF Anda dapat dikonversi ke format PNG karena program mendukungnya, yang dapat membantu Anda mengubah GIF menjadi file gambar raster. Selain itu, ia memiliki opsi zoom, kualitas, dan warna latar belakang, yang dapat Anda sesuaikan. Untuk mempelajari lebih lanjut tentang ini, lihat langkah-langkah di bawah ini untuk mempelajari cara mengonversi format GIF ke PNG.
Langkah 1. Unduh dan Instal Vidmore Video Converter
Untuk mengakses program sepenuhnya, unduh dan instal di desktop Anda. Setelah diinstal, lanjutkan untuk meluncurkan program untuk memulai.
Langkah 2. Pilih Pengonversi Gambar
Dari antarmuka utama program, pergilah ke Toolbox tab dan cari Pengonversi Gambar. Fungsi ini terletak di samping GIF Maker dan di bawah Audio Compressor. Alat ini akan mengonversi format gambar antara JPG/JPEG, PNG, WEBP, BMP, TIF/TIFF, dan lainnya.
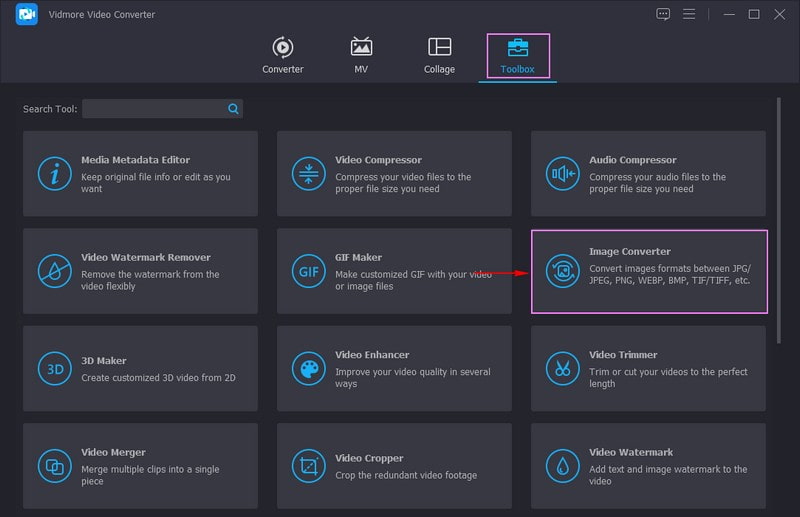
Langkah 3. Tambahkan File GIF
Jendela yang baru dibuka menunjukkan bahwa Anda memilih gambar yang ingin Anda konversi, dan mendukung konversi batch. Klik (+) di layar Anda, yang secara otomatis akan membuka folder desktop Anda, dan menambahkan file GIF yang ingin Anda konversi.
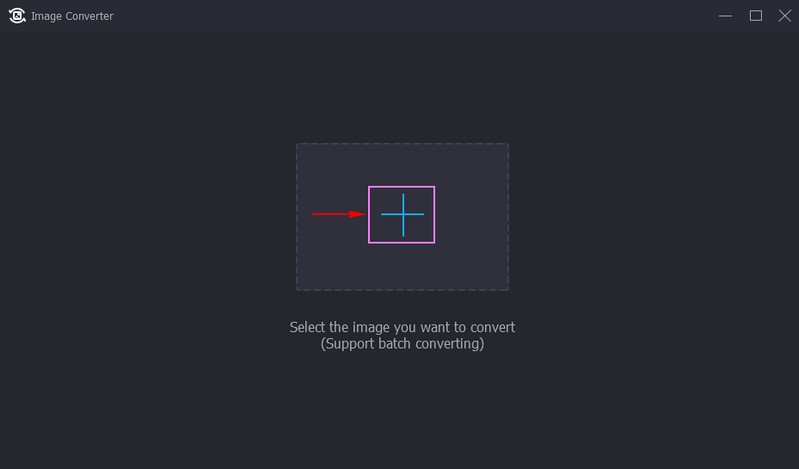
Langkah 4. Pilih PNG sebagai Output Format
Setelah GIF Anda ditambahkan ke bagian konversi, klik Pengaturan Output, ada di JPG format secara default. Sekarang, klik Formatnya menu drop-drop dan pilih PNG format dari daftar. Juga, seret penunjuk ke kiri dari bilah garis jika Anda ingin mengurangi Perbesar dan Kualitas dari keluaran Anda. Setelah diselesaikan, klik baik tombol untuk menyimpan perubahan yang Anda buat.
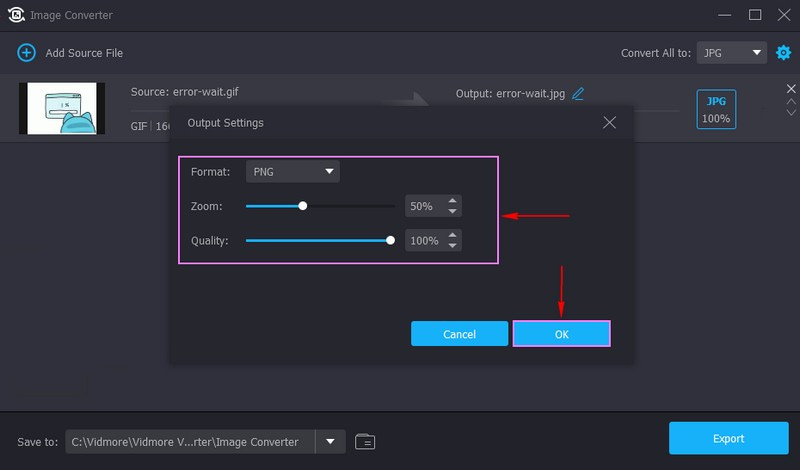
Langkah 5. Ekspor GIF ke Format PNG
Setelah selesai, klik Ekspor tombol untuk mengonversi format file GIF ke PNG. Setelah itu, Anda dapat menemukan output Anda di folder desktop Anda.
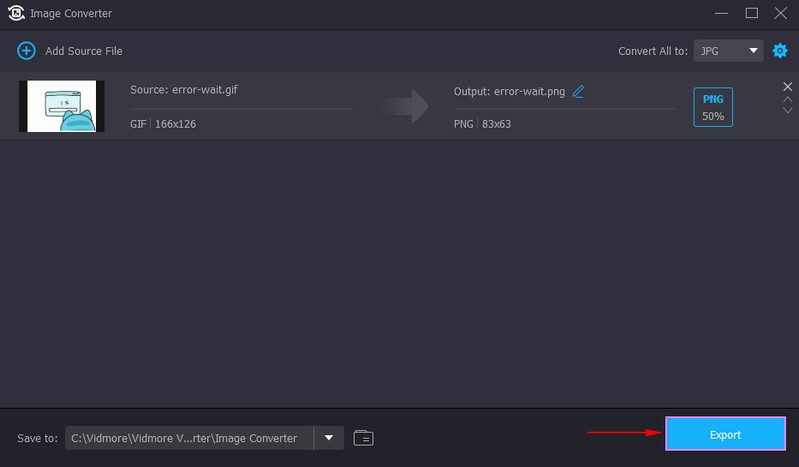
2. Vidmore Pengonversi Gambar Online Gratis
Jika Anda adalah pengguna yang lebih suka melakukan tugas langsung secara online, Anda dapat mengandalkan Konverter Gambar Online Gratis. Platform pengonversi berbasis web ini tidak membatasi Anda pada format gambar apa yang ingin Anda unggah, seperti JPG, JPEG, PNG, HEIC, GIF, BMP, TIF, dan lainnya. Selain itu, format keluaran yang didukungnya adalah format JPG, PNG, atau GIF. Selain itu, ia memiliki fitur konversi batch yang memungkinkan Anda mengunggah gambar sebanyak yang Anda inginkan. Semua file yang Anda unggah menggunakan konverter online ini aman, karena hanya Anda yang dapat mengaksesnya. Anda tidak perlu masuk ke akun Anda; Anda dapat menggunakannya secara bebas tanpa registrasi.
Di bawah ini adalah langkah instruksional untuk mempelajari cara mengonversi GIF ke PNG menggunakan pengonversi berbasis web ini:
Langkah 1. Pertama dan terpenting, cari situs web resmi Vidmore Free Image Online Converter di browser Anda.
Langkah 2. Pergilah ke Pilih Format Keluaran; itu dalam format JPG secara default, dan ubah ke PNG format. Selanjutnya tekan (+) di bagian tengah situs web untuk menambahkan file GIF Anda ke konverter. Ini menunjukkan bahwa Anda dapat mengunggah 40 gambar sekaligus dan masing-masing maksimal 5 megabita.
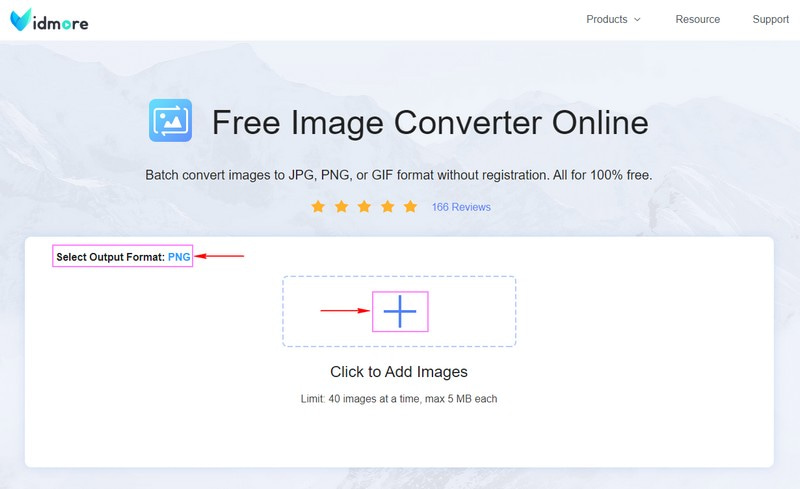
LANGKAH 3. File GIF akan secara otomatis menjalani proses konversi. Harap tunggu beberapa detik untuk memprosesnya. Setelah itu, klik Unduh Semua tombol untuk menyimpan format file GIF ke PNG yang telah dikonversi di desktop Anda.
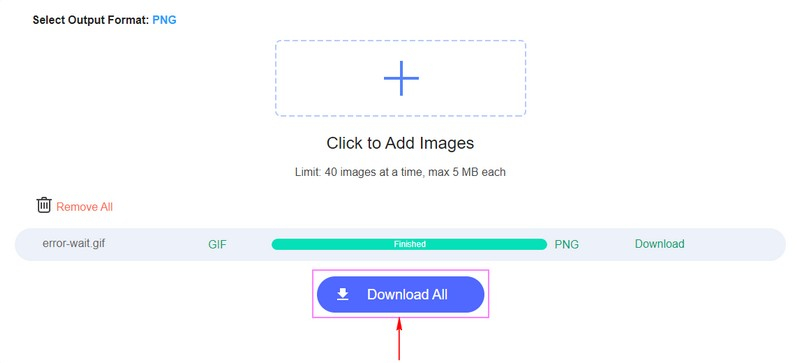
Bagian 2. Cara Mengonversi PNG ke GIF
1. Vidmore Video Converter
Anda juga dapat membuat GIF dari beberapa gambar PNG Pengonversi Video Vidmore. Ini memungkinkan Anda menggabungkan dan menganimasikan gambar dengan kualitas aslinya.
Langkah 1. Buka Vidmore Video Converter, lalu pada antarmuka utama, navigasikan ke Toolbox tab dan cari Pembuat GIF. Alat ini memungkinkan Anda menyesuaikan GIF menggunakan file video atau gambar Anda.
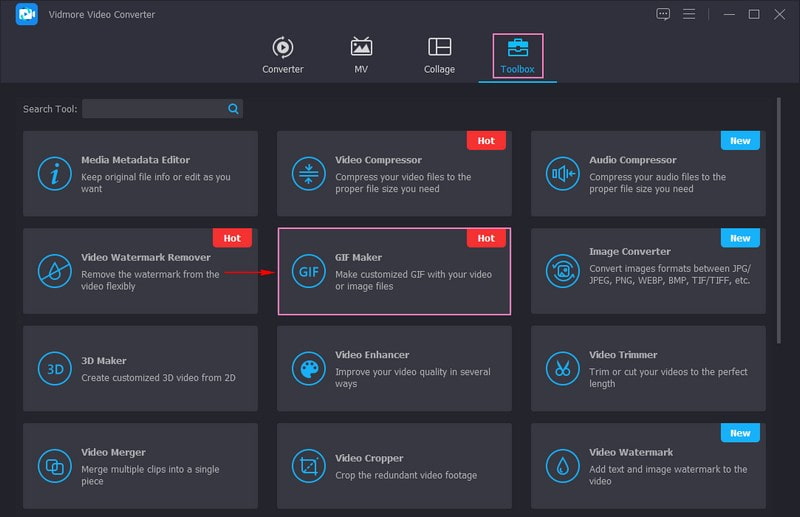
Langkah 2. Anda diarahkan ke bagian upload file. Anda dapat menambahkan file Anda di bagian ini, apakah Video ke GIF atau Foto ke GIF. Namun dalam hal ini, klik Foto ke GIF tombol untuk menambahkan file PNG Anda. Ini akan secara otomatis membuka folder desktop Anda dan memilih file PNG yang ingin Anda ubah menjadi format GIF. Anda dapat menambahkan file PNG sebanyak yang Anda inginkan yang nantinya akan diubah menjadi file GIF.
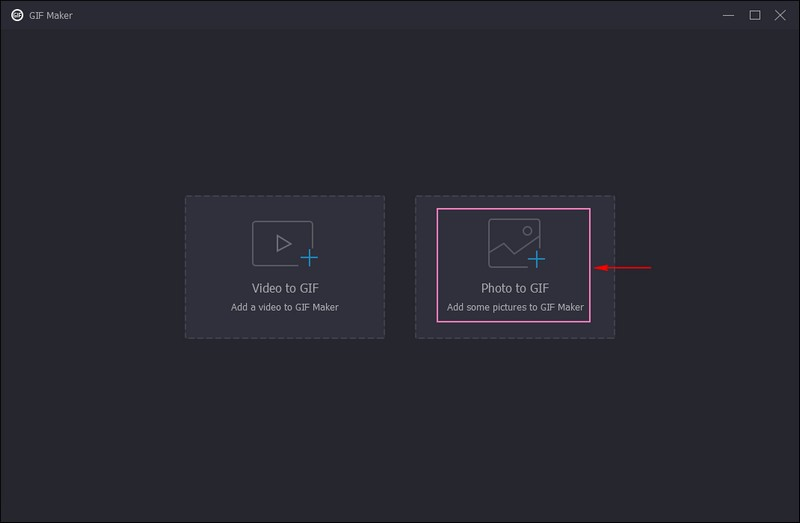
LANGKAH 3. Di bawah file PNG yang diunggah, tekan Keluaran pilihan dengan mengklik Gigi ikon di sampingnya. Jendela kecil baru akan muncul di layar Anda yang menampilkan daftar yang diterapkan Ekspor Video. Seperti yang Anda lihat, formatnya adalah GIF secara default. Selain itu, Anda dapat mengubah Resolusi, Kecepatan Bingkai, dan Modus pembesaran dari opsi mereka jika Anda mau. Setelah diselesaikan, tekan baik tombol untuk menerapkan perubahan yang Anda buat.
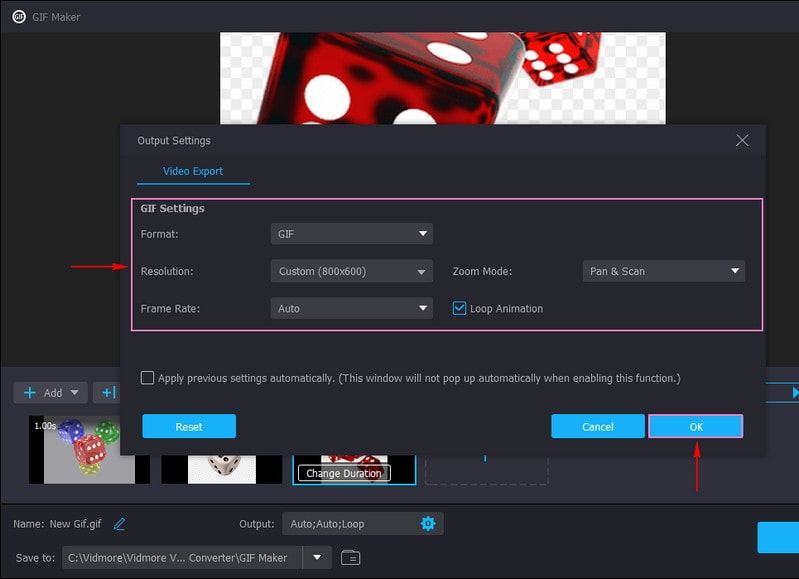
LANGKAH 4. Setelah selesai, klik Ekspor tombol untuk mengonversi file PNG ke GIF Anda. Setelah itu, output Anda akan disimpan di folder desktop Anda.
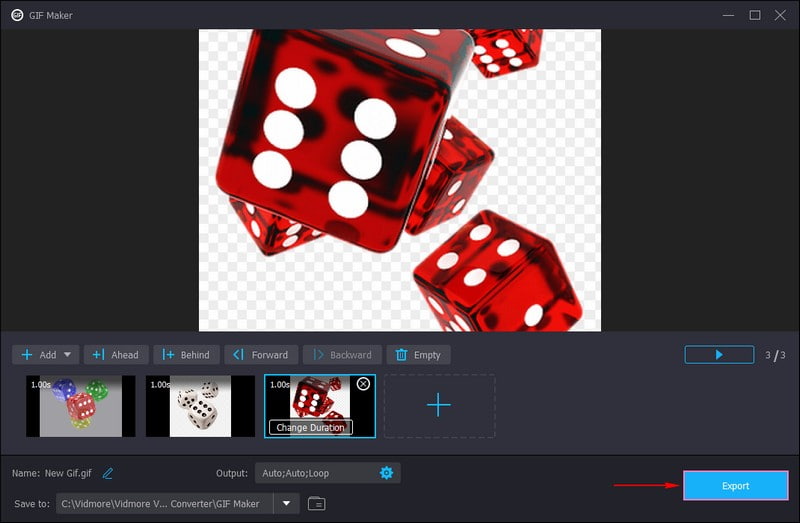
2. Vidmore Pengonversi Gambar Online Gratis
Selain mengonversi GIF ke PNG, alat online ini juga memungkinkan Anda mengonversi gambar PNG ke GIF. Namun perlu diketahui bahwa ini hanya mengonversinya menjadi gambar diam GIF. Jika Anda ingin menggabungkan beberapa gambar menjadi satu, harap gunakan Pembuat GIF Vidmore Video Converter.
Langkah 1. Buka Pengonversi Online Gambar Gratis Vidmore di browser Anda, yang dapat mengonversi format file PNG ke GIF.
Langkah 2. Seperti yang Anda lihat, format default di Pilih Format Keluaran pilihannya adalah JPG. Untuk mengubahnya, tempatkan kursor Anda pada opsi, dan pilih format GIF dari daftar. Setelah itu, klik (+) di bagian tengah antarmuka platform untuk mengunggah file PNG ke konverter. Ini menunjukkan bahwa pengguna dapat mengunggah 40 gambar secara bersamaan, yang masing-masing hanya boleh memiliki 5 megabita.
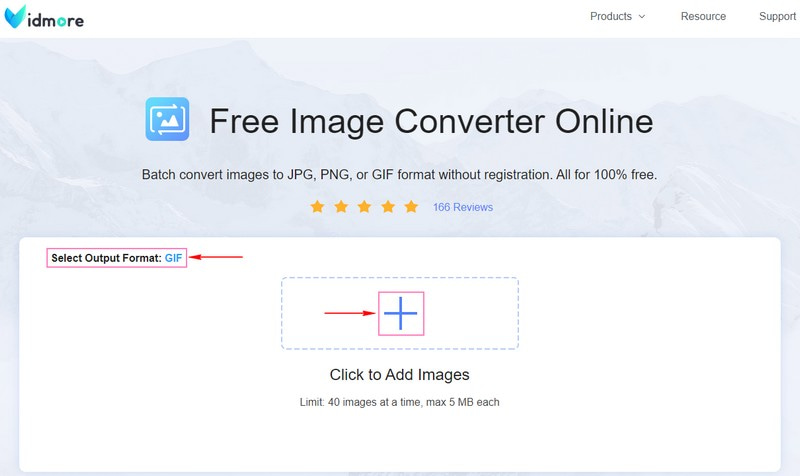
LANGKAH 3. Setelah file PNG Anda ditambahkan, secara otomatis akan mengalami prosedur konversi. Setelah beberapa detik menunggu, file PNG Anda sekarang diubah menjadi format file GIF. Untuk menyimpan output Anda, tekan Unduh Semua tombol, dan itu akan disimpan di folder desktop Anda.

Bagian 3. FAQ tentang GIF dan PNG
Apakah kualitas PNG lebih baik daripada GIF?
PNG kemungkinan besar memiliki yang lebih tinggi karena baru, memiliki lebih banyak warna, dan bebas dari batasan paten. Format ini tidak digunakan untuk animasi tetapi memberikan transparansi yang dipoles, dukungan warna, dan banyak lagi. Sebaliknya, GIF tidak berkualitas baik dan hanya mendukung warna terbatas tetapi menawarkan animasi.
Apakah file GIF berkualitas tinggi?
GIF hanya dapat menampilkan warna dalam jumlah terbatas, sehingga tidak dapat memberikan foto berkualitas tinggi. Ini biasanya digunakan untuk grafik dan logo dengan sedikit warna, garis tajam, dan tepian.
Apakah gambar PNG kehilangan kualitas?
File PNG, meskipun mengalami proses kompresi, kualitasnya akan tetap sama meskipun sudah diedit dan disimpan berkali-kali. Format ini tidak akan terdistorsi atau buram, sehingga ideal untuk grafik dan logo tajam yang berisi banyak gambar.
Apakah PNG lebih berat daripada GIF?
File PNG dan GIF mendapat manfaat dari kompresi lossless karena data dalam file tetap ada setelah tidak dikompresi. Namun, file GIF membutuhkan lebih banyak ruang atau penyimpanan daripada file PNG.
Kesimpulan
Posting ini memberikan opsi untuk mengonversi Anda PNG ke GIF dan sebaliknya menggunakan metode offline atau online. Opsi ini menguntungkan Anda jika Anda lebih suka melakukan tugas secara offline dan online. Kedua aplikasi ini mudah diakses, serta caranya mudah diikuti dan tidak rumit. Tidak diragukan lagi, pengonversi gambar ini memberi Anda pengalaman terbaik dan menawarkan kebutuhan Anda. Anda bisa mendapatkan file gambar yang dikonversi dengan cepat dan tanpa kerumitan tanpa menghabiskan banyak waktu.