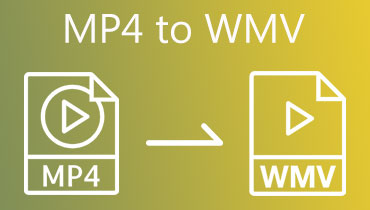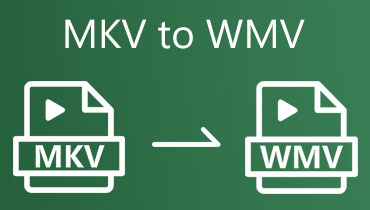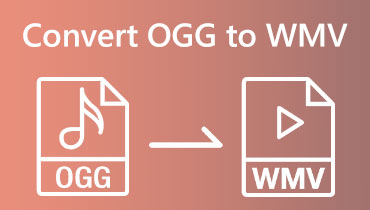4 Alat Teratas untuk Membantu Anda Mengonversi WMV ke MP3
Anda mungkin ingin mengekspor audio dari file video untuk didengarkan kapan saja saat Anda menonton video dengan soundtrack yang bagus. Diperlukan lebih dari sekadar merekam atau mengunduh video untuk melakukannya. Anda harus menggunakan perangkat lunak pengeditan multimedia untuk mengonversi file video ke format audio. Pada artikel ini, kami terutama akan fokus pada cara mengonversi WMV ke MP3 format. Empat konverter teratas akan diperkenalkan. Efisiensi konversinya relatif tinggi, dan tidak akan ada file audio berkualitas yang hilang selama proses konversi. Ikuti kami untuk mempelajari lebih lanjut tentang mereka di bawah.
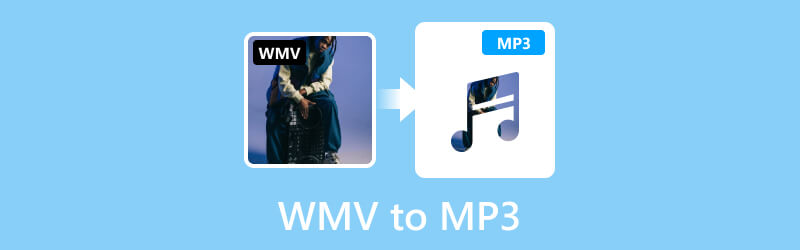
ISI HALAMAN
Bagian 1. Konversi WMV ke MP3 dengan Vidmore Video Converter
Alat yang bagus dapat membantu Anda memecahkan sebagian besar masalah. Jika Anda perlu mengonversi dari WMV ke MP3, kami menyarankan Anda menggunakan pengonversi file paling profesional, Pengonversi Video Vidmore. Ini beradaptasi dengan lebih dari 200 format dan memungkinkan Anda melakukan konversi batch. Antarmukanya yang bersih dan langkah-langkah sederhana memastikan pengoperasian yang lancar. Anda tidak perlu khawatir dengan waktu tunggu yang lama karena telah menerapkan teknologi terkini untuk memberikan efisiensi pemrosesan file yang tinggi. Tidak ada iklan atau virus yang mengganggu Anda selama proses berlangsung, sehingga perangkat Anda aman. Selain konversi, ia juga menawarkan banyak opsi pengeditan file.
Langkah 1. Unduh dan instal Vidmore Video Converter di komputer Anda. Lalu buka.
Langkah 2. Memilih Konverter pada antarmuka utama. Klik Tambahkan File untuk mengunggah file WMV Anda.
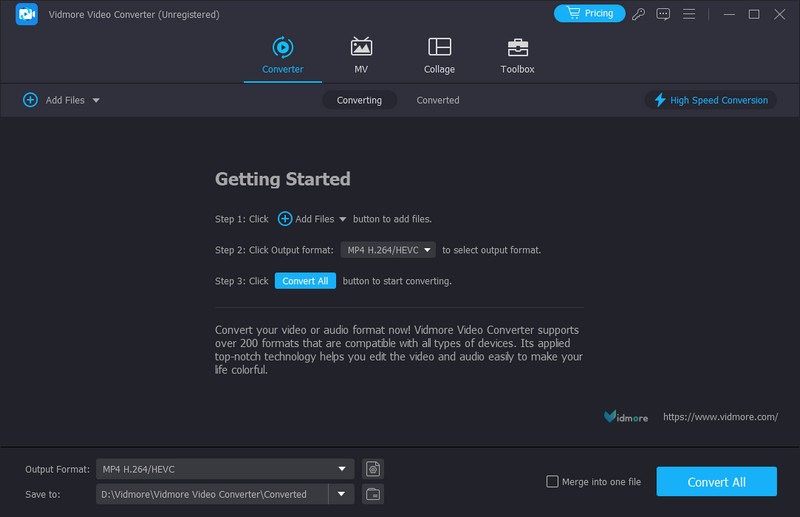
LANGKAH 3. Drop down menu di sebelah Output Format, lalu Anda dapat memilih MP3 sebagai format target Anda.

LANGKAH 4. Pilih jalur penyimpanan untuk audio yang dikonversi dengan mengklik Simpan ke.
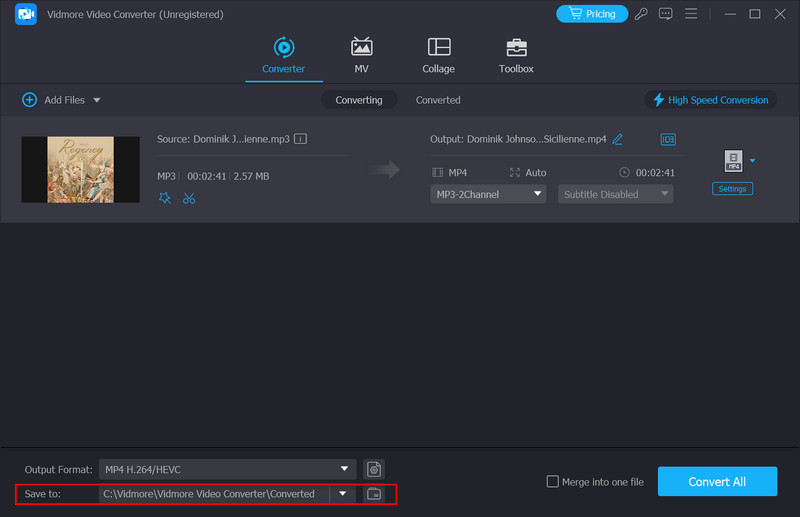
LANGKAH 5. Jika Anda ingin menyempurnakan audio Anda, klik tombol Edit atau Pangkas. Di sini, Anda akan diizinkan untuk melakukan beberapa perubahan. Terakhir, klik Konversi Semua.
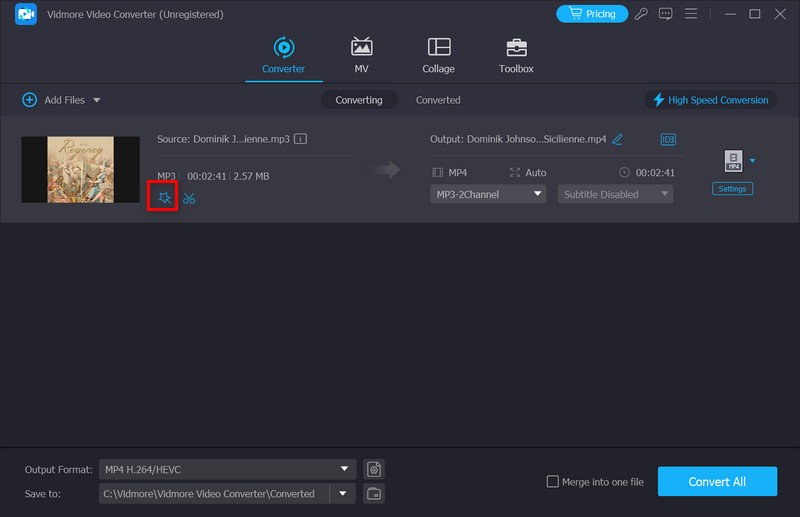
Bagian 2. Konversi WMV ke MP3 dengan Vidmore Free Video Converter Online
Selain aplikasi desktop, Anda juga dapat menggunakan beberapa alat online. Video Converter Gratis Vidmore Online tidak diragukan lagi yang terbaik di antara mereka. Ini mendukung Anda dalam mengkonversi WMV ke MP3 online secara gratis dan menyediakan alat pengeditan file yang lengkap. Anda juga dapat membuat beberapa perubahan sederhana pada konten. Fungsi konversinya tidak melemah dibandingkan aplikasi desktop, namun berjalan lebih ringan. Tidak ada perangkat lunak tambahan untuk diinstal, tetapi paling banyak merupakan plug-in kecil. Pengoperasian di web sangat lancar, dan Anda dapat menggunakannya kapan saja Anda membukanya.
Inilah yang harus Anda lakukan untuk mengubah WMV ke MP3 dengan alat online ini.
Langkah 1. Masuk ke situs web Vidmore Free Video Converter Online ke browser Anda.
Langkah 2. Setelah memasuki halaman web alat ini, klik Tambahkan File untuk mengunggah file yang ingin Anda konversi. Anda mungkin perlu memasang peluncur sebelum melakukan konversi.

LANGKAH 3. Ketika Anda berhasil mengunggah, pilih format target Anda.
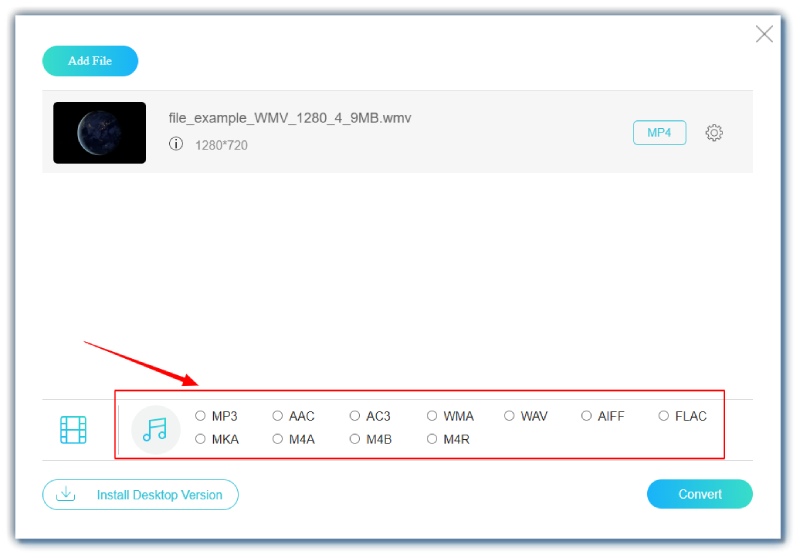
LANGKAH 4. Jika Anda ingin mengedit file Anda, klik Pengaturan tombol. Kemudian klik Convert, dan proses konversi akan dimulai.
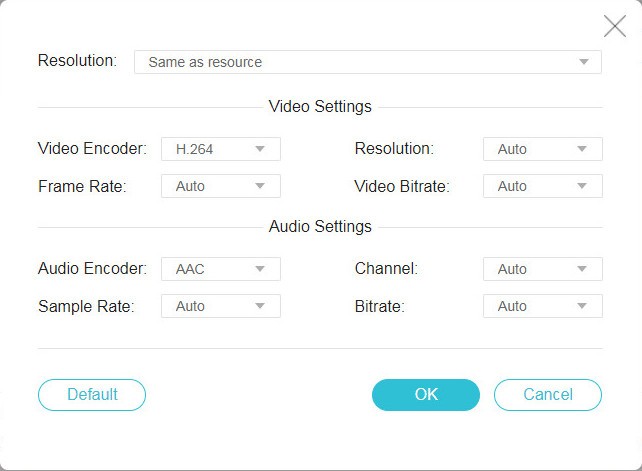
Bagian 3. Konversi WMV ke MP3 Menggunakan Windows Media Player
WMV milik kerangka Windows Media. Kita dapat membayangkan integrasi yang baik antara WMV dan Windows Media Player. Perangkat lunak ini mendukung banyak format file, termasuk MP3, WMA, AAC, MP4, WMV, AVI, dll. Pemutar ini akan menjadi konverter yang cocok jika Anda menggunakan komputer Windows. Dan biasanya dilengkapi dengan OS Windows, jadi Anda tidak perlu mengunduh perangkat lunak pihak ketiga apa pun; Anda dapat mulai mengedit langsung di desktop Anda.
Ikuti langkah-langkah di bawah ini untuk mengubah WMV ke MP3 dengan Windows Media Player.
Langkah 1. Buka file dengan Windows Media Player.
Langkah 2. Untuk meluncurkan antarmuka utama pemutar ini, klik Menu. Lalu, pilih Atur > Opsi.
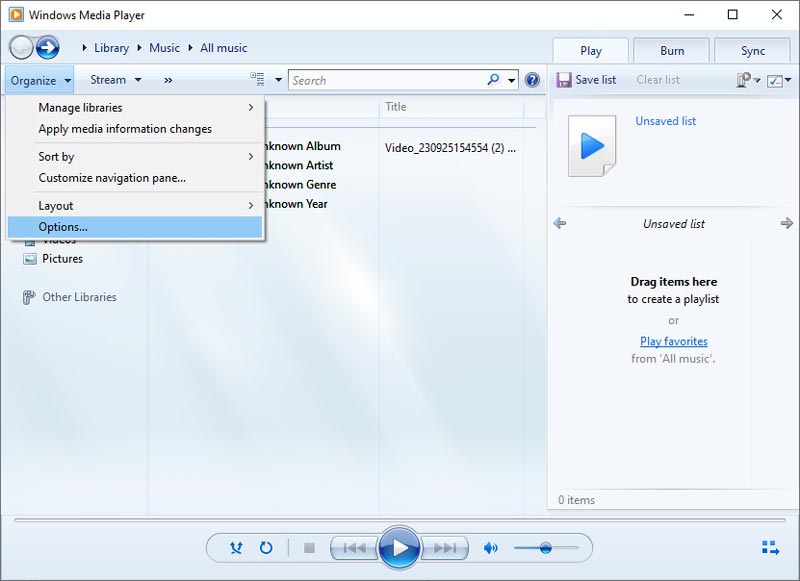
LANGKAH 3. Kemudian, jendela baru akan muncul. Klik Rip Musik. Pilih folder untuk menyimpan audio dengan mengklik Ubah. Di bawah tab pengaturan Rip, pilih MP3 sebagai format output. Terakhir, klik baik.

Bagian 4. Konversi WMV ke MP3 Menggunakan VLC Player
Siapa pun yang rutin menonton video web atau bekerja dengannya pasti sudah familiar dengan VLC Player. Ini terkenal dengan banyak format yang didukungnya. Orang-orang menggunakannya untuk memutar berbagai jenis file audio dan video, dan juga memungkinkan orang untuk memutarnya sesuaikan kecepatan pemutaran, volume pemutaran, dan pengaturan lainnya kapan saja selama proses pemutaran. Namun, selain membaca file multimedia, VLC Player juga mendukung orang dalam mengonversi format video, mengedit, menyempurnakan, dan melakukan banyak operasi lainnya. Jadi menggunakannya sebagai konverter WMV ke MP3 juga merupakan pilihan yang baik. Ini sangat mudah digunakan, dan Anda dapat dengan cepat memulainya.
Di sini, kami akan memandu Anda dalam mengonversi WMV ke MP3 dengan VLC Player.
Langkah 1. Unduh dan instal VLC Player di perangkat Anda. Luncurkan di desktop.
Langkah 2. Klik Media > Konversi/Simpan untuk membuka konverter di VLC Player.

LANGKAH 3. Untuk memilih format target Anda, temukan bagian Profil. Kemudian, pilih jalur penyimpanan untuk file Anda di bawah File tujuan.

LANGKAH 4. Klik Mulailah untuk membiarkan VLC Player memulai konversi.
Bagian 5. FAQ tentang Mengonversi WMV ke MP3
Bagaimana cara mengekstrak audio dari video dan menyimpannya sebagai MP3?
Operasi ini mungkin tampak cukup rumit, tetapi dengan bantuan alat profesional, semuanya akan terselesaikan. Banyak pengembang telah mengembangkan alat pengeditan yang dapat mengekspor audio dari video. Beberapa aplikasi desktop yang lebih baik antara lain Vidmore Video Converter dan Adobe Premiere Pro. Anda juga dapat memilih alat online, termasuk Vidmore Free Video Converter Online, Zamzar, dll. Tidak satu pun dari alat ini yang terlalu sulit untuk digunakan, jadi Anda tidak perlu khawatir tidak mengetahui cara menggunakannya.
Apa itu WMV?
Nama lengkap WMV adalah Windows Media Video. Ini adalah format video terkompresi yang dikembangkan oleh Microsoft. WMV bertujuan untuk menyediakan pemutaran video berkualitas tinggi dan menjaga ukuran file tetap kecil. Ini kompatibel dengan banyak platform dan aplikasi, mendukung kecepatan bit dan resolusi yang berbeda. Video WMV dapat diputar di VLC Player dan Windows Media Player.
Bagaimana cara mengonversi MP4 ke MP3 tanpa perangkat lunak apa pun?
Anda dapat mengonversi MP4 ke MP3 tanpa mengunduh dan menggunakan perangkat lunak, tetapi tetap tidak realistis tanpa alat apa pun. Pertama-tama, Anda dapat mempertimbangkan untuk menggunakan beberapa konverter online, seperti Vidmore Free Video Converter Online dan Zamzar; kedua, beberapa platform penyimpanan cloud, termasuk Google Drive dan Dropbox, juga memungkinkan Anda melakukan konversi format sederhana, hanya saja fungsinya mungkin terbatas. Secara keseluruhan, alat-alat ini cenderung ringan dan mudah digunakan, dan Anda dapat melakukan semuanya hanya dengan membuka browser Anda.
Kesimpulan
Dalam artikel ini, kami merekomendasikan empat alat untuk membantu Anda melakukan konversi WMV ke MP3. Alat-alat ini mencakup perangkat lunak desktop dan alat online. Masing-masing memiliki kelebihannya, jadi Anda bisa memilih yang sesuai dengan kebutuhan Anda. Panduan langkah demi langkah yang kami berikan juga akan membantu Anda dalam prosesnya.