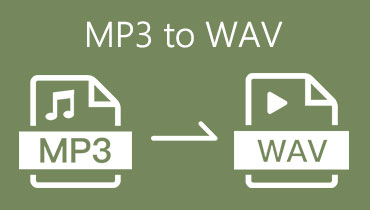Konversi WAV ke MP3 melalui Online, Windows, Mac, dan Perangkat Seluler
File WAV sangat bagus untuk menangkap audio berkualitas tinggi. Meskipun file-file ini luar biasa, namun memakan banyak ruang. Bahkan ada yang mengeluh tidak bisa memainkannya di aplikasi atau perangkat tertentu yang mereka miliki. Oleh karena itu, banyak orang mencari cara untuk mengatasinya. Metode terbaik adalah mengonversinya ke format audio paling populer, yaitu MP3. Biasanya tidak memakan banyak ruang di ponsel, komputer, atau pemutar MP3 Anda. Selain itu, mereka kompatibel dengan hampir semua perangkat dan pemutar. Mulailah belajar bagaimana berubah WAV ke MP3 saat Anda menelusuri panduan langkah demi langkah ini.
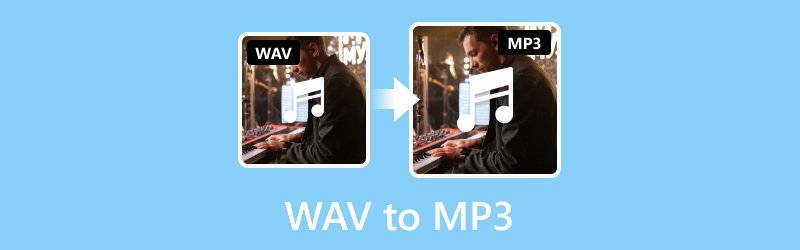
ISI HALAMAN
Bagian 1. Cara Terbaik untuk Mengonversi WAV ke MP3
Jika Anda menginginkan alat konverter yang andal, Pengonversi Video Vidmore adalah perangkat lunak yang sempurna untuk Anda. Ini telah menjadi pilihan populer bagi banyak orang karena keserbagunaannya dan antarmuka yang mudah dioperasikan. Meskipun terkenal dengan format video yang didukung secara luas, ia juga menonjol sebagai konverter audio. Artinya, Anda dapat mengonversi file audio ke format lain yang Anda perlukan. Mendukung MP3, WAV, AAC, WMA, FLAC, AIFF, M4A, dan banyak lagi. Meskipun demikian, ini memastikan Anda dapat mengubah WAV ke MP3 dengan mudah! Selain file-file ini, Anda dapat mengonversi file Anda agar kompatibel dengan perangkat lain. Selain itu, ini juga memungkinkan Anda mengedit atau memangkas audio sebelum mengekspornya. Terakhir, Anda dapat menggunakan ini baik Anda pengguna Mac atau PC Windows. Jika Anda bersemangat mempelajari cara kerja alat ini, lihat panduan mudah kami di bawah.
Langkah 1. Pertama, unduh Vidmore Video Converter di komputer Anda dan instal. Setelah instalasi selesai, alat tersebut akan diluncurkan dalam sekejap.
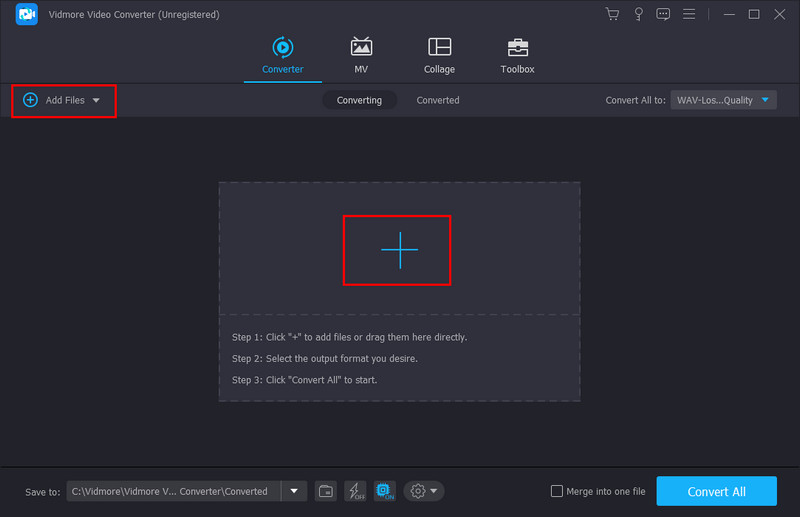
Langkah 2. Di bawah bagian Konverter, gunakan tombol Tambahkan File atau tanda plus dalam memilih file Anda. Tambahkan file WAV yang ingin Anda konversi.
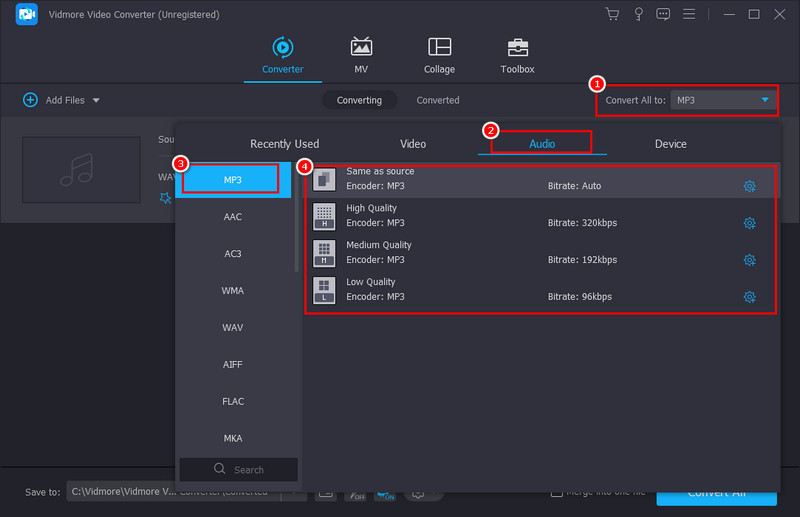
LANGKAH 3. Pada menu tarik-turun Konversi Semua ke, buka Audio dan pilih MP3. Secara opsional, Anda dapat memilih kualitas audio yang Anda inginkan di bagian kanan.
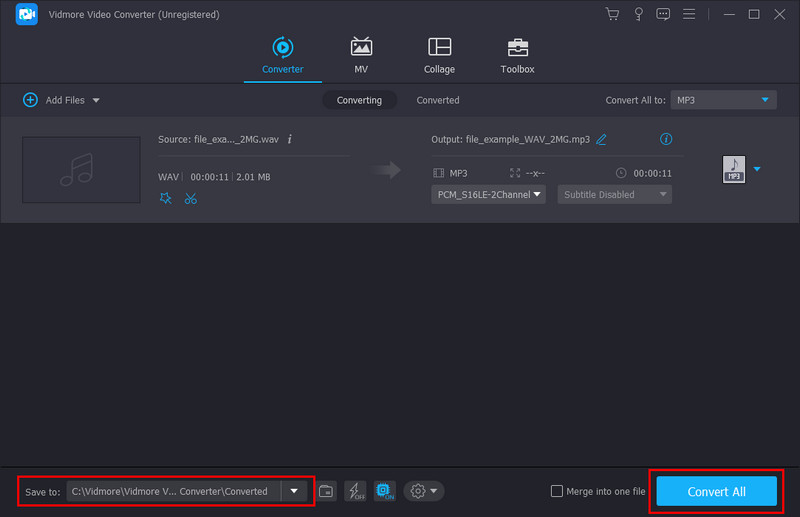
LANGKAH 4. Terakhir, pilih di mana Anda ingin menyimpan file yang dikonversi pada menu Simpan ke. Lalu, tekan Konversi Semua untuk memulai konversi.
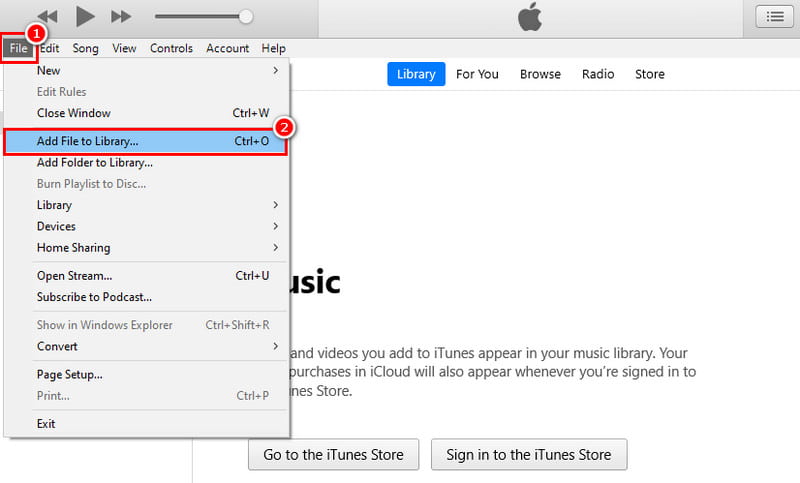
Bagian 2. Konversi WAV ke MP3 di iTunes
Tahukah Anda bahwa Anda juga dapat menggunakan iTunes untuk mengkonversi WAV ke MP3 menggunakan Mac? iTunes adalah pemutar media dan program perpustakaan terkenal yang dikembangkan oleh Apple. Selain mengelola file audio Anda, ia menawarkan solusi mudah untuk mengubah file WAV menjadi format MP3. Namun perlu diingat bahwa iTunes tidak memiliki fungsi bawaan untuk mengonversi file secara langsung. Namun, ada solusi yang melibatkan perubahan pengaturan iTunes untuk mengubah WAV Anda menjadi MP3. Begini caranya:
Langkah 1. Luncurkan aplikasi iTunes di komputer Anda. Buka menu File dan pilih Tambahkan File ke Perpustakaan. Pilih dan tambahkan file WAV yang ingin Anda konversi.
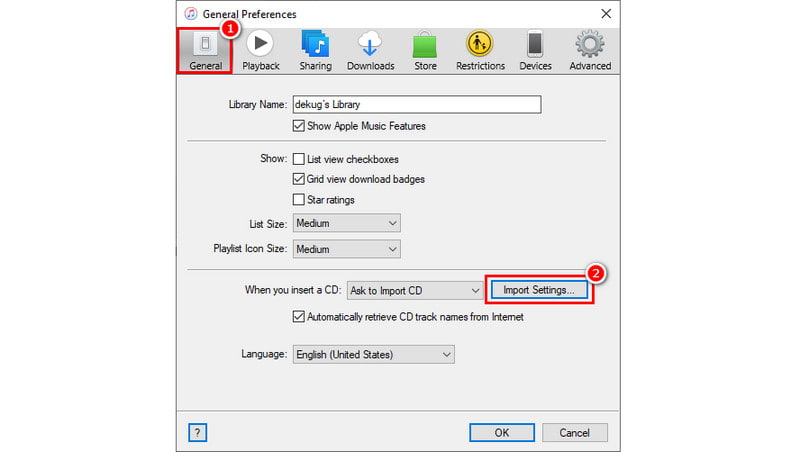
Langkah 2. Sekarang, navigasikan ke menu Edit dan pilih Preferensi dari menu drop-down. Di jendela yang muncul, buka tab Umum dan klik Pengaturan Impor.

LANGKAH 3. Di jendela mini lain yang akan muncul, buka Impor Menggunakan. Selanjutnya, pilih MP3 Encoder dari opsi yang tersedia dan tekan OK.
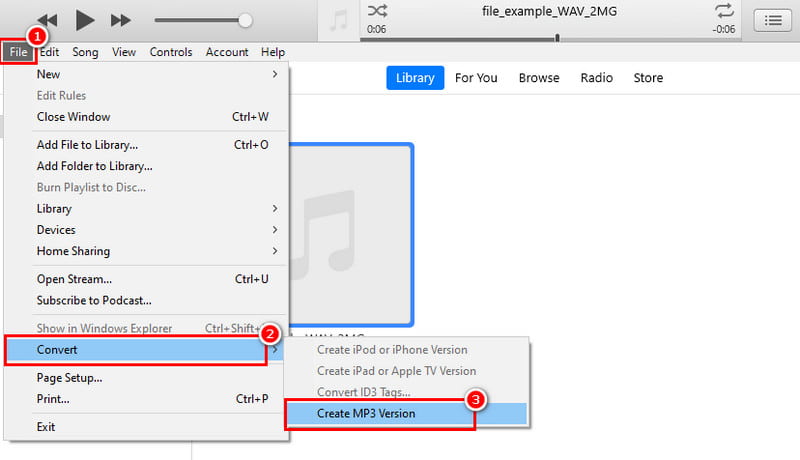
LANGKAH 4. Sekarang, pilih file WAV Anda. Buka File ] Konversi ] Buat MP3. Terakhir, iTunes akan membuat versi MP3 dari file Anda dengan nama yang sama.
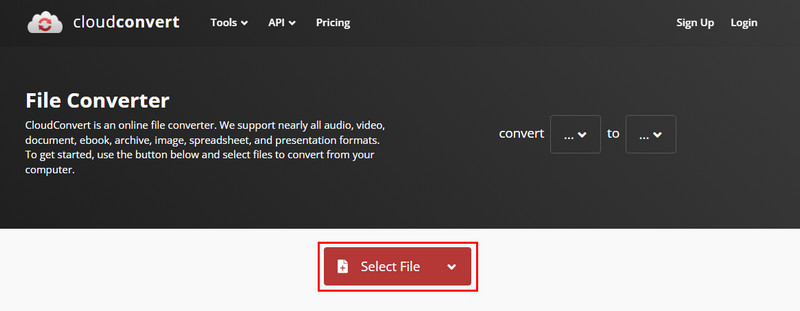
Pro
- Itu dapat mengkonversi WAV ke MP3 secara gratis.
- Ini dapat diakses di sistem operasi Mac dan Windows.
Kontra
- iTunes membutuhkan banyak sumber daya, terutama pada perangkat keras yang lebih lama atau kurang kuat.
- Anda tidak dapat memilih kualitas MP3 yang dikonversi.
Bagian 3. Konversi WAV ke MP3 Online
Jika Anda tidak suka menginstal perangkat lunak di komputer Anda, ada alat online yang dapat membantu Anda. Salah satu platform yang memungkinkan Anda mengonversi file WAV ke MP3 adalah CloudConvert. Ini adalah alat online serbaguna yang dirancang untuk mempromosikan konversi file tanpa hambatan dalam berbagai format. Dengan menggunakannya, Anda juga dapat mengonversi WAV ke MP3 tanpa kesulitan. Ini memberikan solusi cepat untuk mengubah file audio Anda tanpa instalasi aplikasi apa pun. Namun perlu diingat bahwa karena online, koneksi internet yang stabil sangat penting. Bagaimana cara membuat WAV menjadi MP3 menggunakannya? Berikut panduan untuk referensi Anda.
Langkah 1. Untuk memulainya, luncurkan browser web favorit Anda. Kemudian, cari dan akses CloudConvert.
Langkah 2. Di situs utama platform, klik tombol Pilih File yang akan Anda lihat. Pilih dan unggah file WAV yang ingin Anda konversi. Selain itu, Anda juga dapat menarik dan melepasnya langsung di situs web.
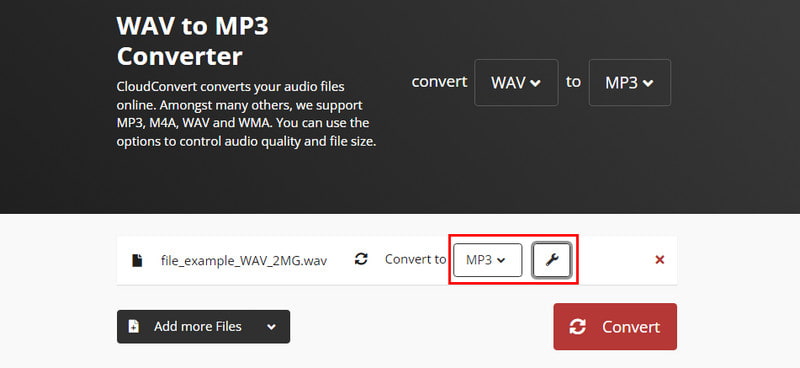
LANGKAH 3. Setelah mengunggah file WAV Anda, pilih MP3 sebagai format output yang Anda inginkan. Temukan di daftar opsi yang tersedia di bagian Konversi ke. Secara opsional, Anda dapat menyesuaikan dan menyesuaikan parameternya sesuai keinginan.
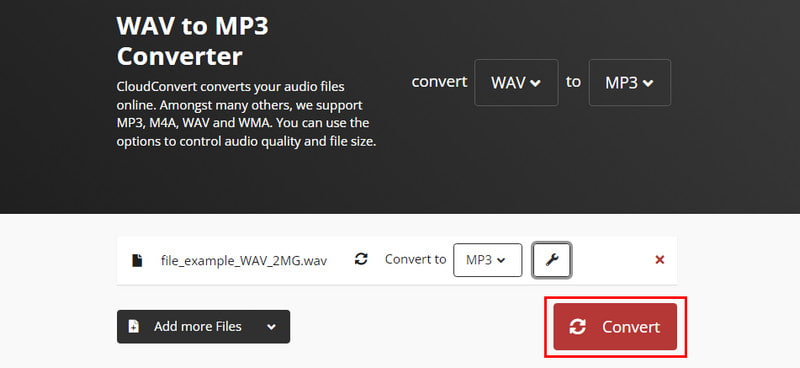
LANGKAH 4. Setelah Anda siap, mulai konversi dengan menekan tombol Konversi. Terakhir, proses konversi WAV ke MP3 akan dimulai.
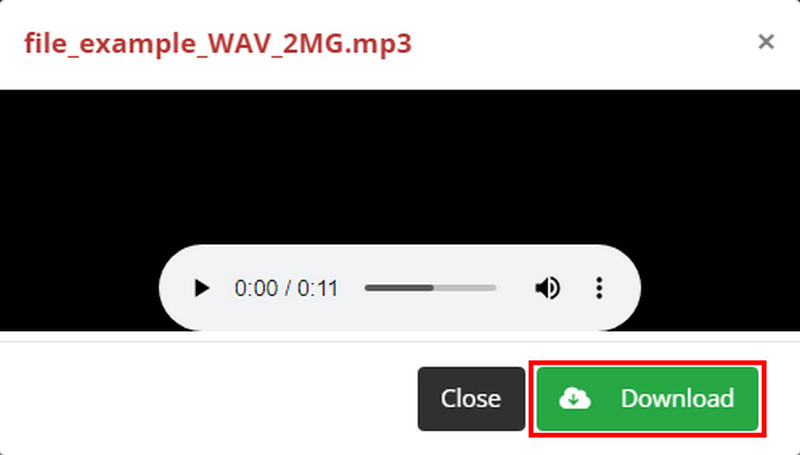
LANGKAH 5. Ketika prosedur selesai, klik tombol Unduh untuk mengekspor file Anda yang telah dikonversi. Dan itu saja!
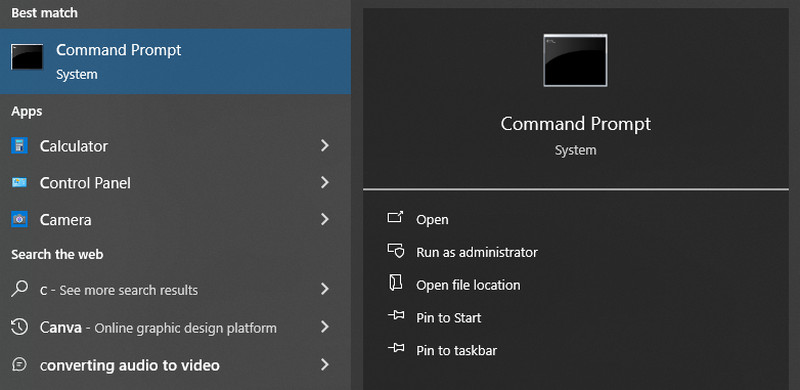
Pro
- Itu dapat dibuka dari perangkat apa pun yang mendukung internet dengan browser web.
- Ini mendukung beragam format audio dan video, seperti MP4, WAV, MP3, dll.
- Menawarkan paket gratis dengan batas harian 25 konversi dan ukuran file maksimum 100MB.
Kontra
- Meningkatkan ke paket berbayar diperlukan untuk file yang lebih besar atau konversi yang sering.
- Mengunggah file ke situs web pihak ketiga mungkin menimbulkan masalah keamanan.
- Proses konversinya mengandalkan koneksi internet yang stabil.
Bagian 4. Ubah WAV ke MP3 dengan FFmpeg
Pernahkah Anda mendengar tentang FFmpeg? Ya, ini adalah kerangka kerja multimedia sumber terbuka yang kuat dan disukai oleh para penggemar teknologi. Ini menjadi terkenal karena dapat menangani beragam tugas audio dan video, termasuk konversi file. Ini menggunakan antarmuka baris perintah yang dapat digunakan pengguna untuk mengubah file mereka ke format lain. Baris perintah adalah tempat Anda mengetikkan perintah khusus untuk menginstruksikan suatu program. Dalam mengkonversi WAV ke MP3 menggunakan FFmpeg, Anda melakukan hal yang sama. Ini juga memberikan beragam pilihan untuk menyesuaikan proses konversi, seperti mengubah kecepatan bit audio. Namun, metode ini memerlukan pengetahuan teknis untuk menavigasinya. Tapi jangan takut. Sebagai gantinya, ikuti langkah-langkah di bawah ini untuk mempelajari cara menggunakannya.
Langkah 1. Mulailah dengan menginstal FFmpeg di komputer Anda. Pastikan Anda mengunduh versi yang sesuai untuk komputer Anda.
Langkah 2. Kemudian, luncurkan Command Prompt di Windows atau Terminal di macOS atau Linux. Di sinilah Anda akan mengetikkan perintah FFmpeg.
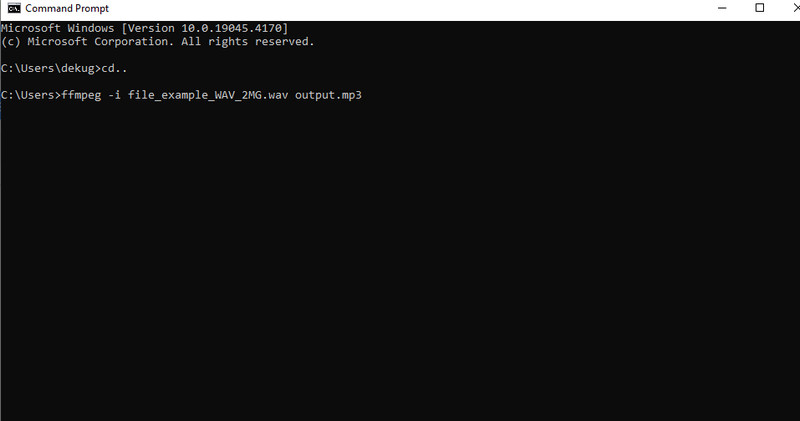
LANGKAH 3. Sekarang, gunakan perintah seperti “cd” untuk mengubah direktori yang berisi file WAV yang ingin Anda konversi. Alternatifnya, Anda dapat menyatakan path lengkap ke file WAV dalam perintah FFmpeg.
LANGKAH 4. Selanjutnya ketikkan perintah konversi seperti contoh di bawah ini.
ffmpeg -i masukan.wav keluaran.mp3
- Ganti “input.wav” dengan nama sebenarnya file WAV Anda.
- Ganti “output.mp3” dengan nama file yang Anda inginkan untuk MP3 yang dikonversi.
LANGKAH 5. Terakhir, tekan Enter untuk menjalankan perintah FFmpeg yang Anda ketik. FFmpeg akan mulai memproses file WAV dan mengubahnya menjadi format MP3. Itulah cara transfer WAV ke MP3 menggunakan FFmpeg.
Pro
- FFmpeg menawarkan beragam fitur, seperti mengontrol kualitas audio, bitrate, dll.
- Tidak ada biaya yang dikeluarkan untuk menggunakan metode ini.
- Anda dapat mengonversi beberapa file WAV sekaligus dengan menggunakan wildcard di perintah Anda.
Kontra
- Perintah FFmpeg memerlukan beberapa pengetahuan teknis.
- Mengetik perintah yang salah dapat menyebabkan kesalahan konversi atau file rusak.
- Tidak memiliki tombol dan menu yang mudah digunakan.
Bagian 5. Cara Mengonversi WAV ke MP3 di iPhone
Apakah Anda pengguna iPhone yang sedang mencari aplikasi untuk membantu Anda mengubah WAV menjadi MP3? Konverter Audio - Ekstrak MP3 ada di sini untuk memandu Anda. Ini memberikan solusi mudah untuk mengkonversi file audio langsung di iPhone Anda. Ini mendukung banyak format file audio, termasuk MP3, WAV, WMA, ACC, dan sebagainya. Selain itu, bisa ekstrak audio dari video dan dapat melakukan konversi video. Itu juga dapat memotong dan menambahkan audio sesuai keinginan. Selain itu, ia menonjol sebagai pemutar media yang dapat memutar file audio dan video. Sekarang, inilah cara Anda mengubah file WAV Anda menjadi MP3 dengan aplikasi ini.
Langkah 1. Buka App Store di iPhone Anda dan instal Audio Converter - Ekstrak MP3. Ketuk tombol tanda tambah di sudut kanan atas layar Anda.
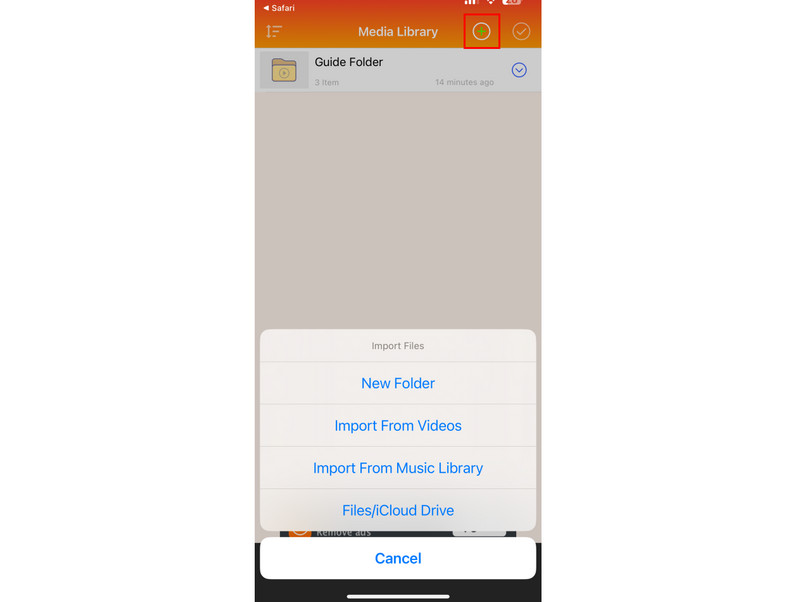
Langkah 2. Pilih dan tambahkan file yang Anda inginkan. Lalu, ketuk tombol di sebelah file WAV yang diimpor ke aplikasi. Dari daftar yang muncul, ketuk opsi Konversi Audio (Potong).
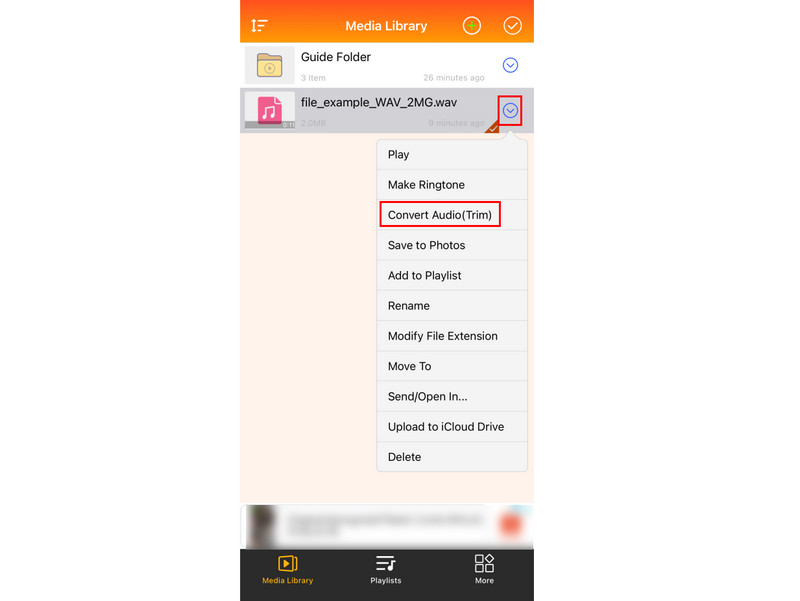
LANGKAH 3. Di layar berikutnya, ketuk opsi Format dan pilih mp3 dari pilihan format yang tersedia. Ketuk Selesai untuk mengonfirmasi pilihan, lalu ketuk Bagikan untuk menyimpan file yang dikonversi.

Pro
- Konversikan file audio dasar seperti WAV ke MP3 tanpa perlu pembelian dalam aplikasi apa pun.
- Memungkinkan konversi berbagai format audio yang disimpan di iPhone Anda.
Kontra
- Aplikasi ini berisi iklan yang dapat mengganggu.
- File WAV berukuran besar mungkin memerlukan peningkatan ke paket berbayar dalam aplikasi.
Bagian 6. FAQ Tentang Cara WAV ke MP3
Apakah WAV lebih baik daripada MP3?
Jika berbicara tentang kualitas suara, ya WAV lebih baik daripada MP3 karena menawarkan kualitas audio yang lebih tinggi. WAV tidak terkompresi, tidak seperti MP4, yang merupakan format terkompresi. Namun untuk ukuran file, MP3 lebih baik dari WAV karena file WAV jauh lebih besar dari MP3. Jadi, WAV mungkin tidak senyaman penyimpanan dan distribusi seperti MP3.
Apakah mengonversi WAV ke MP3 menurunkan kualitas?
Ya, sedikit. MP3 memampatkan audio untuk menghemat ruang, yang dapat mengakibatkan hilangnya detail. Namun bagi sebagian besar pendengar, perbedaannya tidak terlalu mencolok.
Bisakah saya menggunakan Audacity untuk mengonversi WAV ke MP3?
Tentu saja ya! Audacity adalah alat pengeditan sumber terbuka dan gratis yang juga dapat mengonversi WAV ke MP3. Pengguna dapat mengimpor file WAV ke Audacity dan mengekspornya sebagai MP3 menggunakan opsi ekspor bawaan.
Apa kelemahan WAV?
WAV memang memiliki beberapa kelemahan. Salah satu kelemahan WAV adalah memerlukan lebih banyak penyimpanan di perangkat Anda. Alasan lainnya adalah tidak semua perangkat dapat memutar file WAV secara asli. Selain itu, ini tidak ideal untuk dibagikan, dan bisa jadi rumit.
Kesimpulan
Jadi begitulah! Konversi WAV ke MP3 lebih mudah dengan alat dan pengetahuan yang tepat. Sekarang, Anda dapat mengosongkan ruang penyimpanan berharga di perangkat Anda. Ingat, metode konversi terbaik bergantung pada kebutuhan Anda. Namun, jika Anda menginginkan alat praktis yang mendukung konversi batch WAV ke MP3, ada alat yang sangat kami rekomendasikan. Tidak lain adalah Pengonversi Video Vidmore. Masih banyak lagi fitur dan alat pengeditan yang dapat Anda nikmati, jadi cobalah sekarang juga.
WAV & MP3