Cara Mengonversi MP3 ke WAV Gratis: 6 Alat Teratas dengan Panduan Lengkap
Salah satu format audio yang paling umum saat mengunduh lagu dari internet adalah MP3. Ini adalah format audio yang sangat fleksibel yang memungkinkan Anda memutar daftar putar lagu favorit Anda di hampir semua pemutar musik. Belum lagi Anda dapat menyimpan banyak lagu MP3 di perangkat Anda karena ini adalah format file lossy. Dibandingkan dengan MP3, file WAV dapat dengan mudah diedit. Ini lebih sesuai dengan kebutuhan Anda jika Anda suka mengedit perangkat lunak pengeditan podcast atau Anda memiliki banyak sesi pasca-rekaman. Dengan bantuan konverter audio, Anda akan dapat konversi MP3 ke WAV dalam angin sepoi-sepoi. Jelajahi lebih banyak alat ini dengan membaca sisa posting.
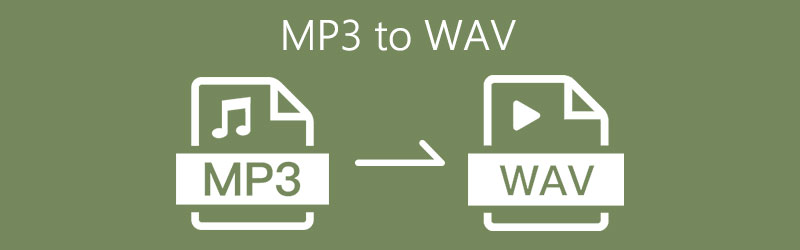

Bagian 1. Cara Mengonversi MP3 ke WAV Online Gratis
1. Konversi MP3 ke WAV dengan Vidmore Free Audio Converter Online
Jika Anda menginginkan pengonversi MP3 ke WAV gratis secara online, tidak perlu mencari yang lain selain Konverter Audio Online Vidmore. Dengan antarmuka pengguna yang sederhana, Anda dapat menavigasi aplikasi dalam sekejap. Anda juga tidak perlu mendaftar akun dan langsung mengonversi file. Bagian terbaiknya adalah, ia hadir dengan konversi batch yang memungkinkan Anda memproses banyak file secara bersamaan tanpa banyak latensi. Untuk mengetahui seluruh proses bagaimana mengkonversi MP3 ke WAV menggunakan alat ini, lihat langkah-langkah di bawah ini.
Langkah 1. Kunjungi situs web resmi Vidmore Online Audio Converter dan klik Tambahkan File untuk Dikonversi tombol. Instal peluncur di sistem komputer Anda dan luncurkan sesudahnya.
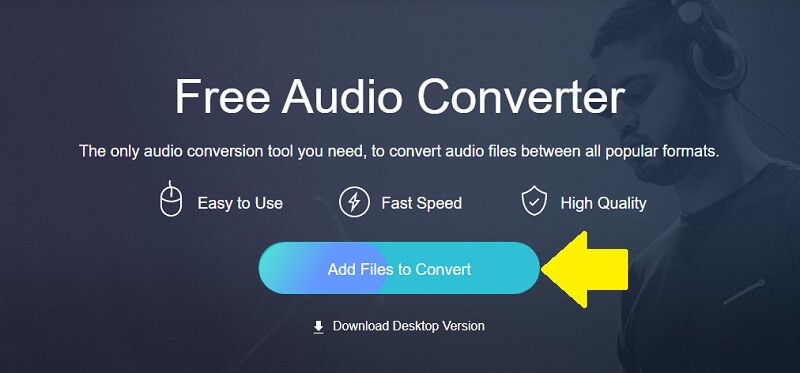
Langkah 2. Impor file MP3 dengan mengklik tombol yang sama. Di panel konversi, centang format file WAV. Di bawah Pengaturan Audio, Anda juga dapat mengubah bitrate, sample rate, dan channel. Klik baik tombol untuk menyimpan perubahan.
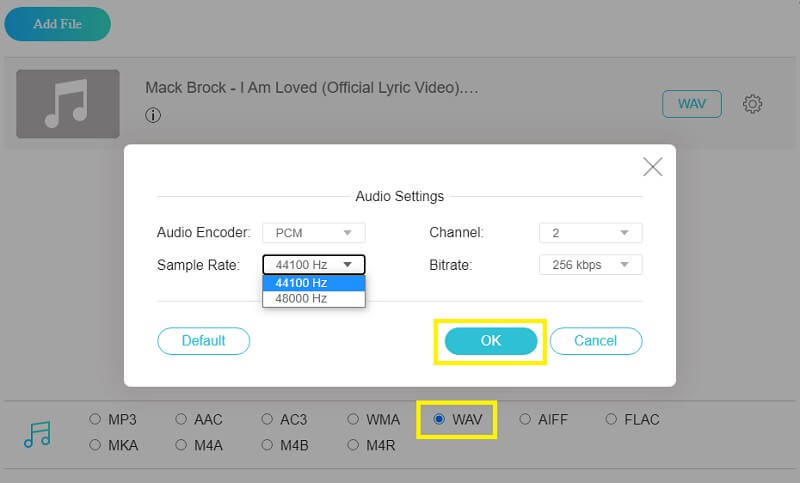
LANGKAH 3. Klik Mengubah tombol untuk memilih folder keluaran lalu tekan tombol Mengubah tombol sekali lagi untuk menginisialisasi proses.
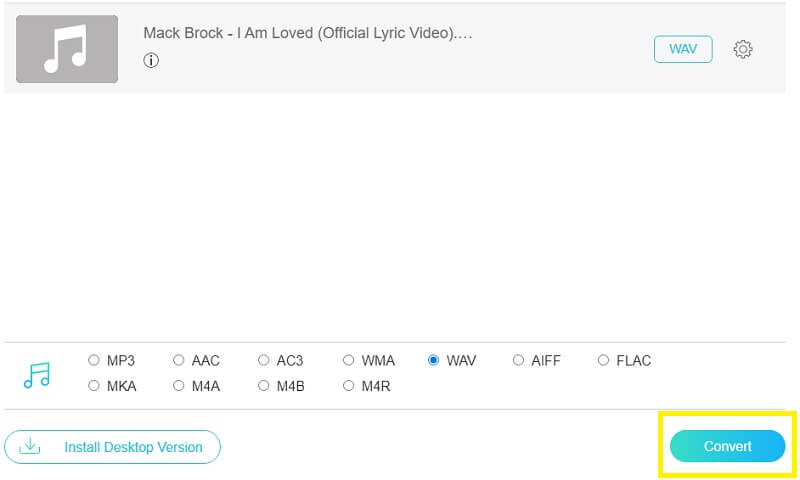
Ringkasan:
Vidmore Free Audio Converter jelas merupakan pilihan online terbaik Anda. Ini mendukung 11 format keluaran. Ini juga memungkinkan Anda mengunggah banyak file dan mengonversinya secara bersamaan. Terlebih lagi, ini menjamin audio tanpa kehilangan kualitas. Anda juga dapat menyesuaikan pengaturan audio sebelum konversi. Kecepatan konversinya juga cepat. Mengonversi 4 file berukuran 50MB hanya membutuhkan waktu kurang dari 15 detik.
Namun, mengonversi file besar terkadang tidak berhasil.
2. Ubah MP3 ke WAV melalui Convertio Online Audio Converter
Convertio Online Audio Converter adalah konverter audio profesional. Anda dapat mengonversi sebagian besar format audio ke WAV. Ini menggunakan layanan cloud dan Anda perlu mengunggah file Anda dan kemudian menunggu pemrosesan. Semua file Anda yang dikonversi akan disimpan online selama 24 jam. Anda dapat mengedit dan mengunduhnya ke komputer Anda. Dengan antarmuka yang jelas, penggunaannya juga sangat mudah.
Langkah 1. Buka Convertio Online Audio Convert dengan browser web apa pun.
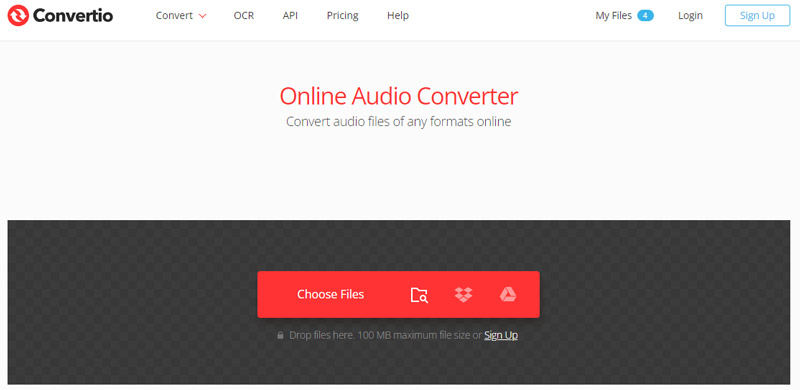
Langkah 2. Klik Pilih File dan pilih satu atau lebih file MP3 yang ingin Anda konversi. Pilih WAV dalam daftar format dan klik Mengubah.
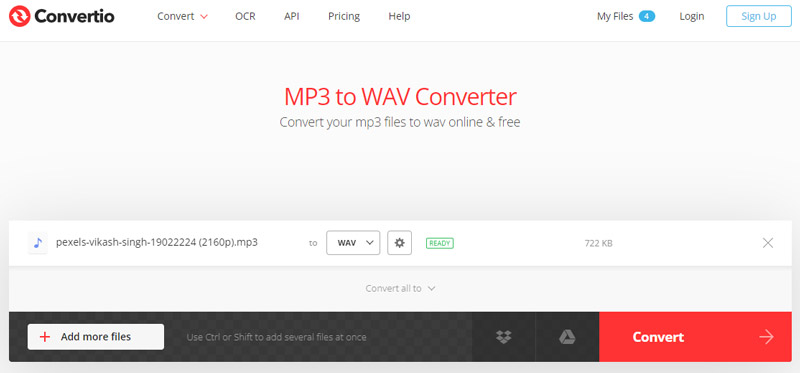
LANGKAH 3. Setelah konversi selesai, halaman baru akan muncul. Anda bisa mengklik Unduh untuk menyimpan file WAV ke komputer Anda.
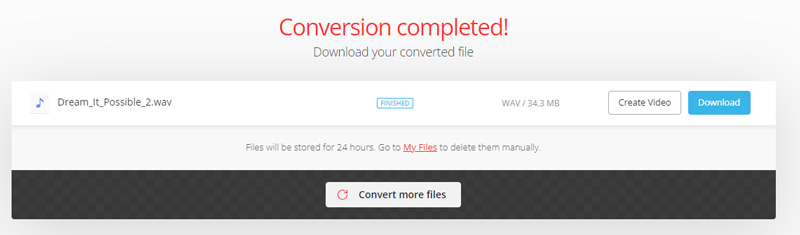
Ringkasan:
Tidak ada keraguan bahwa Convertio Online Audio Converter adalah konverter audio yang kuat karena mendukung lebih dari 50 format audio termasuk format populer seperti MP3, WAV, dll. Namun, kualitas konversinya tidak memuaskan, dan kecepatan pengunggahan dan pemrosesannya lambat.
3. Jadikan MP3 ke WAV dengan FreeConvert Audio Converter
Konverter MP3 ke WAV online lainnya adalah FreeConvert Audio Converter. Ini memiliki antarmuka yang lebih sederhana, sehingga Anda cukup mengonversi MP3 Anda ke WAV. Ini juga menggunakan layanan bisa, jadi Anda perlu mengunggah ke layanan online dan menunggu prosesnya. Semua file Anda akan dihapus secara otomatis setelah 8 jam untuk melindungi privasi Anda. Jadi, unduh file yang dikonversi sesegera mungkin.
Langkah 1. Buka tautan berikut: www.freeconvert.com dengan browser web apa pun seperti Google, Safari, Firefox, dll.
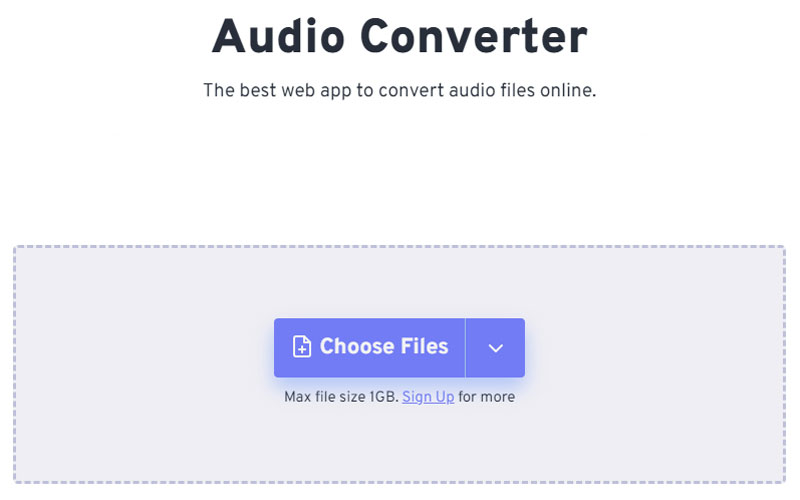
Langkah 2. Klik Pilih File untuk mengunggah file MP3. Kemudian pilih WAV di daftar Output.
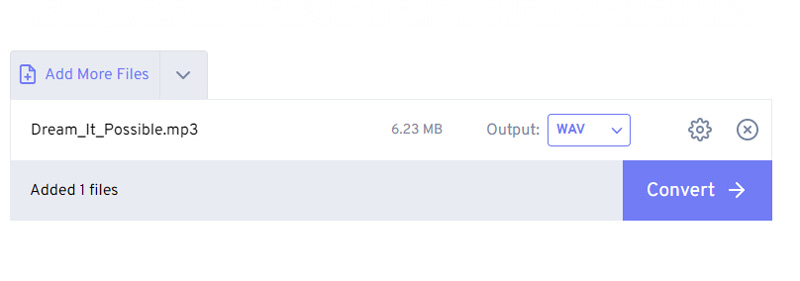
LANGKAH 3. Klik Konversi untuk memulai konversi MP3 ke WAV
Ringkasan:
FreeConvert Audio Convert adalah konverter audio yang bagus, memiliki 11 format keluaran audio. Ini gratis dan aman. Semua file Anda dienkripsi dan dihapus secara otomatis setelah 8 jam. Namun, tidak ada pengaturan kualitas, jadi Anda hanya dapat menggunakan pengaturan konversi default, yang dapat menyebabkan penurunan kualitas. Selain itu, kecepatan pengunggahan dan konversinya lebih lambat. Ini mungkin karena jaringan saya, tetapi sebenarnya terasa lebih lambat dibandingkan alat online lainnya. Akhirnya halamannya dikelilingi iklan, sungguh tidak menarik.
Bonus. Konverter MP3 Terbaik untuk Windows & Mac
Pengonversi Video Vidmore adalah konverter audio dan video lengkap Anda yang mengemas fitur luar biasa dan berguna yang cocok untuk semua kebutuhan multimedia Anda. Ini memungkinkan Anda untuk mengonversi file MP3 ke berbagai format file termasuk tetapi tidak terbatas pada WAV, WMA, M4A, dll. Oleh karena itu, Anda akan dapat menikmati file MP3 Anda di berbagai perangkat dan pemutar media. Selain itu, ini juga memungkinkan Anda untuk mengubah pengaturan output yang memberi Anda kebebasan untuk mengubah encoder, saluran, dan laju sampel. Fitur penting lainnya dari alat ini adalah Anda dapat menggunakannya untuk mengonversi video ke format video dan audio lain, terutama saat Anda perlu menyalin musik dari video. Tanpa pembahasan lebih lanjut, berikut cara convert MP3 ke WAV.
Langkah 1. Dapatkan Perangkat Lunak
Untuk memulai, klik salah satu tombol Unduh Gratis untuk mendapatkan aplikasi. Pasang di komputer Anda dan luncurkan sesudahnya.
Langkah 2. Impor file MP3
Setelah membuka aplikasi, impor file MP3 dengan mengklik Plus ikon pada antarmuka utama. Anda juga dapat menambahkan daftar putar lagu dengan menyeret dan menjatuhkannya pada antarmuka program dan secara bersamaan mengonversi file MP3 ke WAV.
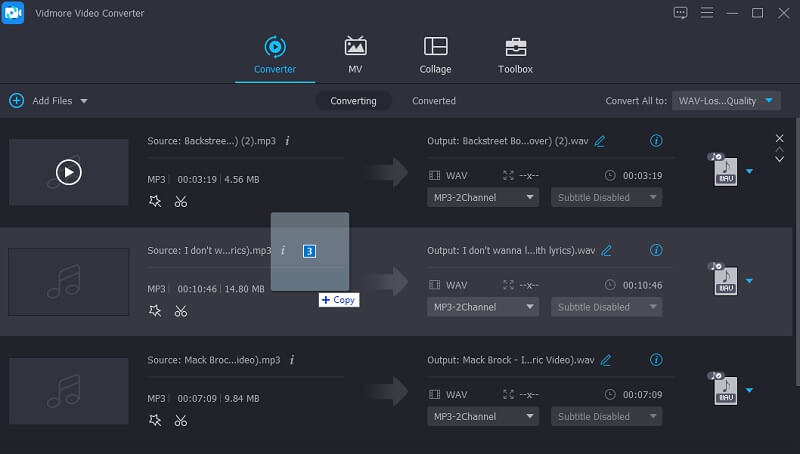
Langkah 3. Atur WAV sebagai format output
Sekarang buka Profil menu dan pergi ke Audio tab. Di bagian kiri panel, pilih format audio WAV. Sebelum konversi berlangsung, Anda dapat menyesuaikan pengaturan output sesuai dengan kebutuhan Anda.
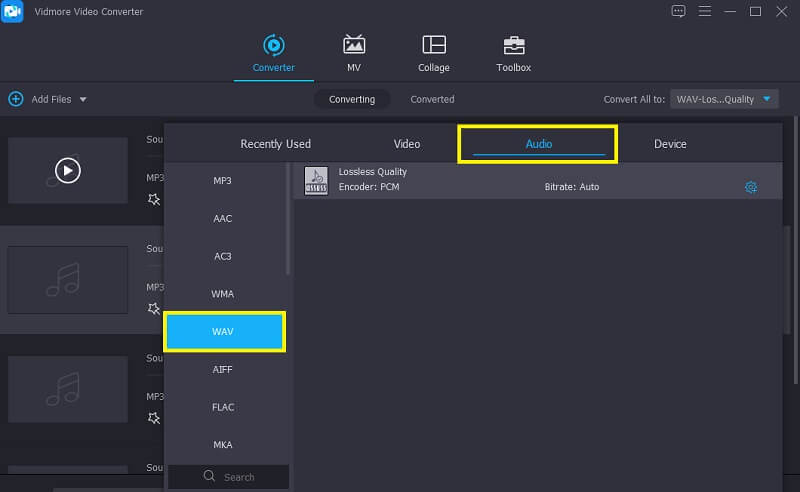
Langkah 4. Konversi MP3 ke WAV
Setelah semuanya diatur, kembali ke Konverter tab dan atur lokasi file tempat Anda ingin menyimpan file audio yang dikonversi. Kemudian klik Konversi Semua tombol untuk memulai proses. Pada saat konversi selesai, Anda bisa mendapatkan pemutaran audio langsung dari folder yang akan muncul.
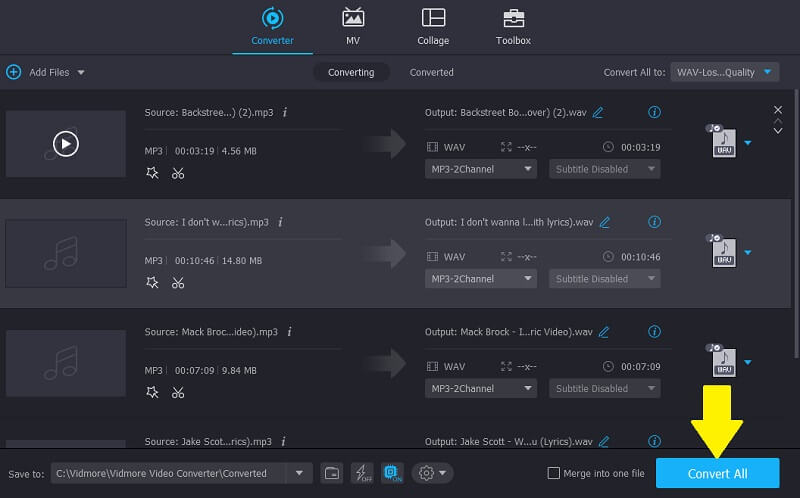
Ringkasan:
Vidmore Video Converter adalah pilihan utama Anda untuk konverter video dan audio. Ini mendukung 800+ format video dan audio untuk berbagai platform dan perangkat. Teknologi dan akselerasi pemrosesan yang canggih memberi Anda konversi berkualitas tinggi dan cepat. Ini juga memiliki fungsi konversi batch untuk menghemat waktu saat mengonversi beberapa file.
Bagian 2. Cara Mentransfer MP3 ke WAV dengan Freeware
1. Ubah MP3 ke WAV dengan VLC Media Player.
VLC Media Player adalah aplikasi bagus lainnya yang dapat Anda gunakan untuk membantu Anda mengonversi MP3 ke WAV secara gratis. Ini memiliki codec yang tersedia yang dapat Anda gunakan untuk audio dan video. Untuk file audio, Anda akan dapat mengonversi file MP3 Anda, dengan menyertakan WAV, ke AAC, audio MPEG, WMA 2, WMA 2, dan banyak lagi. Untuk memandu Anda tentang cara menggunakan konverter MP3 ke WAV gratis ini, Anda dapat merujuk ke langkah-langkah yang diberikan di bawah ini.
Langkah 1. Dapatkan VLC Media Player terinstal di perangkat Anda. Buka program setelah instalasi berhasil.
Langkah 2. Sekarang, klik pada Media dari bilah menu dan pilih Konversi / Simpan pilihan. Kemudian tekan Menambahkan tombol untuk mengimpor file MP3 yang ingin Anda konversi ke file WAV. Anda juga dapat menambahkan lebih banyak lagu sesuka Anda. Ikuti saja prosedur yang sama.
LANGKAH 3. Klik Konversi / Simpan tombol di bagian bawah antarmuka diikuti oleh Buat profil baru tombol di jendela berikutnya.
LANGKAH 4. Pergi ke Codec audio tab, dan beri tanda centang pada Audio kotak centang. Dari sana, buka Codec tarik-turun dan pilih WAV di antara pilihan. Anda juga dapat mengubah bitrate, channel, dan sample rate sesuai dengan preferensi Anda.
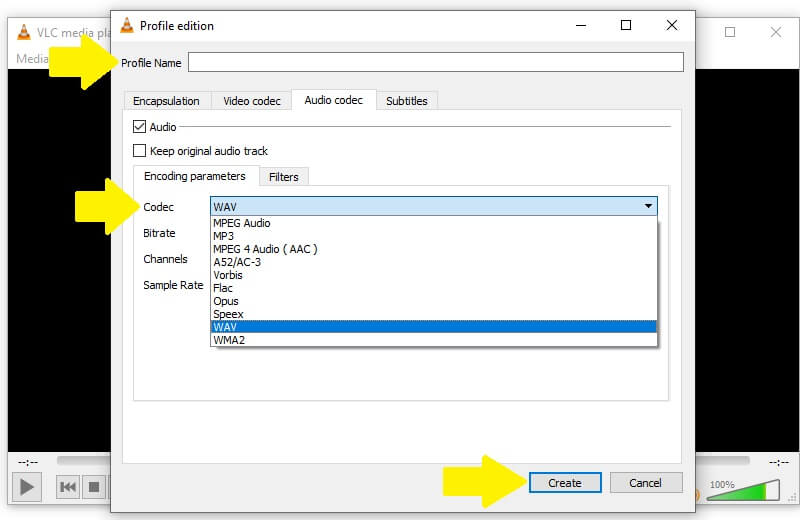
LANGKAH 5. Kemudian ketik profil nama pada bidang teks di bagian atas antarmuka dan tekan tombol Membuat tombol.
LANGKAH 6. Kembali ke Mengubah panel dan buka Profil Tidak bisa. Cari profil yang Anda buat dan pilih. Setelah itu, klik tombol Start untuk memulai proses konversi.
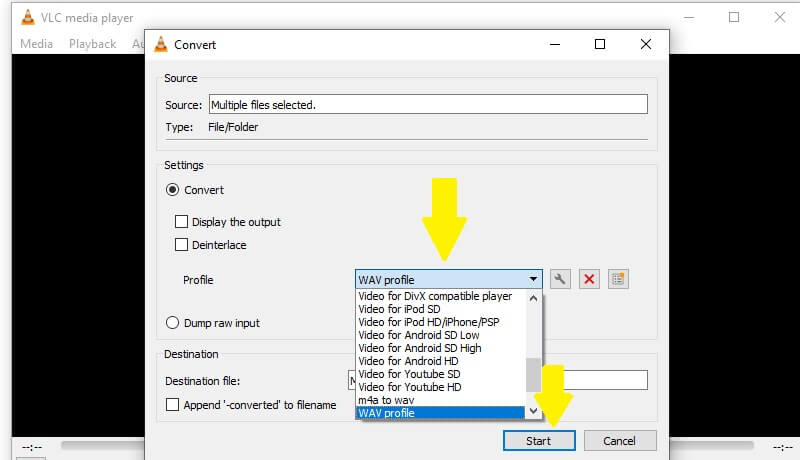
Ringkasan:
VLC terkenal sebagai pemutar media yang kuat. Tapi ini juga merupakan konverter audio yang bagus. Ini mendukung 10 codec video. Anda juga dapat mengubah ekstensi file untuk dikonversi ke format apa pun dengan codec yang tepat. Selain itu, konversi batch didukung, tetapi Anda perlu menambahkan file satu per satu. Kecepatan dan kualitas konversinya juga memuaskan. Dan yang terpenting, 100% gratis tanpa iklan.
2. Transcode Dari MP3 ke WAV oleh iTunes
iTunes juga mampu mengonversi file MP3 ke WAV. Tidak banyak pengaturan rumit untuk diubah. Semua file MP3 dari perpustakaan Anda dapat dikonversi ke file WAV dalam waktu singkat. Selain itu, apa pun sistem operasi yang dijalankan komputer Anda, alat ini kompatibel dengan komputer Windows dan Mac. Sekarang inilah cara mengonversi MP3 ke WAV di iTunes.
Langkah 1. Pertama, pastikan iTunes diinstal di komputer Windows atau Mac Anda.
Langkah 2. Pergi ke Edit dari bilah menu dan pilih Preferensi. Klik Pengaturan Impor dan panel jendela lain akan muncul.
LANGKAH 3. Dari sana, buka Impor Menggunakan menu dan pilih Pengode WAV dari seleksi. Memukul baik untuk mengkonfirmasi perubahan.
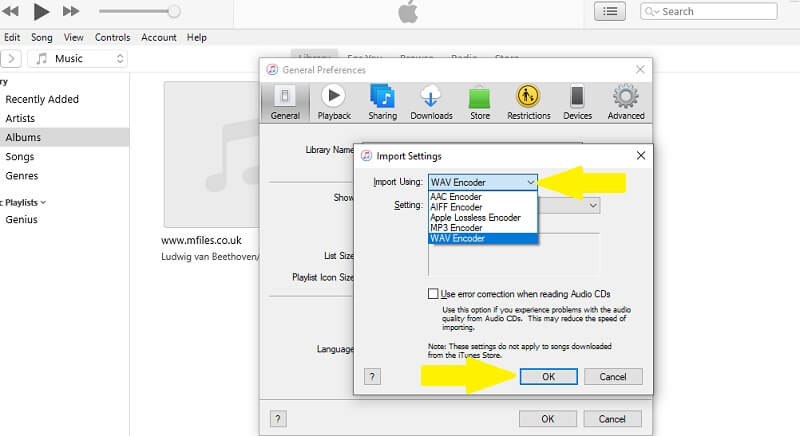
LANGKAH 4. Sekarang pilih file MP3 dari perpustakaan iTunes dan buka Mengajukan Tidak bisa. Arahkan kursor mouse ke Mengubah dan pilih Buat Versi WAV. Ini kemudian akan mengonversi file WAV yang dipilih yang dapat Anda putar langsung dari iTunes.
Ringkasan:
iTunes mungkin merupakan pilihan untuk mengonversi MP3 ke WAV, tetapi secara keseluruhan iTunes bukanlah konverter audio yang sempurna. Pertama, hanya mendukung 5 format audio dan tidak ada pengaturan kualitas. Dan mungkin ada penurunan kualitas dalam transfer format terkompresi. Itu tidak mendukung konversi batch audio luar. Anda perlu mengimpor file ke perpustakaan iTunes terlebih dahulu, lalu mengonversi daftar musik. Namun, karena codec yang terbatas, beberapa format video dan audio tidak dapat dibaca dan dikonversi.
3. Ubah MP3 ke WAV dengan FFmpeg
FFmpeg adalah program komputer sumber terbuka dan gratis yang bekerja pada Windows, macOS, dan Linux. Ini adalah alat pemrosesan multi-media yang kuat. Dengan menjalankan baris perintah yang sesuai, Anda dapat mengonversi MP3 ke format apa pun, termasuk WAV. Ini juga memungkinkan Anda mengubah codec, bitrate, sample rate, dll. Anda juga dapat memotong video menjadi klip pendek. Namun, Anda harus mahir dalam pemrograman komputer agar dapat menjalankan FFmpeg dengan lancar.
Langkah 1. Unduh FFmpeg dari situs resminya dan aktifkan di PC Windows atau Mac Anda.
Langkah 2. Temukan folder file MP3, dan buka terminal dengan memasukkan CMD di bilah jalur.
LANGKAH 3. Anda dapat melihat jalur file di terminal. Kemudian masukan perintah berikut sampai akhir: ffmpeg -i nama file.mp4 nama file.wav Tunggu hingga file WAV baru muncul dalam beberapa detik
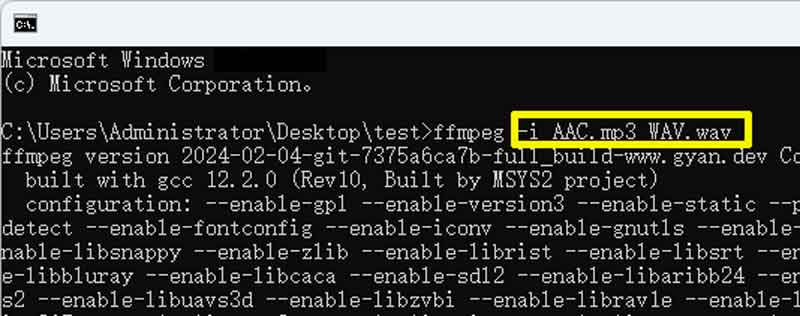
Ringkasan:
FFmpeg mendukung hampir semua format. Jika Anda mengetahui ekstensinya, Anda dapat mengonversi file Anda ke format ini. Kecepatan konversinya juga sangat cepat. Namun sepertinya Anda hanya dapat mengonversi satu per satu dan pengoperasiannya rumit untuk dipahami.
Bagian 3. FAQ dari MP3 ke WAV
Apakah file WAV memiliki kualitas yang lebih baik setelah dikonversi dari MP3?
Jika Anda bertanya apakah ada perbedaan mengenai kualitas, tidak ada. Anda masih akan mendapatkan kualitas yang sama dari file MP3 asli.
Apakah file MP3 lebih kecil dari WAV?
File WAV biasanya digunakan sebagai format wadah atau pembungkus untuk menyimpan format audio lain sehingga ukurannya lebih besar. Berbeda dengan MP3 yang merupakan format lossy untuk membuat ukuran file lebih kecil.
Mana yang lebih baik untuk mengedit musik?
File MP3 menurun melalui serangkaian pengeditan, tidak seperti file WAV yang tidak kehilangan data apa pun setelah beberapa pengeditan.
Apakah ada aplikasi seluler untuk mengonversi MP3 ke WAV?
Tentu saja ada. Cari saja pengonversi MP3 ke WAV, pengonversi format, atau pengonversi audio di Google Play atau App Store, dan akan ada banyak pilihan untuk Anda. Di sini kami menyarankan Pengonversi Audio Ke Format Apa Pun di Android atau Pengonversi Audio di iOS. Umumnya ada 3 langkah: 1. Upload MP3 Anda. 2. Pilih format WAV. 3. Mulai konversi.
Kesimpulan
Di atas adalah solusi untuk membantu Anda mengkonversi MP3 ke file WAV. Mereka dijamin bekerja secara efektif dan efisien. Sementara itu, jika Anda membutuhkan alat fungsional yang menawarkan banyak fungsi untuk mengonversi file media, Vidmore Video Converter adalah jawaban yang jelas.
MP3 & WAV


