Cara Praktis Membuat File WAV Mac dan Windows PC
WAV, menjadi salah satu format audio terkompresi paling populer, membawa banyak jenis manfaat. Seseorang dapat mengedit format audio ini dengan sangat mudah, terutama jika mereka menyukai pengeditan podcast atau perekaman pasca-audio. Selain itu, ia menawarkan kualitas audio tertinggi dan dapat digabungkan dengan rekaman audio Anda. Meskipun demikian, ada juga beberapa kekurangan mengenai format audio ini. Mengonversi file WAV dari file yang tidak terkompresi mungkin tidak dapat memulihkan atau memulihkan setiap bit data dari sumber aslinya. Karenanya, banyak pengguna ingin tahu cara membuat file WAV. Karena itu, mari kita lihat beberapa cara terbaik untuk menyelesaikan tugas ini.
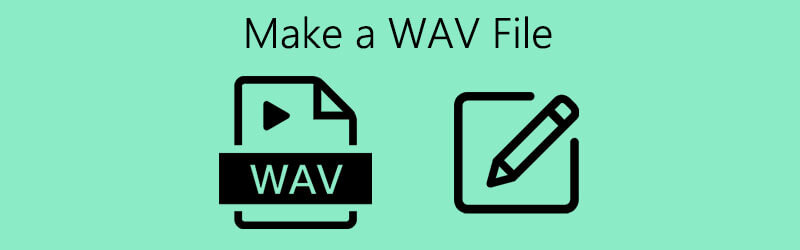

Bagian 1. Cara Membuat File WAV di Windows
1. Perekam Suara oleh Windows
Untuk pengguna yang menjalankan Windows XP dan sebelumnya, cara terbaik untuk membuat WAV adalah dengan menggunakan Perekam Suara. Ini memungkinkan Anda untuk merekam klip suara dan mendapatkan pemutaran audio yang mendukung file WAV. Selain itu, ia juga dilengkapi dengan kontrol pemutaran dasar termasuk maju cepat, mundur, putar, berhenti, dan rekam. Untuk pengalaman menggunakan alat ini, berikut cara membuat file WAV untuk Windows XP atau versi OS sebelumnya.
Langkah 1. Buka aplikasi Perekam Suara di komputer Windows Anda.
Langkah 2. Klik yang merah Merekam tombol pada toolbar untuk memulai perekaman. Saat itu, Anda dapat mulai berbicara menggunakan mikrofon yang terhubung ke komputer. Memukul Berhenti setelah Anda selesai.
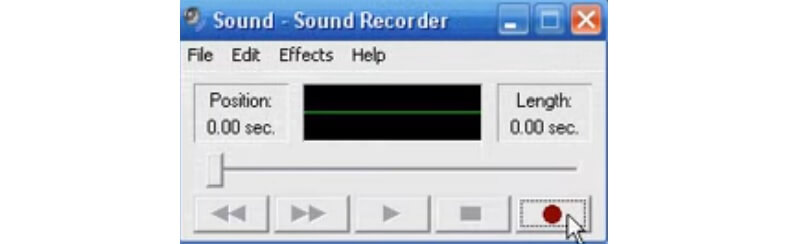
LANGKAH 3. Untuk memverifikasi rekaman audio, putar audio yang baru saja Anda rekam. Selanjutnya, pergi ke File > Simpan Sebagai.. lalu atur nama untuk file audio WAV Anda. Terakhir tekan tombol Simpan untuk mengonfirmasi perubahan.
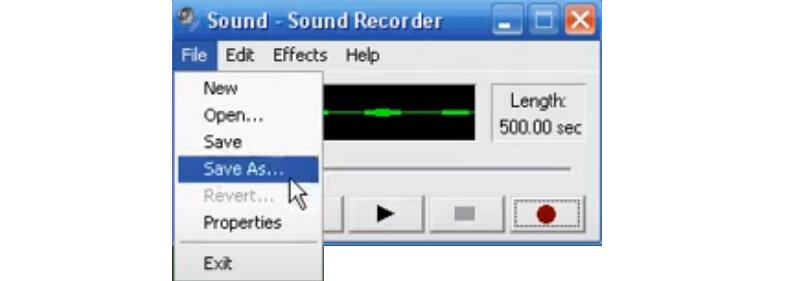
2. Perekam Suara Windows
Alat lain yang akan membantu Anda merekam melalui aplikasi bawaan untuk sistem Windows selanjutnya adalah Windows Voice Recorder. Setelah merekam, Anda dapat memotong audio untuk menghapus beberapa bagian yang tidak perlu dan membaginya dengan orang lain. Demikian juga, jika Anda ingin mempelajari cara membuat file WAV di Windows 10, alat ini akan berguna. Namun, untuk melakukannya, Anda memerlukan program lain untuk mengonversi rekaman audio ke file WAV karena file tersebut disimpan sebagai M4R secara default. Untuk merekam menggunakan alat ini, Anda dapat merujuk ke panduan di bawah ini.
Langkah 1. Tekan ikon Windows pada PC Anda di sudut kiri bawah bilah tugas dan ketik Perekam Suara. Anda juga dapat menekan tombol Windows tombol pada keyboard komputer Anda.
Langkah 2. Pastikan mikrofon Anda sudah siap. Lalu tekan biru Merekam tombol dan mulai berbicara.
LANGKAH 3. Anda dapat menjeda rekaman atau menekan Berhenti ketika Anda melalui. Setelah itu, Anda sekarang dapat mengonversi rekaman ke file WAV. Lihatlah panduan terperinci di bagian 3 untuk proses konversi yang komprehensif.
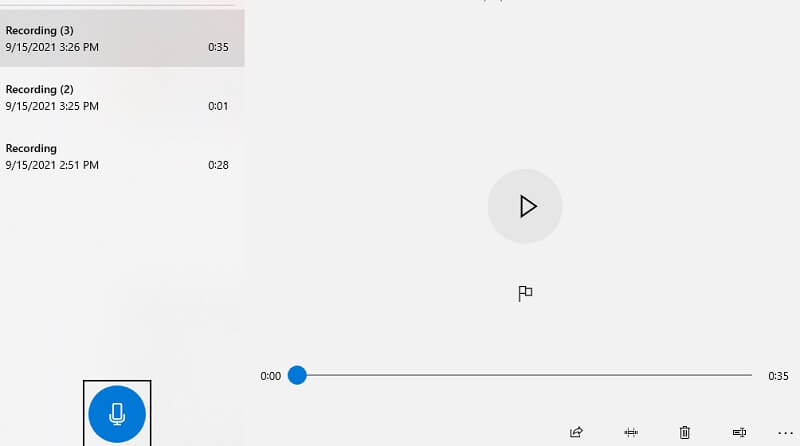
Bagian 2. Rekam Audio dan Buat File WAV
Salah satu aplikasi perekaman audio terbaik yang juga dapat Anda gunakan adalah Perekam Layar Vidmore. Ini membantu Anda merekam tidak hanya aktivitas di layar komputer Anda, tetapi juga suara sistem sesuka Anda. Selain itu, Anda dapat merekam suara sistem dan mikrofon secara bersamaan atau hanya merekam suara sistem atau mikrofon itu sendiri. Selain itu, aplikasi ini kompatibel dengan komputer Windows dan Mac. Nah berikut ini cara membuat file WAV di Windows 10 atau Mac menggunakan Screen Recorder by Vidmore.
Langkah 1. Instal perangkat lunak
Untuk memulai, Anda perlu mengunduh dan menginstal perangkat lunak di komputer Anda. Setelah proses instalasi, boot program.
Langkah 2. Buka menu Perekam Audio
Ada empat opsi utama pada antarmuka utama alat ini. Dari sana, pilih Perekam suara Tidak bisa.
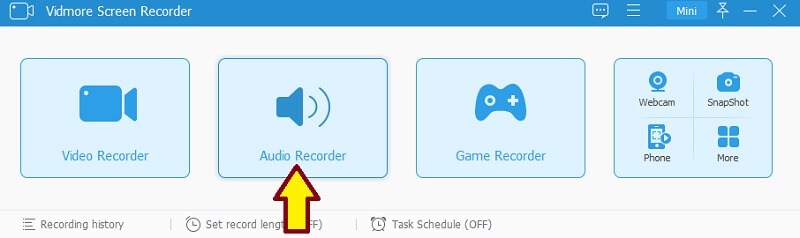
Langkah 3. Rekam audio
Untuk membuat file WAV, Anda dapat mengaktifkan mikrofon dan suara sistem, lalu tekan tombol REC tombol. Ini akan memberi Anda 3 detik untuk mempersiapkan dan kemudian Anda dapat mulai merekam. Tekan saja Stop setelah Anda selesai.
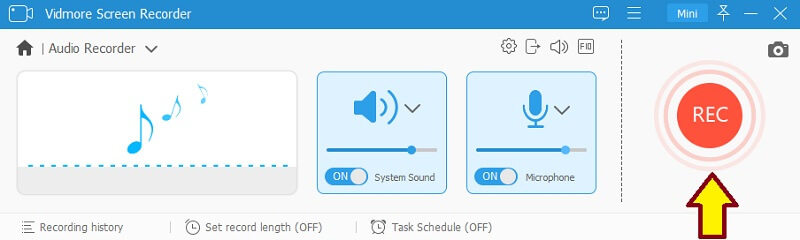
Langkah 4. Simpan rekaman
Verifikasi rekaman dengan mendengarkan pemutaran audio lalu klik Menyimpan tombol untuk mengkonfirmasi file. Setelah mengikuti semua langkah di atas, Anda dapat mengonversi file ke WAV. Untuk langkah-langkah konversi yang terperinci, Anda dapat merujuk ke bagian 3.
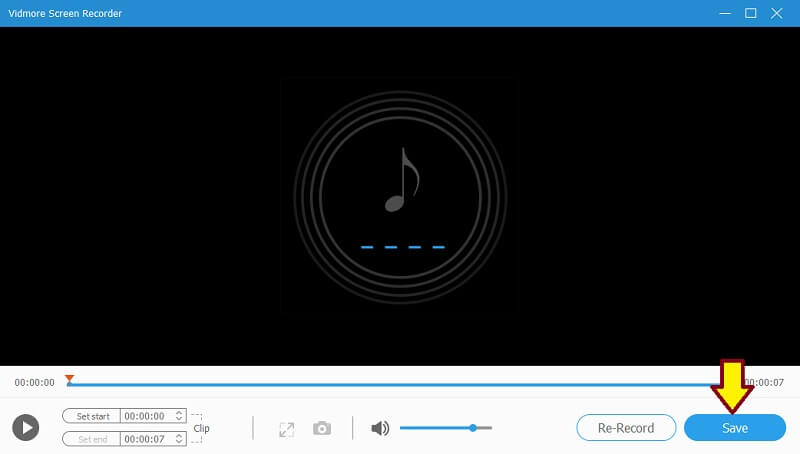
Bagian 3. Bagaimana Mengonversi Video/Audio ke WAV
1. Konverter Audio Online Gratis Vidmore
Vidmore Pengonversi Audio Online Gratis adalah perangkat lunak masuk Anda untuk mengubah file audio Anda menjadi format audio lain secara online. Ini mendukung semua format input dan output utama untuk membantu Anda mendapatkan format yang diinginkan dengan nyaman. Tidak hanya itu, Anda juga dapat menggunakannya untuk mengonversi semua jenis video ke format audio yang Anda inginkan. Ini sangat membantu saat menyalin audio dari video. Bagian terbaiknya adalah ini berfungsi di browser web apa pun sehingga Anda tidak perlu menginstal aplikasi apa pun. Jika salah satu kekhawatiran Anda adalah mempelajari cara membuat file WAV di Mac, program ini dapat membantu Anda. Melalui program ini, Anda juga akan dapat mempelajari cara membuat file WAV dari MP3 atau format audio lainnya sesuka Anda. Untuk memberi Anda panduan, lihat langkah-langkah di bawah ini.
Langkah 1. Luncurkan Vidmore Free Online Audio Converter menggunakan browser Anda dan tambahkan rekaman suara Anda. Jika Anda menggunakan alat ini untuk pertama kalinya, Anda hanya perlu beberapa detik untuk mengunduh dan memasang peluncur di sistem komputer Anda.

Langkah 2. Setelah menambahkan rekaman suara Anda, centang pada WAV tombol radio dan pilih folder keluaran untuk file WAV dengan mengklik tombol Mengubah tombol.
LANGKAH 3. Tekan Mengubah tombol sekali lagi untuk akhirnya menyimpan file WAV. Setelah proses konversi selesai, Anda dapat mendengarkan pemutaran dari folder tempat audio yang dikonversi disimpan.
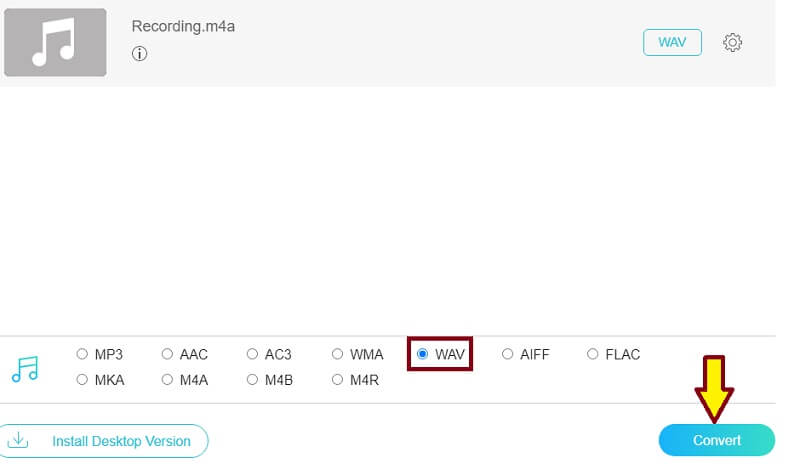
2. Vidmore Video Converter Ultimate
Program lain yang memungkinkan Anda mengonversi file audio dan video adalah Vidmore Video Converter Ultimate. Ini adalah perangkat lunak multimedia all-in-one yang menawarkan berbagai fitur seperti konversi video/audio, pengeditan video, pembuatan GIF, dan banyak lagi. Karenanya, jika Anda mencari sesuatu selain mengonversi file, maka aplikasi ini mungkin cocok untuk Anda. Untuk mengetahui cara membuat file WAV di Mac atau Windows dengan mengonversi file yang dikonversi, ikuti panduannya.
Langkah 1. Unduh dan instal aplikasi di Mac atau PC Windows Anda.
Langkah 2. Jalankan program di komputer Anda dan unggah rekaman suara Anda dengan mengklik ikon Plus di antarmuka utama.
LANGKAH 3. Buka Profil menu dan pergi ke tab Audio. Dari bagian kiri, pilih WAV dari pemilihan format.
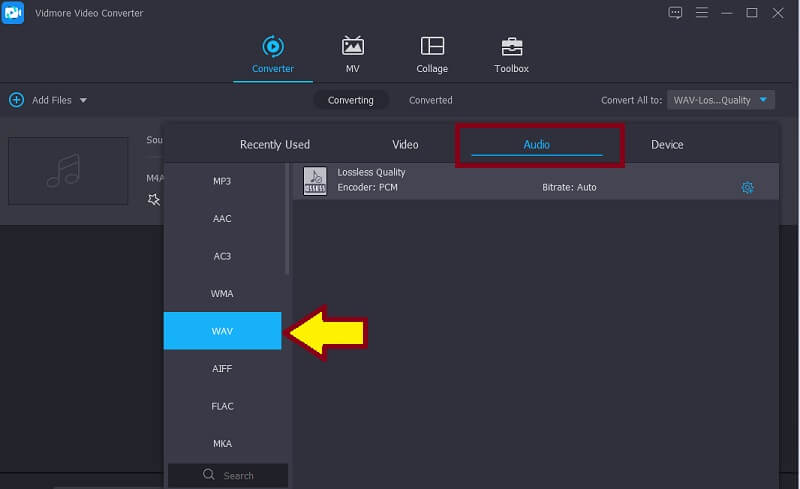
LANGKAH 4. Terakhir, klik Konversi Semua tombol di bagian bawah antarmuka.
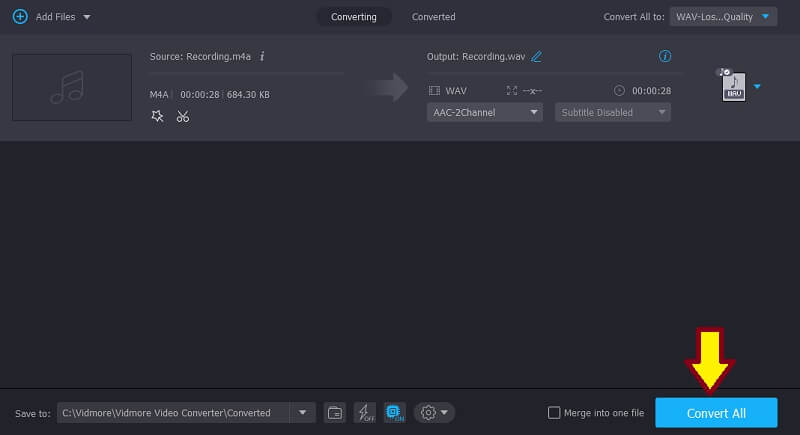
Bagian 4. FAQ Membuat File WAV
Bagaimana cara membuat file WAV di iPhone?
Ada alat yang dapat membantu Anda merekam atau membuat file WAV di iPhone Anda. Salah satu program yang populer adalah Hokusai. Sebelum Anda mulai merekam, pastikan untuk memilih Uncompressed Wave (WAV) sebagai format output.
Bagaimana cara membuat file WAV dari iTunes?
Anda dapat membuat file WAV dari iTunes dengan bantuan metode konversi. Yang perlu Anda lakukan hanyalah mengubah Pengaturan Impor di iTunes. Pilih Pengode WAV dari Impor Menggunakan bidang dan kemudian buat klip suara versi WAV dari Mengubah pilihan di iTunes.
Bagaimana cara membuka dan memutar file WAV?
Ada banyak program yang dapat Anda gunakan untuk membuka dan memutar file WAV. Tetapi jika Anda tidak ingin mengunduh aplikasi apa pun, Anda dapat menggunakan Quicktime untuk memutar file WAV di Mac. Di sisi lain, built-in Pemutar WAV Windows juga dapat mengenali dan memutar file WAV.
Kesimpulan
Membuat file WAV mungkin terdengar rumit padahal seharusnya tidak. Selalu ada cara sederhana untuk menyelesaikan sesuatu. Seperti apa yang disajikan dalam posting ini, Anda bisa buat file WAV melalui perekaman dan konversi file. Konten juga menyediakan alat terbaik yang dapat Anda gunakan sehingga Anda tidak perlu menghabiskan waktu untuk mencari alat tersebut.
Tip WAV


