3 Pengonversi M4A ke FLAC Terbaik Program Online dan Offline Gratis
M4A adalah ekstensi nama file yang digunakan untuk mewakili file audio dalam MPEG-4. Ini dikenali dengan baik di perangkat Apple dan pemutar seperti iTunes dan iPod. Selain itu, Anda dapat menggunakan format file ini sebagai nada dering iPhone. Tapi itu sebatas itu. Anda tidak dapat memainkannya di perangkat lain kecuali didukung oleh Apple. Jika Anda pernah memikirkan format lossless yang memiliki kompatibilitas luas, FLAC adalah pilihan yang tepat. Lossless lainnya jauh lebih sedikit didukung dibandingkan dengan FLAC. Dengan itu, Anda dapat memeriksa program di bawah ini untuk membantu Anda mengonversi M4A ke FLAC menggunakan lebih sedikit usaha.
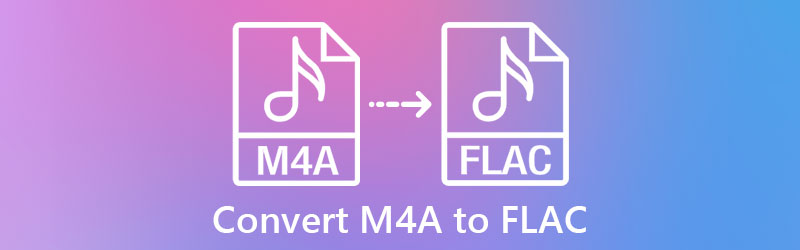
- Bagian 1. Apa itu M4A dan FLAC
- Bagian 2. Bagaimana Mengkonversi M4A ke FLAC di Desktop
- Bagian 3. Bagaimana Mengonversi MP3 ke AIFF Online
Bagian 1. Apa itu M4A dan FLAC
Apa format file M4A?
M4A adalah ekstensi file streaming audio digital dalam MPEG-4 yang menggunakan AAC atau ALAC sebagai skema kompresinya. Sebagian besar waktu, ia menggunakan teknik kompresi AAC untuk menghasilkan ukuran file kecil sambil mempertahankan kualitas audio yang layak. Ini membuatnya bagus untuk berbagi musik digital, podcast, dan buku audio. Selain itu, ini memungkinkan Anda untuk menyimpan lebih banyak file audio di perangkat iPhone atau Apple Anda.
Apa format file FLAC?
Dengan pengembangan FLAC, Anda dapat mengompres file audio tanpa kehilangan kualitas. Format ini memungkinkan Anda memainkannya di banyak gadget dan pemutar media, termasuk laptop, stereo mobil, home stereo, dll. Lebih penting lagi, Anda tidak perlu mencari program khusus untuk memecahkan kode atau menyalin musik. Ini didukung secara luas oleh banyak aplikasi decoding dan ripping. Selain itu, ini adalah salah satu format lossless yang menghasilkan penyimpanan lebih kecil, yang sangat baik untuk menyimpan banyak file audio. Lanjutkan membaca untuk mempelajari cara terbaik untuk mengonversi M4A ke FLAC.
Bagian 2. Bagaimana Mengkonversi M4A ke FLAC di Desktop
1. Vidmore Video Converter
Untuk aplikasi yang mumpuni, berdedikasi, dan andal, Pengonversi Video Vidmore adalah aplikasi yang bagus. Hal ini dapat mengkonversi semua jenis format audio dan video yang mendukung format mainstream seperti MP3, M4A, M4B, FLAC, OGG, dll Selain itu, program ini secara efektif mengkonversi M4A ke FLAC dengan manfaat menyesuaikan parameter untuk mencapai output yang Anda inginkan. Anda dapat mengubah saluran audio, laju sampel, dan laju bit sesuka Anda. Selain itu, Anda dapat menyempurnakan beberapa pengaturan lanjutan seperti menyesuaikan volume dan penundaan. Di bawahnya terdapat petunjuk langkah demi langkah tentang penggunaan konverter M4A ke FLAC ini.
![]() Konverter M4A ke FLAC Terbaik untuk Desktop
Konverter M4A ke FLAC Terbaik untuk Desktop
- Menampilkan kecepatan konversi 50x lebih cepat dibandingkan dengan konverter serupa.
- Mendukung konversi audio/video batch.
- Memungkinkan konversi M4A ke FLAC, WAV, WMA, MP3, AAC, dan banyak lagi format lainnya.
- Sepenuhnya kompatibel dengan Windows dan Mac.
- Fungsi tambahan di kotak alat: Sinkronisasi Audio, Penguat Volume, Editor Metadata Media, dll.

Langkah 1. Unggah file M4A ke program
Luncurkan M4A to FLAC Converter dan tambahkan file M4A yang ingin Anda konversi ke FLAC. Untuk melakukannya, klik tombol Plus tombol tanda di antarmuka utamanya. Setelah membuka folder di komputer Anda, cari dan pilih file audio target Anda.

Langkah 2. Pilih format keluaran
Pada titik ini, pilih format output untuk proses konversi. Buka baki untuk Profil dan buka tab Audio. Di sisi kiri baki, pilih FLAC antara format audio.
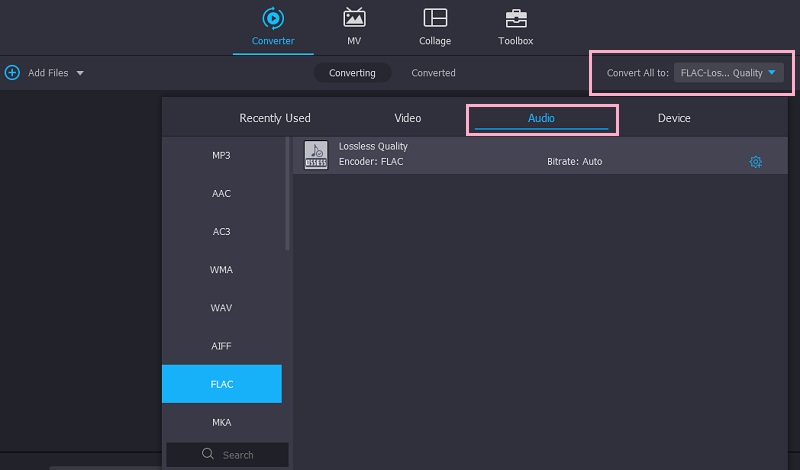
Langkah 3. Mulai konversi
Sekarang tetapkan tujuan keluaran di mana Anda ingin menyimpan versi final dari file audio. Cukup klik pada Menyimpan ke bidang di kanan bawah antarmuka, lalu pilih direktori yang Anda inginkan. Setelah selesai, klik Konversi Semua tombol di pojok kanan bawah.

Langkah 4. Pratinjau file yang dikonversi
Pergi ke Dikonversi tab di bagian tengah atas saat proses selesai. Klik Folder terbuka ikon untuk mengakses file M4A yang dikonversi.
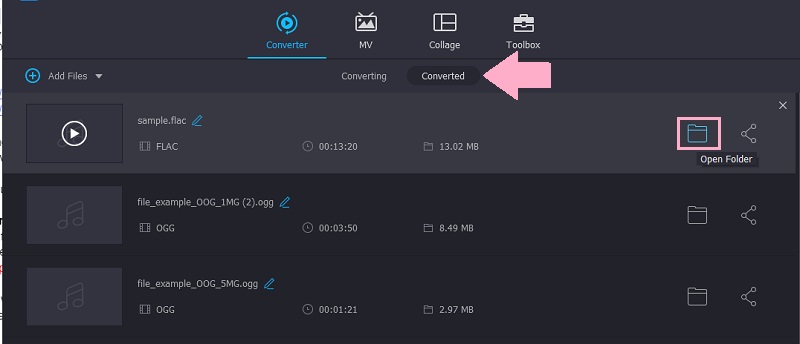
2. FFmpeg
FFmpeg adalah konverter berbasis teks yang mampu Windows, Mac, dan Linux mengubah proses M4A ke FLAC. Ini adalah program yang sangat baik jika Anda ingin mencoba metode baru untuk mengonversi file atau mencari pengonversi file yang tangguh. Ingatlah bahwa Anda harus memiliki pemahaman yang baik tentang kode untuk mengonversi file. Bagaimanapun, ada banyak sumber online untuk kode. Di sisi lain, lihat panduan di bawah ini untuk mempelajari cara mengonversi M4A ke FLAC menggunakan program ini.
Langkah 1. Dapatkan penginstal FFmpeg dari halaman resminya dan instal di komputer Anda. Buat folder terpisah untuk file .exe-nya dan tambahkan folder jalur file di Variabel Lingkungan.
Langkah 2. Untuk memeriksa apakah alat sudah terpasang, jalankan CMD, Tipe ffmpeg, dan pukul Memasukkan. Jika Anda tidak melihat pesan kesalahan, maka Anda siap melakukannya.
LANGKAH 3. Cari file M4A di folder Anda, ketik cmd di bidang jalur, dan tekan tombol Memasukkan kunci. Jendela CMD akan terbuka setelahnya.
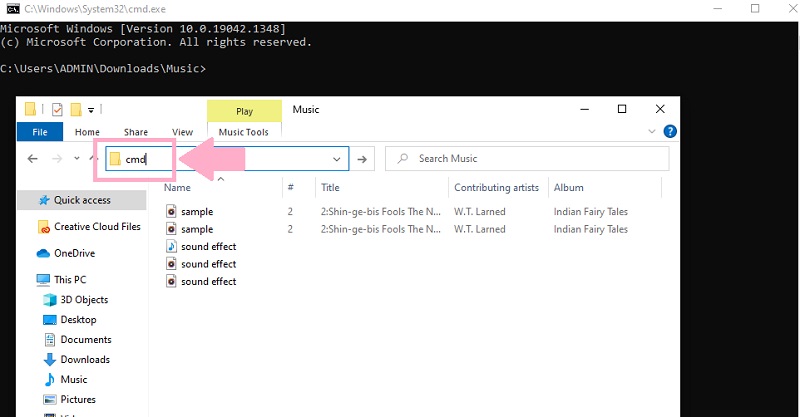
LANGKAH 4. Di CMD, ketik ffmpeg -i, nama audio dengan nama ekstensinya dan nama file dengan ekstensi format keluarannya. Seharusnya muncul seperti ini: ffmpeg -i 'input.m4a' 'output.flac' dan tekan Memasukkan untuk memulai proses konversi.
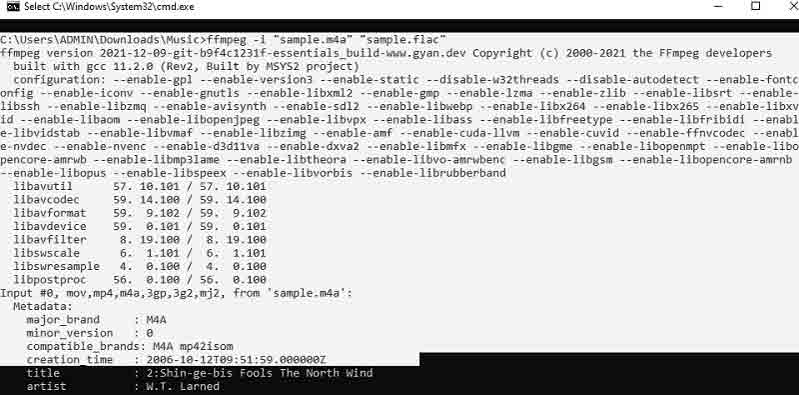
Bagian 3. Bagaimana Mengonversi M4A ke FLAC Online
Mungkin Anda membutuhkan solusi gratis. Anda dapat memilih untuk Pengonversi Video Gratis Vidmore yang dapat mengubah M4A menjadi FLAC, memberikan kualitas yang baik. Ini fitur konversi kecepatan cepat dan antarmuka yang mudah digunakan untuk navigasi program yang mudah. Selain itu, ini mendukung konversi batch M4A ke FLAC dan dilengkapi dengan pengaturan parameter juga. Selain itu, Anda tidak perlu mendaftar akun untuk mengonversi audio/video dari halaman web. Ikuti langkah-langkah ini untuk mengonversi M4A ke FLAC:
Langkah 1. Buka browser apa saja dan kunjungi situs web alat resmi. Klik Tambahkan file untuk dikonversi tombol dari halaman untuk pemasangan cepat peluncur web. Ini hanya berlaku jika Anda adalah pengguna pertama kali. Jika Anda mengklik tombol yang sama, Anda akan dapat mengimpor file.
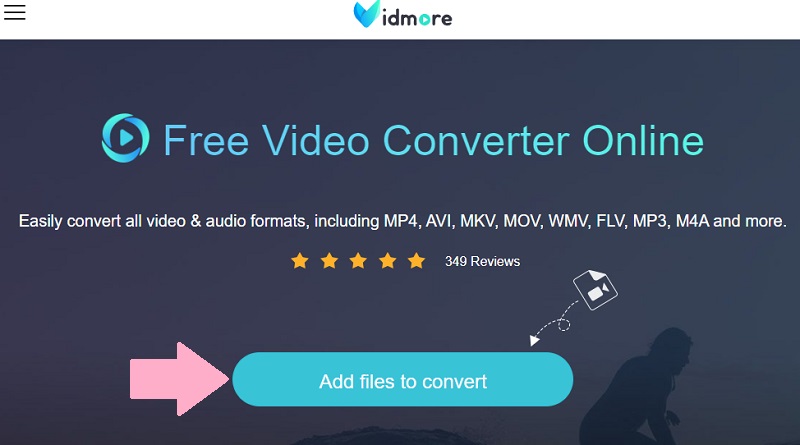
Langkah 2. Selanjutnya, pilih format keluaran. Pergi ke Format audio menu, dan Anda akan melihat daftar format output yang tersedia. Dari daftar opsi, pilih FLAC dengan mencentang tombol radionya.
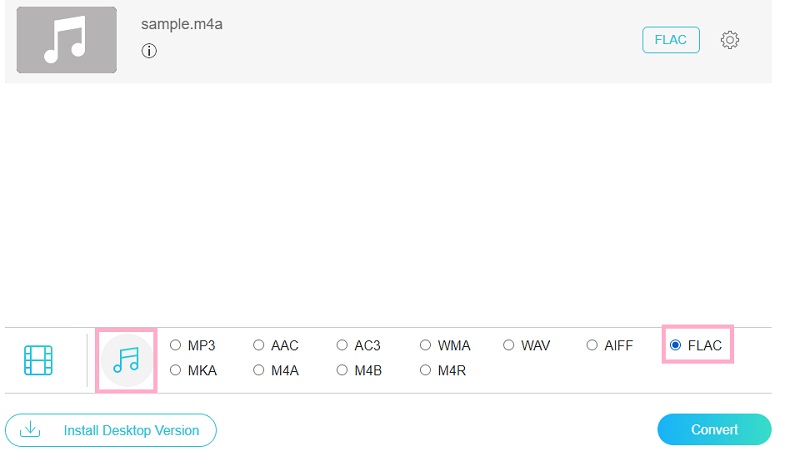
LANGKAH 3. Klik pada Gigi ikon yang terkait dengan audio untuk melihat parameter yang dapat Anda ubah. Setelah itu, Anda dapat menyesuaikan saluran, kecepatan bit, dan kecepatan sampel sesuai dengan kebutuhan Anda. Memukul baik setelah Anda puas dengan konverter audio M4A ke pengaturan FLAC.
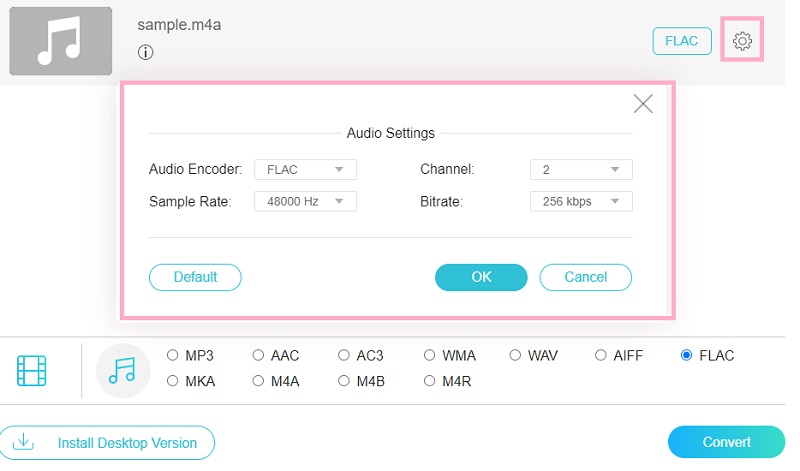
LANGKAH 4. Terakhir, klik Mengubah tombol di sudut kanan bawah jendela konversi. Atur direktori file untuk file output dan tekan tombol yang sama sekali lagi untuk mulai mengonversi.
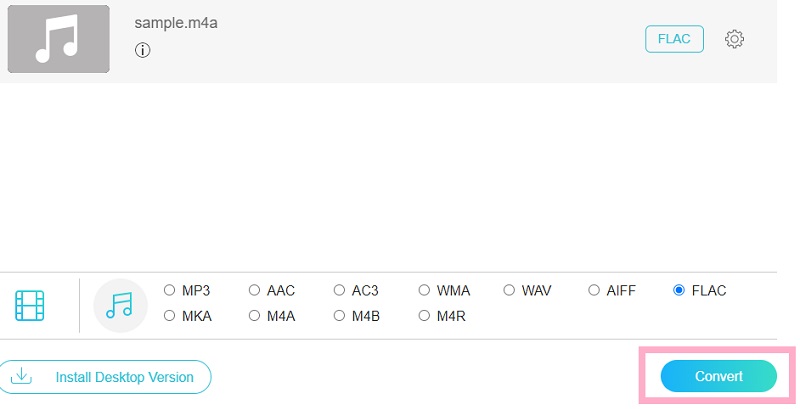
Bagian 4. FAQ M4A ke FLAC
Apakah M4A lossless?
File M4A dikompresi tetapi sifatnya lossless. Ini adalah salah satu manfaat utama dari format ini. Anda dapat mendekode kembali ke kualitas aslinya bahkan setelah proses kompresi.
Mana yang lebih baik, FLAC atau M4A?
Kedua format file lebih disukai jika Anda khawatir tentang hi-fidelity. Namun, M4A memiliki kompatibilitas yang buruk dibandingkan dengan FLAC. Namun demikian, jika Anda hanya memainkannya di perangkat Apple, Anda sebaiknya tetap menggunakan M4A.
Bisakah Audacity mengonversi M4A?
Sayangnya, Audacity tidak mendukung file dalam format AAC atau format apa pun yang terkait dengan file ini. Dengan mengintegrasikan perpustakaan FFmpeg, Anda mungkin dapat memanipulasi M4A. Jika tidak, akan lebih baik untuk mengonversinya ke format yang didukung Audacity seperti WAV dan AIFF.
Kesimpulan
Akan ada kasus ketika Anda perlu mengonversi M4A ke FLAC. Itulah sebabnya kami membuat daftar konverter M4A ke FLAC terbaik untuk membantu Anda. Anda dapat memilih di antara dua metode yang disebutkan di atas. Artinya, Anda bisa melakukannya secara offline atau online. Terlepas dari itu, Anda dapat mencoba keduanya dan memilih mana yang paling cocok untuk Anda.


