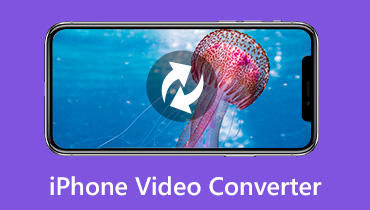Cara Mengonversi FLAC ke ALAC di Komputer Windows dan Mac
Sebagai salah satu penggemar audio resolusi tinggi pasti sudah tidak asing lagi dengan file FLAC.
Anda dapat memutar file FLAC yang diambil dari koleksi CD Anda atau dibeli dari toko resolusi tinggi pada banyak pemutar seperti mobil atau home stereo. Namun, ketika Anda ingin mengimpor file FLAC ke iTunes dan memutarnya di perangkat iOS sebelum iPhone 7 berjalan di iOS 11, Anda tidak akan menemukan file apa pun.
FLAC tidak diterima oleh perangkat iTunes atau iOS sebelum iPhone 7.
Solusi untuk itu adalah mengubah FLAC ke format lossless yang didukung Apple, Apple Lossless Audio Codec (ALAC).
Artikelnya bukan omong kosong, tetapi panduan rinci dalam 2 cara untuk mengkonversi FLAC ke ALAC dalam uraian berikut.

- Bagian 1. Bagaimana Mengkonversi FLAC ke ALAC tanpa Kehilangan Kualitas (Desktop)
- Bagian 2. Bagaimana Mengkonversi FLAC ke ALAC Online
- Bagian 3. FAQ dari FLAC ke ALAC
Bagian 1. Bagaimana Mengkonversi FLAC ke ALAC tanpa Kehilangan Kualitas (Desktop)
Cara termudah yang disarankan untuk mengubah FLAC ke ALAC adalah menggunakan konverter video desktop, Pengonversi Video Vidmore.
Vidmore Video Converter adalah pengubah FLAC ke ALAC untuk Windows 10/8/7 / Vista / XP dan Mac.
Ini adalah program konversi video dan audio untuk mengkonversi batch FLAC ke ALAC dengan menjaga kualitas asli dengan menyesuaikan codec, bitrate, sample rate, dll. Sebelum mengkonversi, Anda dapat menggunakan fitur audio editing untuk klip file FLAC dan menggabungkannya. Selain itu, akselerasi perangkat keras akan mempercepat konversi FLAC ke ALAC, terutama saat Anda mendapatkan tugas konversi batch.
Ikuti langkah-langkah sederhana, Anda dapat mengkonversi musik FLAC ke file audio ALAC untuk memutarnya dengan mudah di iPhone, iPad, iPod, dan iTunes.
- Konversi FLAC, WAV, AIFF, APE, MP3, AAC, WMA, OGG, dll., Ke ALAC.
- Ekstrak ALAC dari MP4, MOV, MKV, WMV, M4V, MXF, AVI, VOB, dll.
- Batch mengkonversi file FLAC ke ALAC untuk menghemat waktu Anda.
- Sesuaikan saluran, laju sampel, pembuat enkode, laju bit, dll., Sebelum mengonversi FLAC.

Sekarang, mari kita uraikan proses yang tepat untuk mengubah FLAC menjadi ALAC.
Langkah 1. Unduh pengubah FLAC ke ALAC
Unduh gratis Vidmore Video Converter ke komputer Anda dengan mengklik tautan unduhan berikut ke komputer Anda. Ini memiliki versi Windows dan Mac, dan unduh versi tepat yang Anda perlukan. Setelah itu, ikuti petunjuk di layar untuk menginstal dan menjalankannya.

Langkah 2. Tambahkan file FLAC
Klik "Tambah berkas”Untuk mengimpor file FLAC yang dipilih dan seluruh folder FLAC ke dalam perangkat lunak ini. Alternatifnya, Anda bisa memilih FLAC file terlebih dahulu, lalu seret dan jatuhkan ke konverter secara langsung.
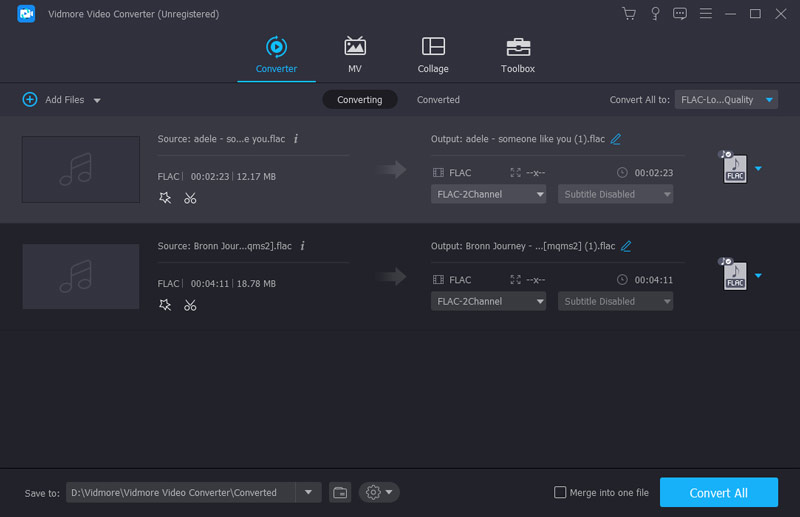
Langkah 3. Edit file FLAC (Opsional)
Perangkat lunak ini memberi Anda fitur pengeditan audio sebelum beralih ke ALAC.
Klik "Klip”Untuk mulai memotong dan memisahkan file FLAC berdasarkan kebutuhan Anda.
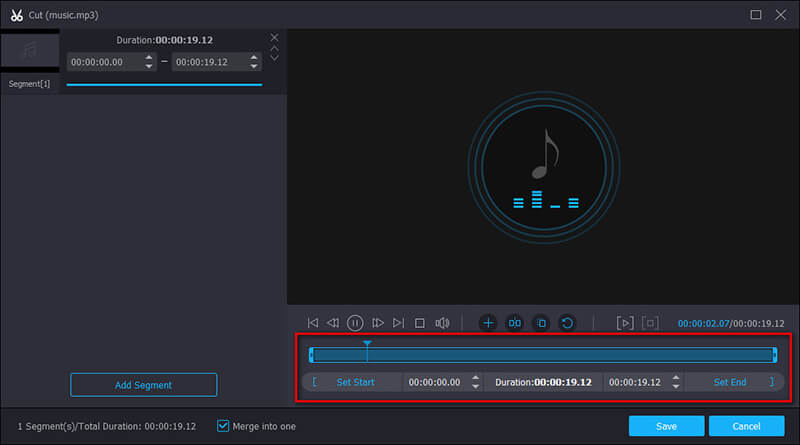
Klik "Edit”Di antarmuka utama untuk menyesuaikan volume audio dengan menggerakkan bilah nilai.
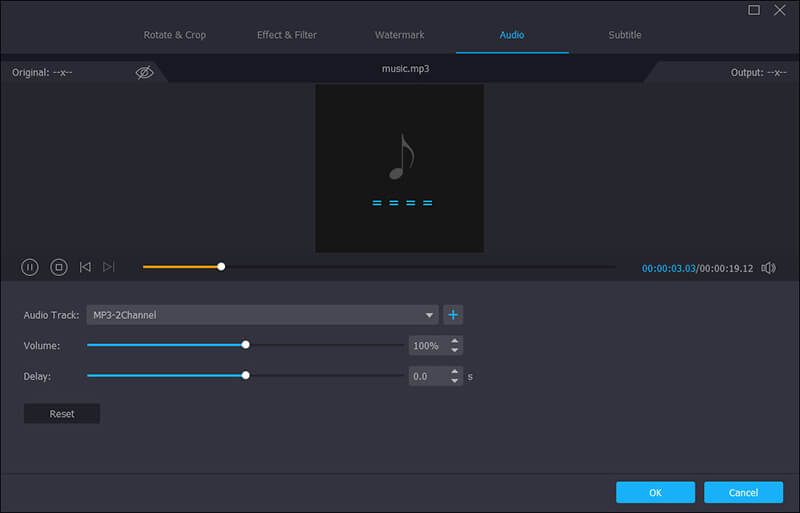
Langkah 4. Sesuaikan codec ALAC
Masukkan alac di bilah pencarian untuk menemukan dan memilih "ALAC - Codec Audio Apple Lossless (* .m4a)"Dari daftar tarik-turun" Profil ".
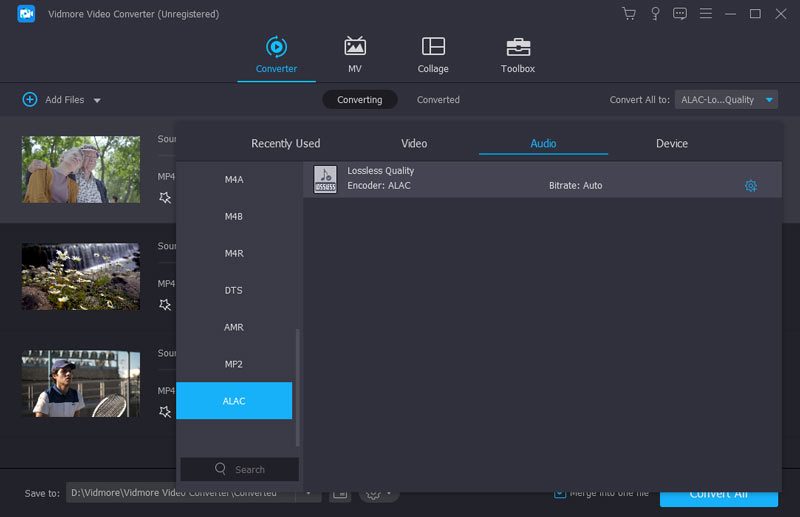
Untuk pengaturan lainnya, Anda perlu mengklik opsi "Pengaturan" di sebelah format output ALAC untuk menyesuaikan encodec audio, saluran, kecepatan bit, dan kecepatan sampel.
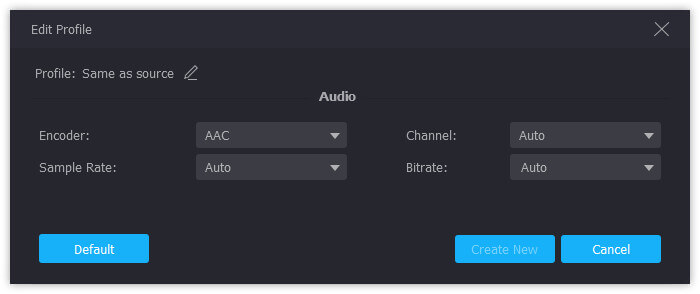
Langkah 5. Konversi FLAC ke ALAC
Anda dapat mengklik "Terapkan ke semua”Untuk mengonversi FLAC ke ALAC sebagai format keluaran. Lalu klik "Mengubah”Untuk mulai mengonversi MP3 ke OGG di komputer Anda.
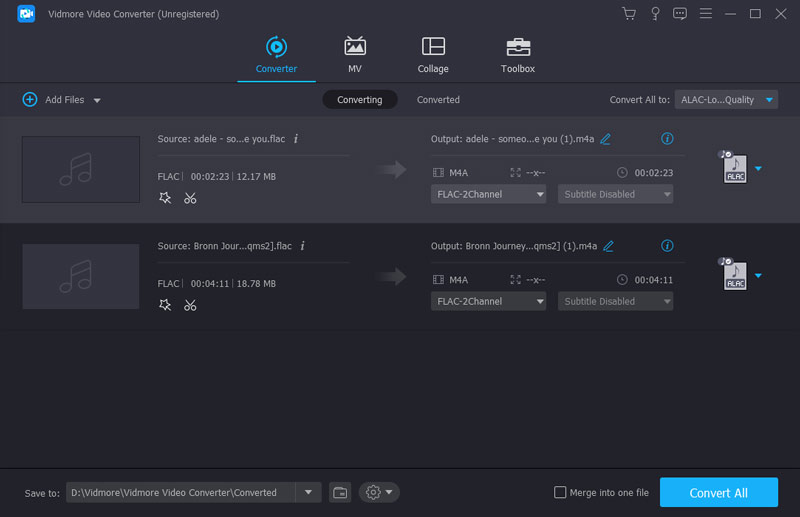
Itu saja yang ada untuk itu.
Vidmore bukan satu-satunya pengubah audio FLAC ke ALAC untuk Windows dan Mac. Anda dapat mencoba pengonversi audio online gratis di bagian selanjutnya.
Bagian 2. Bagaimana Mengkonversi FLAC ke ALAC Online
Langkah 1: Buka https://www.files-conversion.com/audio-converter.php, klik "Tambah File" untuk mengunggah satu atau lebih file FLAC ke konverter audio online gratis ini.
Langkah 2: Pilih "ALAC (Apple Lossless Audio Codec) (.m4a)" dari daftar drop-down "Convert to".
Langkah 3: Klik "Ubah" untuk mulai mengubah FLAC ke ALAC secara online.
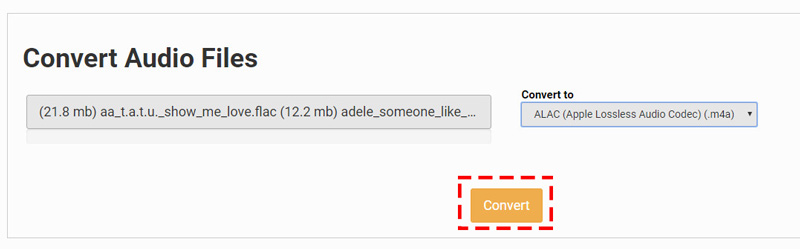
Tips:
1. Pengonversi FLAC ke ALAC online gratis lambat untuk menyelesaikan tugas konversi.
2. Beberapa situs mungkin membatasi penggunaan ukuran atau jumlah file
3. Untuk file FLAC pribadi, Anda harus berhati-hati.
Bagian 3. FAQ dari FLAC ke ALAC
1. FLAC VS. ALAC, mana yang lebih baik?
ALAC, Apple Lossless, juga dikenal sebagai Apple Lossless Audio Codec (ALAC), atau Apple Lossless Encoder (ALE), adalah codec audio lossless yang dikembangkan oleh Apple.
FLAC, Free Lossless Audio codec, adalah format pengkodean audio lossless untuk audio digital. Ini adalah format terbuka dengan lisensi bebas royalti dengan penandaan metadata, seni sampul album, dll.
Sebagai kualitas, keduanya merupakan kualitas lossless.
Adapun kompatibilitas, FLAC dapat dimainkan di sebagian besar pemain seperti mobil, home stereo, sedangkan ALAC hanya kompatibel dengan perangkat Apple iTunes dan iOS.
Adapun ukuran file, meskipun keduanya lossless, kompresi ALAC tidak seefisien FLAC, jadi file ALAC Anda mungkin sedikit lebih besar dari file FLAC yang sama.
Mari kita perjelas tentang sesuatu di sini, FLAC adalah pemenangnya, tetapi satu-satunya kelemahan adalah FLAC tidak kompatibel dengan iTunes atau iPhone 7 sebelum berjalan di iOS 11.
2. Bisakah iTunes atau VLC mengubah FLAC?
Tidak.
Meskipun iTunes dapat menyandikan lagu ke AAC, AIFF, ALAC, MP3, dan WAV, iTunes tidak mendukung konversi file FLAC.
VLC adalah pemutar dan konverter media universal lainnya. Namun, itu tidak dapat mengubah FLAC ke ALAC. Ini hanya memungkinkan Anda mengonversi FLAC ke MP3, AAC, AC-3, dan OGG.
3. Apakah akan kehilangan kualitas setelah mengubah FLAC ke ALAC?
Tidak.
Secara umum, baik FLAC dan ALAC adalah kualitas audio lossless, sehingga kualitas audio akan hilang setelah diubah dari FLAC ke ALAC atau ALAC ke FLAC. Namun, jika Anda membuat beberapa pengaturan seperti kecepatan sampel, kecepatan bit, dll., Saat mengonversi di antara kedua format, Anda mungkin menemukan kualitasnya akan berubah.
4. Apakah M4A sama dengan ALAC?
Tidak.
.m4a adalah ekstensi file dari ALAC. Selain itu, .m4a adalah ekstensi file dari file ACC (Advanced Audio Coding) yang digunakan oleh Apple.
AAC, mirip dengan MP3 adalah format audio yang hilang dan sedikit lebih efisien daripada MP3. AAC selalu digunakan di iTunes Store dengan enkripsi atau tidak, sedangkan ALAC tidak menggunakan skema DRM apa pun; tetapi DRM dapat diterapkan ke ALAC untuk wadah MP4-nya.
Meskipun ekstensi file mereka identik, mereka menggunakan codec yang berbeda dan ALAC adalah kualitas tanpa kehilangan detail apapun.
5. Haruskah saya mengonversi semua file FLAC ke ALAC untuk diputar di iPhone atau iPod?
Tidak, sebaiknya tidak. Perangkat yang lebih modern seperti iPhone 7, 7 Plus, 8, 8 Plus, X, XS, XR, 11, 11 Pro, 11 Pro Max, iPad, dll., Menjalankan iOS11.
Kesimpulan
Di sini, mari kita akhiri dengan kesimpulan.
Untuk memutar file FLAC audio resolusi tinggi di iTunes atau beberapa iPhone, iPad, Anda perlu mengonversi FLAC ke ALAC lossless terlebih dahulu. Berikut 2 cara menggunakan perangkat lunak desktop, Vidmore Video Converter, dan konverter audio online gratis tersedia untuk Anda. Selain itu, kami juga mencantumkan FAQ yang mungkin membingungkan banyak pengguna untuk membantu memperjelasnya.
Sekarang, giliran Anda. Cara mana yang akan Anda gunakan?
Ada saran untuk mengubah FLAC ke ALAC?
Beri tahu saya dengan meninggalkan komentar Anda di bawah.
Kiat FLAC
-
Konversi FLAC
-
Sunting FLAC
-
Pemutar Audio