FLAC ke AIFF: 4 Program Konversi Audio yang Efisien dan Andal
FLAC adalah kependekan dari Free Lossless Audio Codec yang mengompresi audio tanpa kehilangan kualitas. Itulah mengapa ia mencapai dan memberikan kualitas audio terbaik seperti yang diharapkan dari format audio lossless. AIFF juga mengadopsi kompresi lossless, yang merupakan format yang sesuai bila Anda ingin mempertahankan kualitas file asli. Satu-satunya kelemahan FLAC adalah tidak mendukung berbagai perangkat.
Dengan AIFF, Anda dapat memainkannya di berbagai perangkat, terutama untuk perangkat Apple. Jadi, jika Anda perlu memutar file FLAC di perangkat Apple, AIFF adalah pilihan yang lebih baik. Untuk melakukan ini, Anda memerlukan program perangkat lunak untuk memformat ulang FLAC. Di bawah ini adalah solusi sederhana namun efektif untuk membantu Anda konversi FLAC ke AIFF di Windows dan Mac.
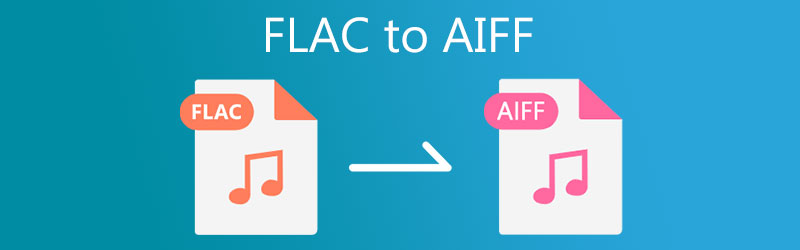
- Bagian 1. Bagaimana Mengkonversi FLAC ke AIFF di Windows
- Bagian 2. Bagaimana Mengonversi FLAC ke AIFF di Mac
- Bagian 3. Bagan Perbandingan Konverter FLAC ke AIFF
- Bagian 4. FAQ FLAC ke AIFF
Bagian 1. Bagaimana Mengkonversi FLAC ke AIFF di Windows
1. Vidmore Video Converter
Salah satu metode terbaik yang akan membantu Anda mengonversi FLAC ke AIFF secara efisien adalah Pengonversi Video Vidmore. Selain kemampuannya untuk mendukung banyak format audio, ini adalah konverter untuk gadget apa pun yang menawarkan pengaturan format untuk perangkat Apple, Google Android, Sony, Xiaomi, Samsung, dll. Ada juga pengaturan konversi khusus untuk audio, yang memungkinkan Anda mengubah sampel tingkat dan bitrate yang Anda inginkan. Selanjutnya, Anda dapat memotong, membagi, dan menggabungkan file audio menjadi satu menggunakan program ini. Bagian terbaiknya adalah program ini bekerja pada komputer Windows dan Mac. Di sisi lain, berikut adalah proses langkah demi langkah tentang cara menggunakan aplikasi.
Langkah 1. Luncurkan FLAC ke AIFF Converter
Pertama, unduh FLAC to AIFF Converter dengan mengklik salah satu dari Download Gratis tombol di bawah. Setelah Anda memiliki aplikasi, silakan instal program di komputer Anda dan luncurkan sesudahnya.
Langkah 2. Tambahkan file FLAC
Untuk menambahkan file FLAC, klik tombol Plus tombol tanda pada antarmuka utama aplikasi. Atau seret dan lepas file FLAC yang ingin Anda unggah.
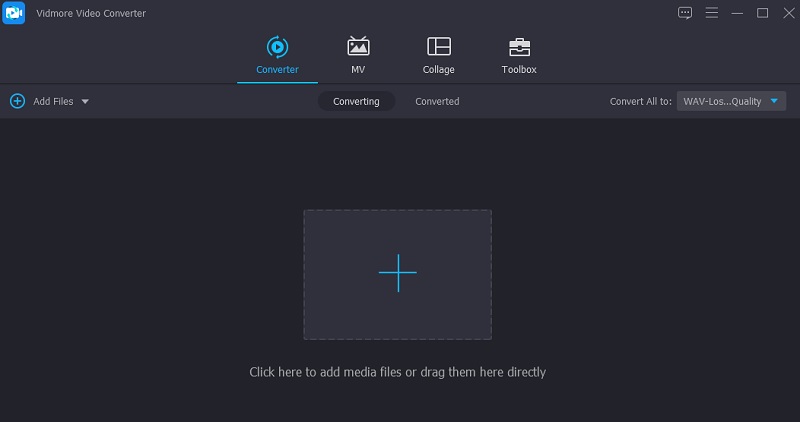
Langkah 3. Pilih Profil AIFF
Setelah itu, buka Profil list yang terletak di sisi kanan atas antarmuka. Dari menu, klik pada Audio tab. Kemudian, pilih AIFF profile di panel sisi kiri dan pilih pengaturan audio.
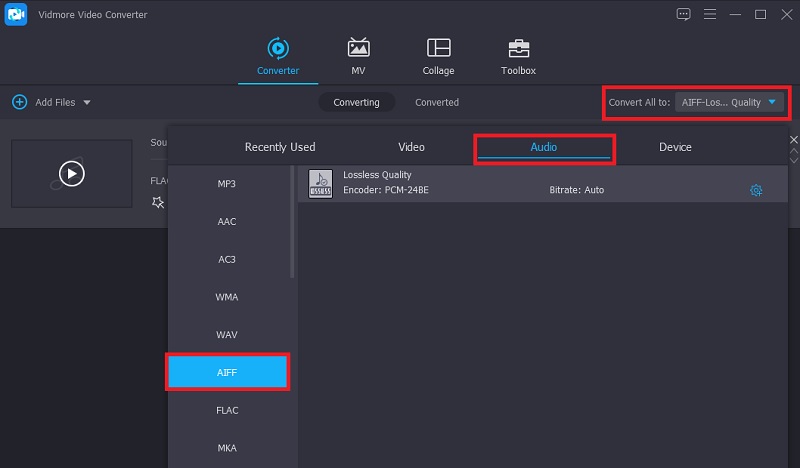
Langkah 4. Selesaikan konversi
Terakhir, klik Konversi Semua tombol di sudut kanan bawah untuk menyelesaikan proses konversi. Saat itu, alat akan segera memulai proses. Ketika itu berakhir, folder pop-up akan dimulai di mana Anda dapat memeriksa pemutaran audio dari file output.
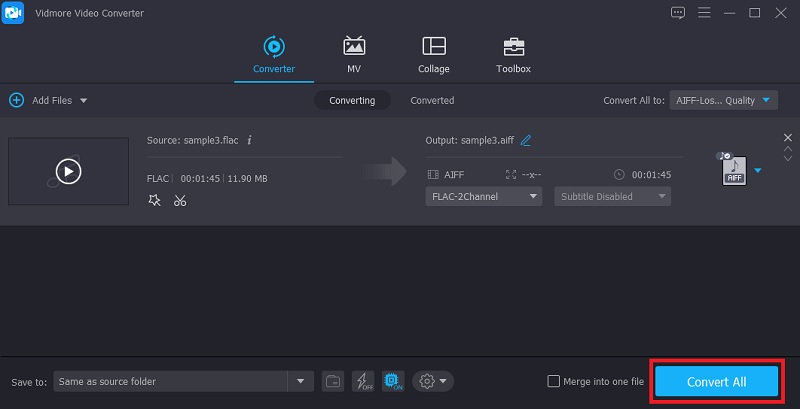
2. Pengonversi Video Gratis Vidmore
Untuk opsi konverter audio gratis, Anda harus mempertimbangkan untuk menggunakan Pengonversi Video Gratis Vidmore. Alat ini bekerja di hampir semua browser web tanpa masalah. Selain itu, Anda tidak perlu menginstal aplikasi untuk mengoperasikan aplikasi dengan menggunakan alat ini. Lebih penting lagi, Anda dapat mengonversi FLAC ke AIFF tanpa batas dan tanpa batasan. Selain itu, ini memungkinkan Anda untuk mengunggah dan mengonversi beberapa file audio sekaligus.
Langkah 1. Buka situs web Vidmore Free Video converter menggunakan browser di komputer Anda. Di bilah alamat, cukup ketik tautan web alat dan tekan Memasukkan untuk mengakses situs utamanya.
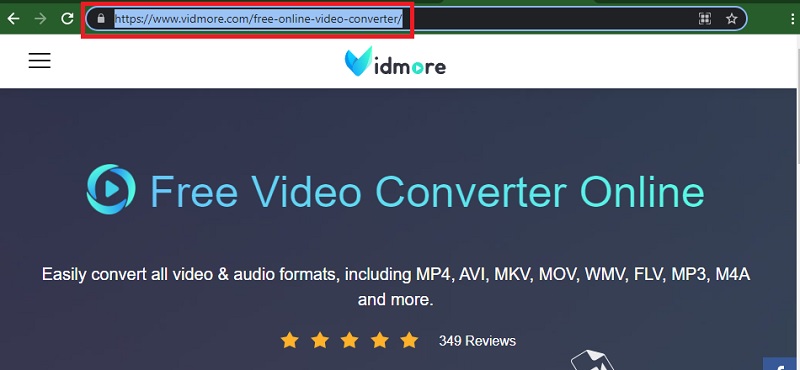
Langkah 2. Klik Tambahkan file untuk dikonversi tombol untuk mengunduh dan memasang peluncur aplikasi. Kemudian, tambahkan file FLAC dari drive komputer Anda.
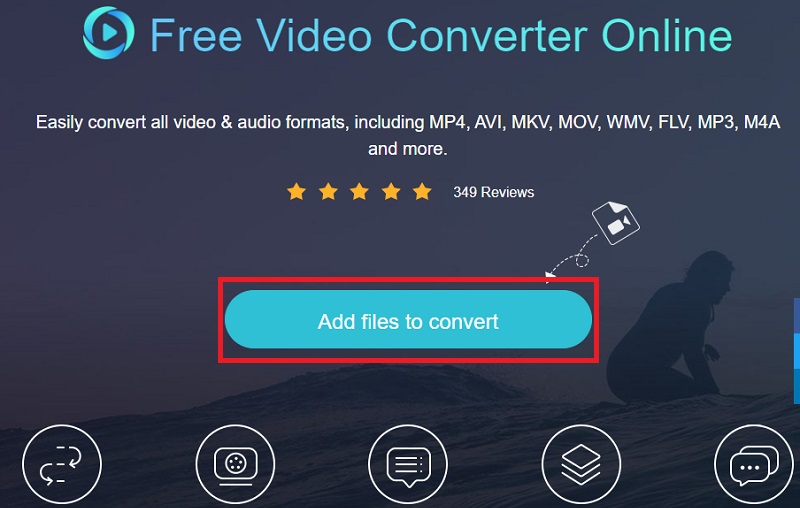
LANGKAH 3. Pergi ke Format audio pilihan dengan mengklik Musik ikon. Kemudian, pilih AIFF dengan mencentang tombol radionya.
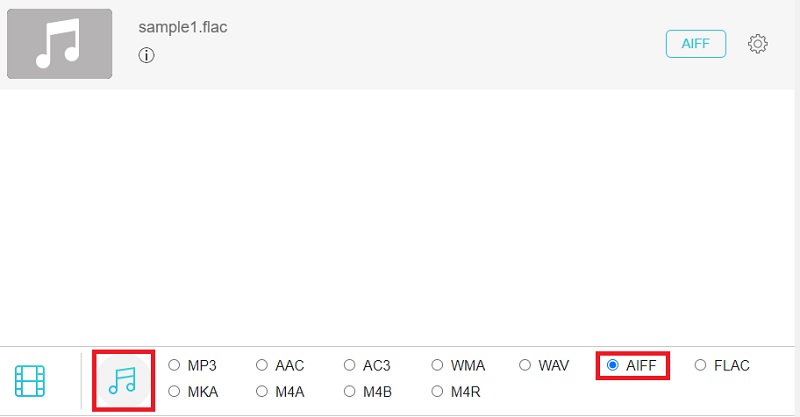
LANGKAH 4. Sekarang, tetapkan tujuan file untuk file output dan tekan tombol Mengubah tombol untuk memproses file audio. Kemudian, itu harus mulai mengonversi FLAC ke AIFF.
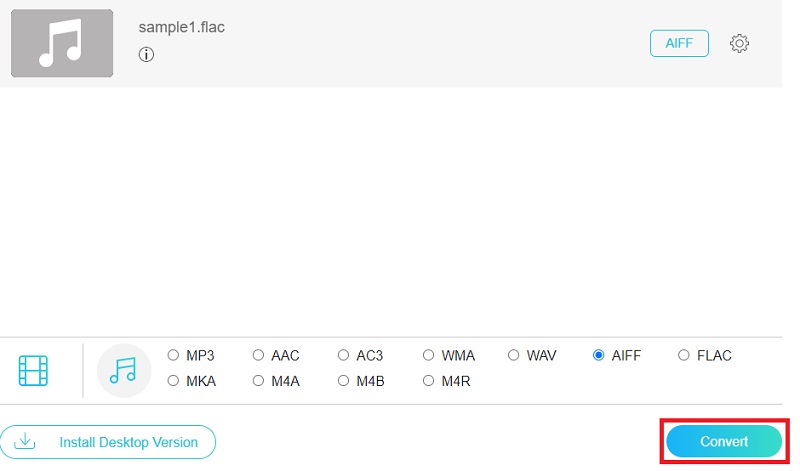
Bagian 2. Bagaimana Mengonversi FLAC ke AIFF di Mac
1. iTunes
Jika Anda menggunakan Mac, Anda mungkin ingin mengadopsi aplikasi gratis. Karena itu, Anda mungkin ingin mengonversi FLAC ke AIFF di iTunes. Program ini adalah pemutar multimedia gratis dan konverter audio ke format yang didukung Apple, termasuk AIFF. Hanya saja fitur-fiturnya yang tersembunyi dan canggih perlu sedikit waktu untuk dikuasai. Namun demikian, ini adalah alat yang efektif untuk mengubah FLAC ke AIFF. Berikut caranya:
Langkah 1. Buka iTunes di Mac Anda, buka File > Tambahkan File ke Perpustakaan untuk menambahkan file FLAC target Anda ke perpustakaan iTunes.
Langkah 2. Kali ini, klik Edit pilihan pada menu di atas. Memilih Preferensi, dan itu akan membuka Preferensi Umum tab. Dari sini, klik Pengaturan Impor.
LANGKAH 3. Di panel jendela sembul, tarik turun tombol Impor Menggunakan menu dan pilih Enkoder AIFF.
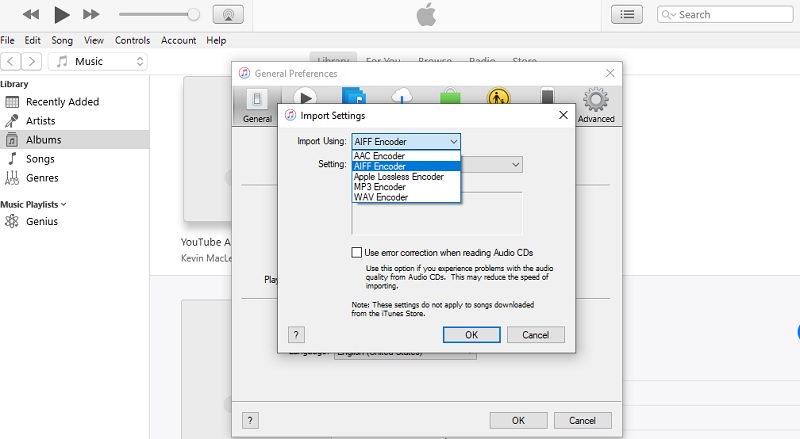
LANGKAH 4. Pada titik ini, klik Mengajukan menu dan arahkan kursor mouse Anda ke Mengubah pilihan. Kemudian, itu akan menunjukkan Buat Versi AIFF dari opsi. Pilih opsi ini untuk memulai proses konversi.
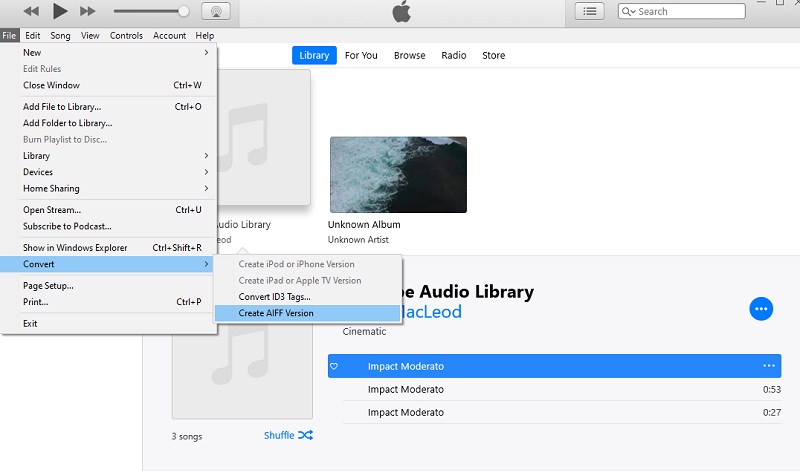
2. Konverter Audio MediaHuman
MediaHuman Audio Converter adalah solusi lain yang kompatibel di berbagai platform yang memungkinkan Anda mengonversi FLAC ke AIFF di Mac OS X dan PC Windows. Ini memfasilitasi konversi file dalam mode tunggal dan batch. Selain itu, juga dapat membagi trek lossless dengan lembar CUE tanpa kerumitan. Selain itu, ia mendukung hampir semua format audio utama seperti AIFF, AAC, FLAC, ALAC, MP3, OGG, WMA, WMA, dan banyak lagi.
Langkah 1. Akses situs web MediaHuman dan klik Unduh sekarang tombol dari halaman utama. Ini akan mengarahkan Anda ke halaman lain di mana daftar aplikasi unduhan ditunjukkan.
Langkah 2. Buka ekstensi file aplikasi dan instal di Mac Anda. Sekarang, klik Menambahkan tombol di sudut kiri atas dan telusuri file FLAC yang ingin Anda konversi.
LANGKAH 3. Klik Format pilihan dan pilih AIFF dari menu daftar drop-down. Sesuaikan pengaturan stereo sesuai dengan kebutuhan Anda.
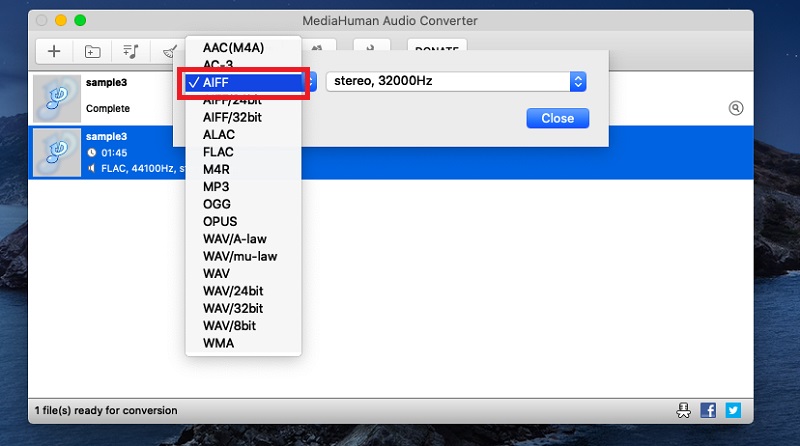
LANGKAH 4. Terakhir, klik Mengubah ikon di sebelah tombol Format untuk mulai mengonversi file media
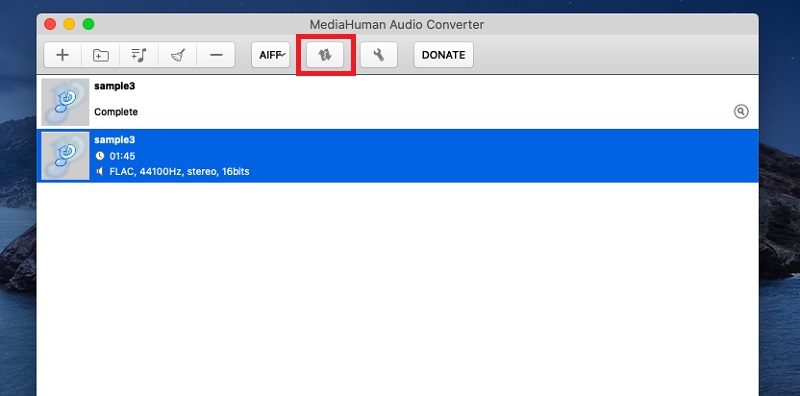
Bagian 3. Bagan Perbandingan Konverter FLAC ke AIFF
Untuk lebih memahami setiap program, berikut adalah ilustrasi tabel yang akan membantu Anda membandingkan dan membedakan setiap alat dalam aspek yang berbeda.
| Peron | Kecepatan konversi | Konversi batch | Antarmuka | |
| Pengonversi Video Vidmore | Windows dan Mac | Cepat | Mendukung konversi batch | Intuitif |
| Pengonversi Video Gratis Vidmore | Web, Windows, dan Mac | Cepat | Mendukung konversi batch | Intuitif |
| iTunes | Mac dan Windows | Agak lambat | Tidak ada konversi batch | Agak rumit |
| Konverter Audio MediaHuman | Windows dan Mac | Tidak ada latensi yang terlihat | Mendukung konversi batch | Tidak rumit |
Bagian 4. FAQ FLAC ke AIFF
Apakah mengonversi FLAC ke AIFF kehilangan kualitas?
Tidak. Karena FLAC dan AIFF adalah format audio lossless, Anda tidak boleh kehilangan data sama sekali. Ini juga berlaku untuk semua saat mengonversi dari satu lossless ke lossless lainnya.
Bagaimana cara mengonversi file FLAC?
Anda dapat mengonversi FLAC ke AIFF atau format lain menggunakan konverter audio offline atau online. Namun, disarankan untuk menggunakan alat offline untuk penggunaan jangka panjang dan mencegah gangguan internet.
Apakah FLAC sebagus AIFF?
Seperti yang dinyatakan, format ini sama-sama lossless, jadi tidak ada yang lebih unggul dalam hal kualitas suara. Dari segi kompatibilitas, AIFF lebih baik daripada FLAC karena mendukung banyak perangkat, terutama perangkat Apple.
Kesimpulan
Sekarang Anda dapat dengan bebas memutar file FLAC favorit Anda di semua perangkat Apple Anda dengan memformat ulang FLAC ke AIFF. Alat online pasti akan memberi Anda kemudahan jika Anda tidak suka mengunduh aplikasi di perangkat Anda. Namun, mengharapkan beberapa keterbatasan. Tidak seperti saat menggunakan aplikasi desktop, konversi disederhanakan, dengan lebih banyak format dan fungsi yang tersedia yang dapat Anda manfaatkan.


