Cara Mengonversi File Audio ke WAV Tanpa Mengeluarkan Uang
Apakah Anda bertanya-tanya bagaimana Anda bisa? konversi audio ke WAV lagu dan memainkannya di pemutar musik WAV favorit Anda? Jika Anda akan melihat sebagian besar format umum yang dapat Anda unduh secara online dalam file audio MP3. Kelebihan file WAV adalah tidak lossy. Artinya itu akan mempertahankan setiap bit atau bagian dari audio dan kualitas seolah-olah Anda mendengarkan file audio konversi asli ke WAV, kami memiliki banyak proposal yang efektif untuk membantu Anda menyelesaikan pekerjaan ini dengan mudah. Karena itu, lihat mana di antara alat untuk mengonversi file audio ke WAV yang berfungsi sebaik mungkin.
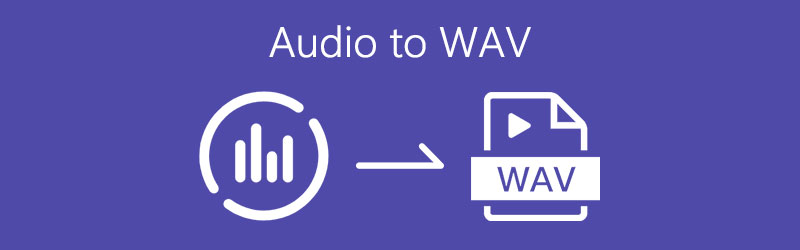
Bagian 1. Top 5 cara gratis untuk mengkonversi audio ke WAV
1. Konverter Audio Online Gratis Vidmore
Pertama dalam daftar program untuk mengonversi audio ke WAV secara gratis adalah Vidmore Pengonversi Audio Online Gratis. Melalui alat ini, Anda akan dapat mengonversi hampir semua file media populer ke WAV dari halaman web secara langsung. Tidak ada pendaftaran yang diperlukan untuk keanggotaan atau biaya yang perlu dikhawatirkan. Selain itu, konverter ini membantu Anda mengonversi dari MP3, AAC, M4A, OGG, FLAC, dan banyak format audio lainnya ke WAV dengan mulus. Selain itu, Anda dapat mengharapkan kecepatan konversi yang cepat dengan manfaat operasi massal atau batch. Oleh karena itu, jika Anda mencari alat yang cepat dan gratis untuk mengonversi audio ke WAV secara gratis, Vidmore Free Online Audio Converter cocok untuk Anda. Sekarang mari kita lanjutkan dengan cara mengonversi file audio ke WAV dengan program ini.
Langkah 1. Unduh dan instal peluncur
Hal pertama yang perlu Anda lakukan adalah mengunduh dan menginstal peluncur program. Untuk melakukannya, cukup klik tombol Add Files to Convert dan klik Download dari pop-up. Setelah diunduh, instal di sistem komputer Anda dan Anda siap melakukannya.
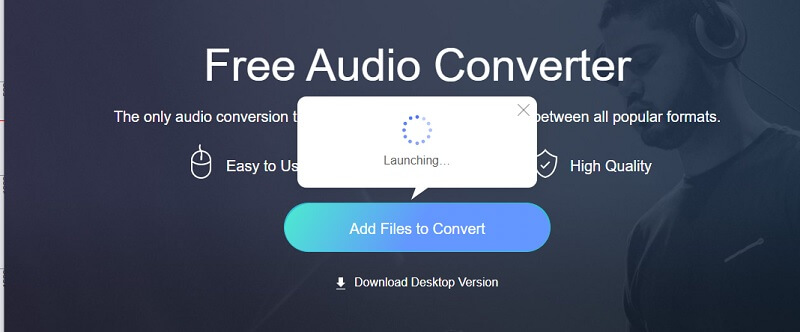
Langkah 2. Unggah file audio
Selanjutnya, klik Tambahkan File untuk Dikonversi tombol sekali lagi dan pilih file audio yang ingin Anda konversi ke WAV.
Langkah 3. Pilih format output
Setelah mengunggah file, pilih format output dengan mencentang tombol radio untuk WAV. Sebelum proses konversi, Anda juga dapat mengubah beberapa pengaturan dengan mengklik tombol Pengaturan ikon. tekan baik tombol setelah Anda siap.
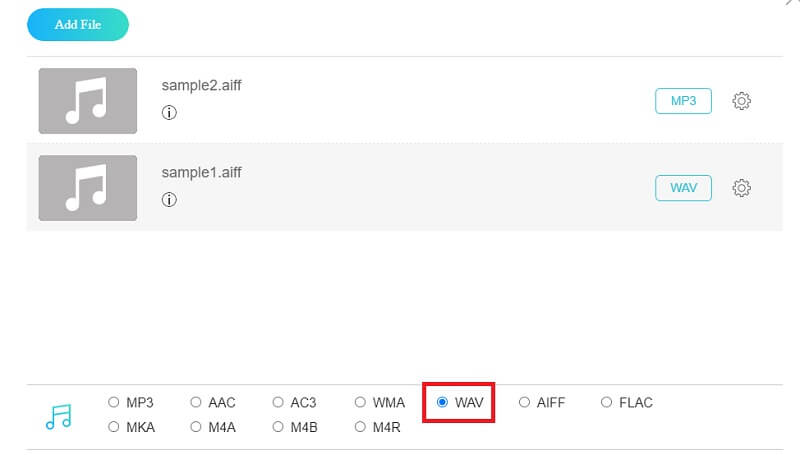
Langkah 4. Simpan versi final
Untuk sentuhan terakhir, klik Mengubah tombol dan atur lokasi file tempat Anda ingin menyimpannya. Kemudian klik Mengubah tombol sekali lagi untuk memulai proses.
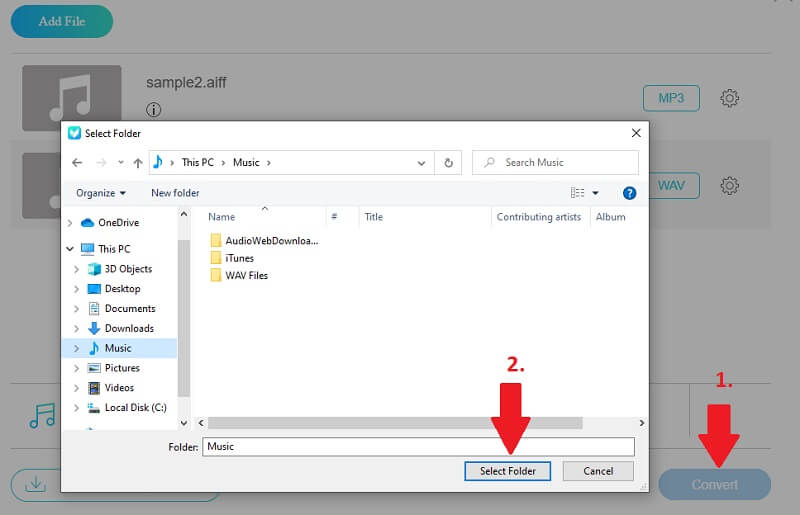
2. Konversi Online Gratis
Program lain yang Anda gunakan untuk mengonversi audio ke WAV atau AIFF adalah OnlineConvertFree. Demikian juga, karena alat ini bekerja menggunakan browser Anda, Anda tidak perlu menginstal perangkat lunak apa pun. Anda dapat memilih untuk mengunggah menggunakan cara tradisional hanya dengan mengklik tombol atau memanfaatkan fitur seret dan lepas untuk kenyamanan Anda. Selain file audio, ini juga memungkinkan Anda untuk mengonversi dokumen, gambar, buku, dan arsip. Untuk memastikan Anda dapat mengonversi file audio ke WAV, kami akan melalui langkah-langkah tentang cara menyelesaikan pekerjaan ini.
Langkah 1. Pertama, luncurkan OnlineConvertFree menggunakan browser apa pun di komputer Anda.
Langkah 2. Klik PILIH FILE tombol dari antarmuka utama untuk mengunggah file audio. Anda juga dapat menyeret dan menyeret audio saat mengunggah.
LANGKAH 3. Kemudian buka menu untuk format file dan pilih WAV di bawah tab audio. Terakhir, tekan tombol MENGUBAH tombol dan tunggu prosesnya selesai.
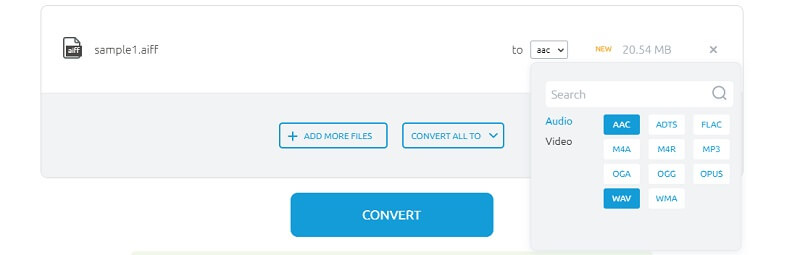
3. Pemutar Media VLC
VLC Media Player adalah pemutar media lintas platform dan sumber terbuka yang juga dapat Anda gunakan untuk mengonversi file audio ke WAV secara gratis. Ini mendukung hampir semua sistem operasi komputer dan seluler termasuk Windows, Mac, Linux, iOS, dan Android. Selain memutar sebagian besar file media menggunakan alat ini, Anda juga dapat mengonversi file audio ke WAV dan format audio lainnya. Selain itu, Anda memiliki kemampuan untuk mengubah bit rate sesuai dengan kebutuhan Anda. Untuk membantu Anda melakukannya, berikut cara menggunakan perangkat lunak konverter audio ke WAV ini.
Langkah 1. Unduh dan instal VLC Media Player di komputer Anda atau jalankan program jika sudah diinstal.
Langkah 2. Masuk ke menu untuk Media dan pilih Konversi / Simpan pilihan. Dari kotak dialog lain, klik tombol Tambah dan impor file audio target Anda dan klik tombol Konversi/Simpan di bagian bawah antarmuka.
LANGKAH 3. Sekarang, buat profil baru untuk kebutuhan konversi Anda. Klik Buat profil baru tombol yang ada di sebelah X ikon. Beri tanda pada kotak centang Audio kemudian ubah codec menjadi WAV dan pukul Membuat. Juga, pastikan Anda menetapkan nama untuk profil yang baru disetel.
LANGKAH 4. Buka menu Profil, pilih profil yang baru saja Anda buat, dan tekan tombol Mulai.
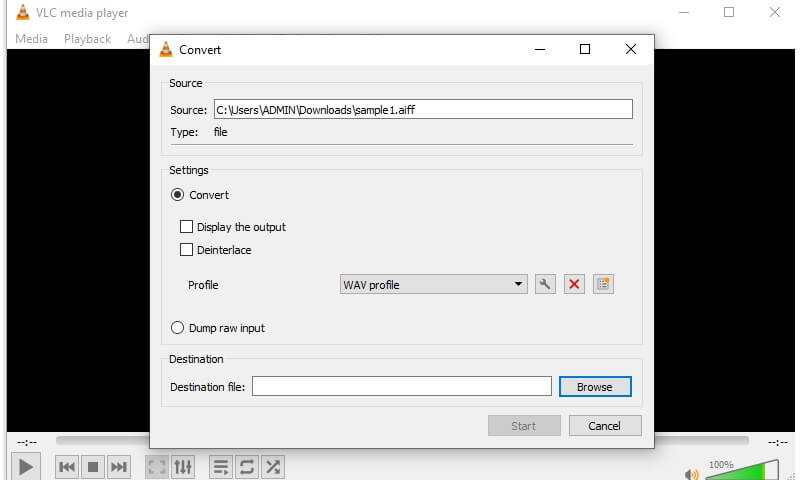
4. iTunes
iTunes tidak hanya dikembangkan untuk memutar atau streaming lagu dan acara TV Apple. Ini juga terintegrasi dengan kemampuan untuk mengonversi file audio seperti mengonversi file audio media Windows ke WAV secara gratis. Bagian terbaiknya adalah, ini tidak hanya memungkinkan Anda untuk mengonversi di sistem Mac tetapi juga di PC Windows. Untuk mempelajari bagaimana ini dilakukan, lihat langkah-langkah yang diberikan di bawah ini dan konversi audio ke WAV.
Langkah 1. Pastikan iTunes diinstal di Mac atau PC Windows Anda.
Langkah 2. Dari bilah menu, klik Edit tombol dan pilih Preferensi. Kemudian tekan tombol Pengaturan Impor.
LANGKAH 3. Dari tab Pengaturan Impor, pilih WAV Encoder dari opsi Impor Menggunakan lalu tekan tombol baik tombol.
Langkah 4. Di perpustakaan iTunes, pilih lagu yang ingin Anda konversi ke file WAV. Untuk melakukannya, buka File > Konversi > Buat Versi WAV.
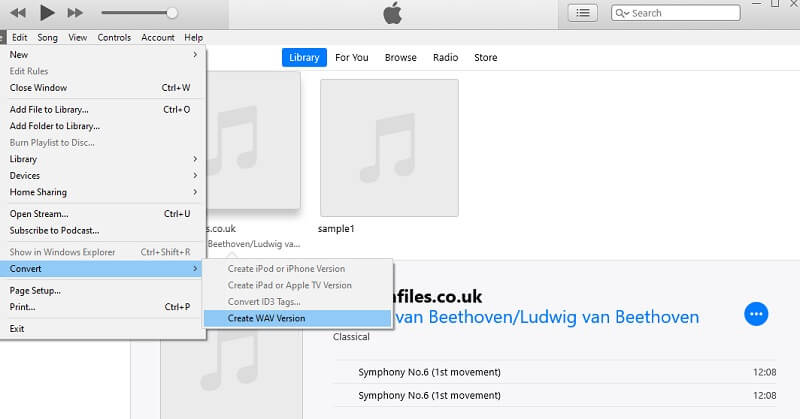
5. Windows Media Player
Terakhir, kami memiliki Windows Media Player. Ini cocok untuk pengguna yang tidak ingin menjelajah ke aplikasi pihak ketiga terutama saat Anda menggunakan OS Windows. Sama seperti VLC dan iTunes, mereka tidak hanya sekadar pemutar multimedia tetapi juga konverter audio yang akan membantu Anda mengonversi file audio ke WAV. Sekarang mari kita lihat bagaimana mengkonversi menggunakan aplikasi ini.
Langkah 1. Luncurkan Windows Media Player di PC Windows Anda.
Langkah 2. Masukkan audio dari CD ke Drive CD komputer atau melalui drive CD eksternal.
LANGKAH 3. Pergi ke Rip Musik tab dari menu Opsi dan ubah Format untuk WAV lalu tekan Meninggal dunia tombol untuk memulai proses.
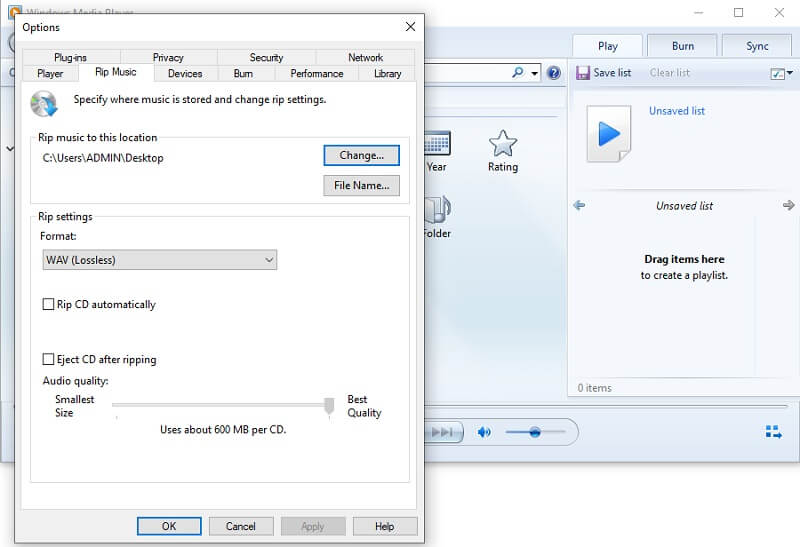
Bagian 2. FAQ tentang Konversi ke WAV
Bagaimana cara mengubah trek audio cd ke file WAV?
Ada program yang akan membantu Anda mengonversi trek audio CD ke file WAV. Salah satu alat yang disebutkan di atas untuk membantu Anda mencapai ini adalah Windows Media Player. Cukup ikuti prosedur yang sama dari alat konversi.
Bisakah saya mengonversi video ke file WAV?
Ya. Ini berguna jika Anda ingin mengekstrak file audio dari video. Anda juga dapat menggunakan opsi yang disebutkan dalam posting ini.
Apakah konverter online aman untuk mengonversi file?
Ya, sebagian besar. Pastikan Anda tidak memasukkan data pribadi Anda. Beberapa pencurian data pribadi terjadi saat Anda mengunduh secara online yang menanyakan detail pribadi Anda.
Kesimpulan
Itu dia, itu adalah program yang dapat Anda gunakan untuk konversi audio ke WAV. Beberapa tersedia secara gratis melalui web, sementara yang lain adalah perangkat lunak yang berarti Anda perlu mengunduh dan menginstalnya di komputer Anda.
Tip WAV



