Konversi AIFF ke MP3 dengan 7 Pengonversi Audio Gratis Terbaik
AIFF adalah format audio yang paling umum di MacOS. Meskipun beberapa pengguna dapat memutar file audio ini di Windows, mereka harus menginstal pemutar media terpisah. Dalam artian, hanya ada pemain yang kompatibel dimana AIFF dapat dimainkan. Terlebih lagi, AIFF tidak terkompresi dan lossless sehingga membutuhkan ruang penyimpanan yang besar.
MP3, bagaimanapun, tidak memiliki suara berkualitas tinggi sebagai file AIFF tetapi dalam hal tingkat kompresi dan kompatibilitas, itu menggantikan AIFF. Namun demikian, tidak ada banyak perbedaan saat Anda mencoba mendengarkan kedua file audio tersebut. Inilah alasan mengapa banyak pengguna ingin konversi AIFF ke MP3. Oleh karena itu, kami menguraikan konverter file audio terbaik untuk mengatasi masalah ini.
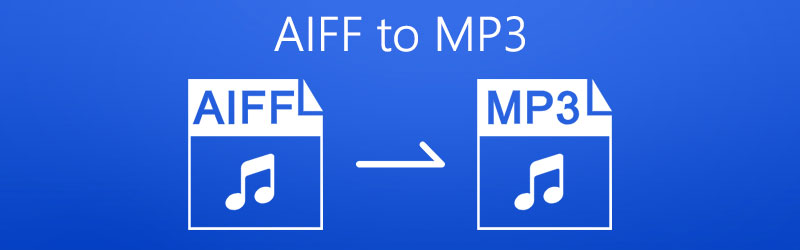
ISI HALAMAN
Bagian 1. Cara Gratis untuk Mengonversi AIFF ke MP3
1. Konversi AIFF ke MP3 dengan Vidmore Konverter Audio Online Gratis
Untuk solusi gratis dan online, Anda memiliki pilihan terbaik dan efektif. Tidak lain adalah Vidmore Pengonversi Audio Online Gratis. Dengan menggunakan program ini, pengguna dapat mengonversi AIFF ke MP3 di Mac atau PC Windows karena program ini berfungsi dengan browser. Oleh karena itu, Anda tidak perlu mengunduh aplikasi untuk membantu Anda dalam tugas konversi. Yang menarik adalah Anda dapat melakukan konversi secara batch tanpa batasan jumlah file yang akan dikonversi. Dengan asumsi Anda ingin mengedit bitrate file MP3 Anda, Anda dapat melakukannya dan memilih dari 64, 96, 128 hingga 320kbps bit rate. Selain itu, ia memiliki kecepatan pengunggahan dan konversi yang cepat. Anda dapat menyelesaikan konversi video 100MB dalam 10 detik. Tidak ada iklan di halaman web, jadi Anda tidak perlu khawatir mengklik iklan dan memasuki halaman yang tidak aman. Oleh karena itu, jika Anda mencari solusi untuk membantu Anda mengubah AIFF Anda menjadi MP3 tanpa batas, ikuti panduan yang disederhanakan.
Langkah 1. Kunjungi halaman web Vidmore Free Online Audio Converter dan klik Tambahkan file ke Konversi tombol. Untuk pengguna pertama kali, Anda mungkin perlu mengunduh dan memasang peluncur.
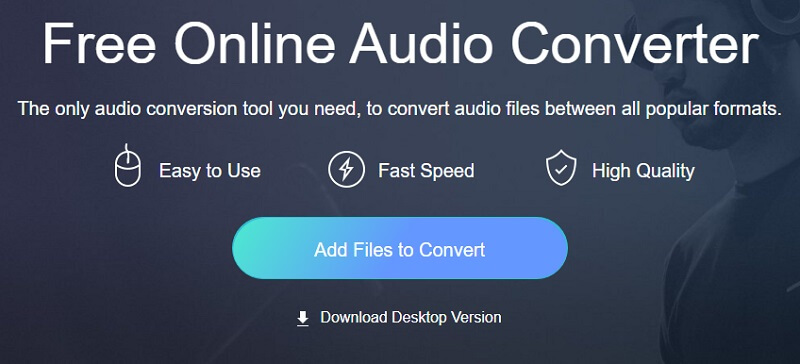
Langkah 2. Kemudian, Anda dapat mengunggah file AIFF Anda dari folder file lokal Anda.
LANGKAH 3. Setelah itu, centang tombol radio untuk MP3 untuk memilih format ini.
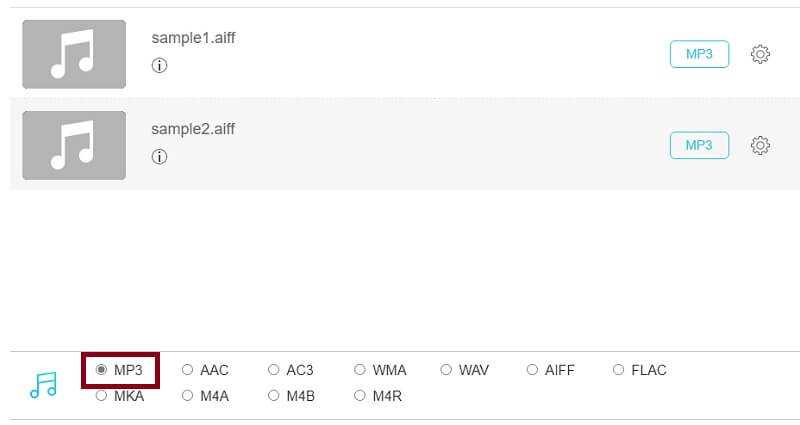
LANGKAH 4. Terakhir, klik Mengubah tombol, atur lokasi file, dan klik sekali lagi pada Mengubah tombol proses konversi akan dimulai.
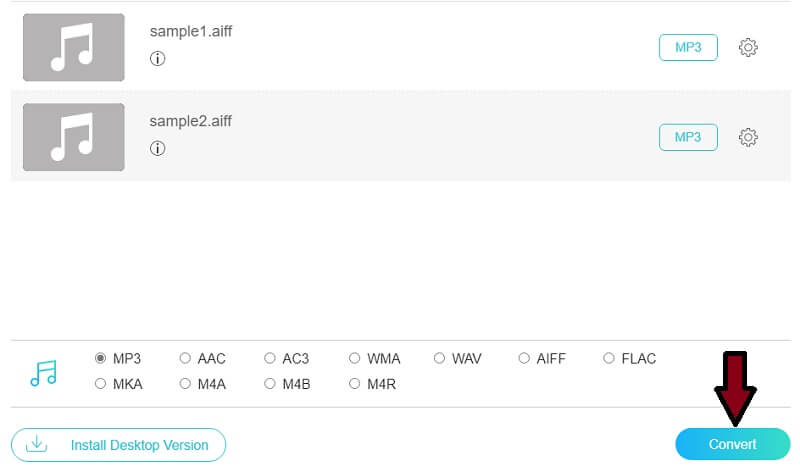
2. Ubah AIFF ke MP3 dengan VLC Media Player
Banyak yang tidak mengenali Pemutar media VLC sebagai konverter audio karena populer dianggap sebagai pemutar media. Namun faktanya, pemutar media VLC juga dapat berfungsi sebagai pengonversi file untuk audio/video. Ini memungkinkan pengguna untuk mengubah AIFF ke MP3 dengan beberapa langkah sederhana. Saat memilih file AIFF untuk diunggah, Anda dapat memilih beberapa audio AIFF dengan ukuran tidak terbatas. Karena ini merupakan perangkat lunak offline, kecepatan konversinya tidak ditentukan oleh internet, dan Anda dapat mengonversi file besar dengan kecepatan sangat cepat. Selain itu, ia hadir dengan fitur pengeditan video yang memungkinkan Anda memotong video atau mengambil tangkapan layar sesuai keinginan. Tanpa basa-basi lagi, berikut ini cara mengonversi AIFF ke MP3 di pemutar media VLC.
Langkah 1. Jika Anda sudah menginstal VLC di komputer Anda, jalankan programnya. Setelah Anda masuk ke antarmuka utama, klik menu untuk Media.
Langkah 2. Sekarang pilih Konversi / Simpan.. opsi untuk mengimpor file AIFF target Anda. Cara lain untuk membuka opsi ini adalah dengan menekan tombol Ctrl + R pada keyboard Anda. Dari sini, klik Menambahkan untuk memuat file AIFF ke dalam program.
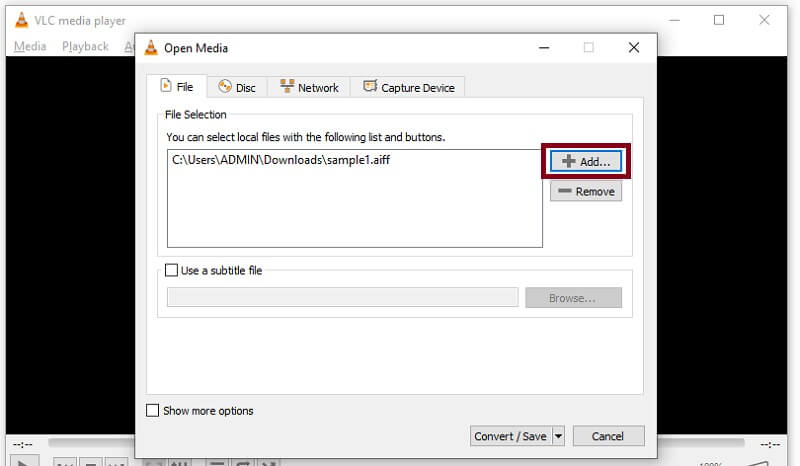
LANGKAH 3. Selanjutnya, klik Konversi / Simpan tombol di bagian bawah antarmuka dan buat profil baru dengan mengklik tombol di sebelah X tombol. Di jendela berikutnya, centang pada MP3 tombol radio.
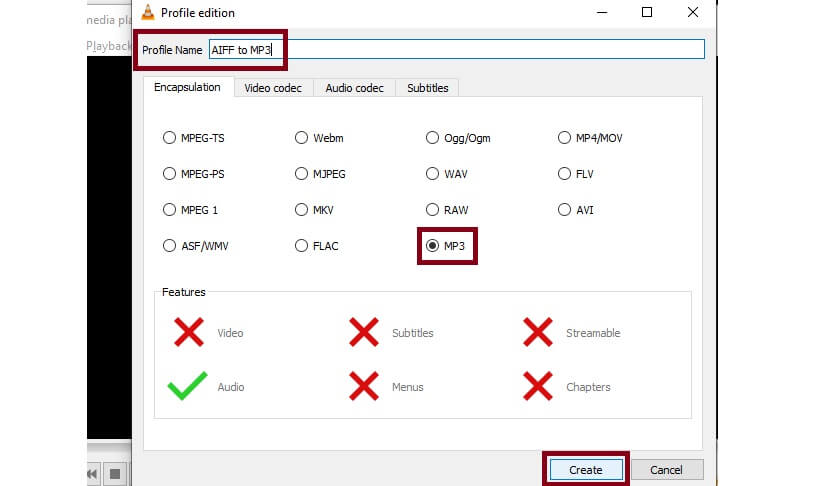
LANGKAH 4. Beri nama profil yang baru dibuat dan lanjutkan ke Mengubah tab. Sekarang klik tarik-turun untuk Profil dan pilih nama profil yang Anda tetapkan.
LANGKAH 5. Klik Jelajahi untuk mengatur tujuan file dari file yang dikonversi dan klik tombol Start.
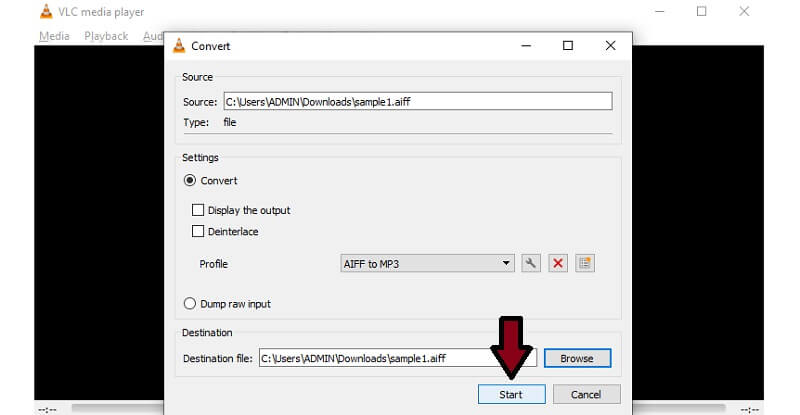
3. Ubah AIFF menjadi MP3 dengan iTunes
iTunes memiliki versi Windows, macOS dan iOS yang memungkinkan Anda memutar lagu favorit Anda di sistem operasi tersebut. Sama dengan Mac, pengguna Windows dapat menikmati hak istimewa streaming berbagai film dan acara TV menggunakan iTunes versi Windows. Lebih penting lagi, ini dapat mengkonversi file audio termasuk AIFF. Selain itu, ini memungkinkan Anda mengonversi AIFF ke MP3 di iTunes 12 dengan keuntungan menyesuaikan kualitas keluaran, khususnya bitrate. iTunes juga mendukung konversi batch, namun Anda harus memilih beberapa file di perpustakaan iTunes terlebih dahulu. Namun, Anda hanya dapat menggunakan iTunes untuk mengonversi AIFF ke MP3 di macOS 10.13. 99 (High Sierra) atau versi lebih lama dan Windows dan tidak berjalan dengan lancar di Windows 11.
Langkah 1. Dapatkan iTunes versi terbaru dengan mengunduhnya dari Microsoft Store. Instal dan jalankan setelahnya.
Langkah 2. Sekarang pergi ke Mengajukan > Tambahkan File ke Perpustakaan dan muat file AIFF target Anda yang perlu dikonversi.
LANGKAH 3. Selanjutnya, buka Edit menu dan klik opsi Preferensi. Di jendela baru, klik Pengaturan Impor dan pilih Pengode MP3 dari Impor Menggunakan drop-down. Memukul baik untuk menyimpan perubahan.
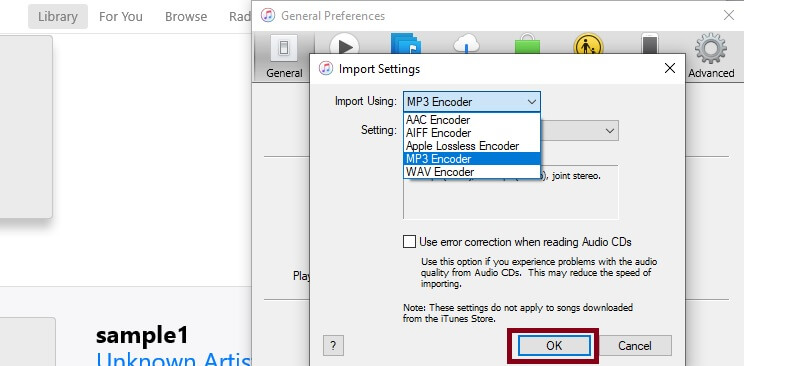
LANGKAH 4. Menuju ke Mengajukan > Mengubah dan cari Buat Versi MP3. Klik opsi ini dan proses konversi akan berlangsung. Dengan mengikuti langkah-langkah di atas, Anda juga dapat dengan mudah mengonversi AIFF ke MP3 di Mac iTunes.
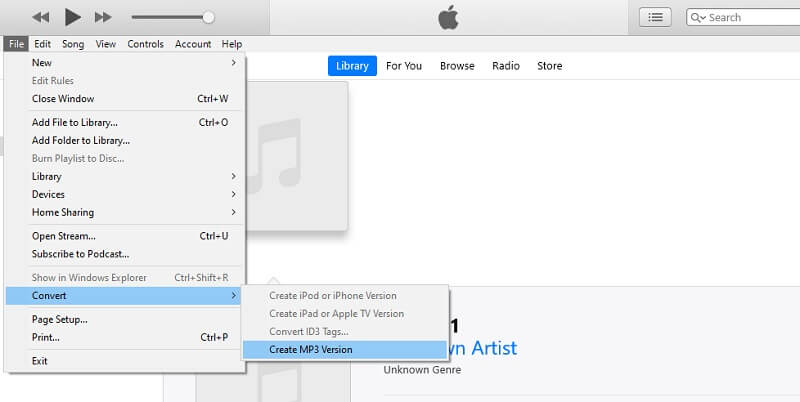
4. Ubah AIFF menjadi MP3 melalui Windows Media Player
Jika Anda tidak ingin mengunduh iTunes di PC Windows Anda, Anda dapat menggunakan aplikasi asli dan menggunakannya sebagai pengonversi AIFF ke MP3 Windows. Dengannya, Anda dapat mengkonversi AIFF ke MP3 melalui metode ripping. Ini adalah salah satu aplikasi default yang dapat diakses pengguna Windows untuk memutar konten media serta mengonversi file media. Ini 100% bersih dan aman tanpa iklan. Anda dapat mengkonversi beberapa audio AIFF ke MP3 dalam waktu singkat. Secara teoritis, tidak ada batasan jumlah dan ukuran selama CD Anda memiliki cukup penyimpanan. Ini mungkin sedikit rumit karena konversi ini mencakup dua bagian: membakar AIFF ke CD dan menyalin file audio pada CD sebagai format MP3. Untuk mempelajari lebih lanjut tentang aplikasi ini dan memperoleh pengetahuan tentang cara mengonversi AIFF ke MP3 di Windows Media Player, ikuti langkah-langkah di bawah ini.
Langkah 1. Pertama, luncurkan Windows Media Player di PC Windows Anda dan mainkan file AIFF menggunakan pemutar. File audio kemudian akan dimuat ke dalam program.
Langkah 2. Di sudut kiri atas antarmuka, klik Mengatur dan pilih Pilihan.
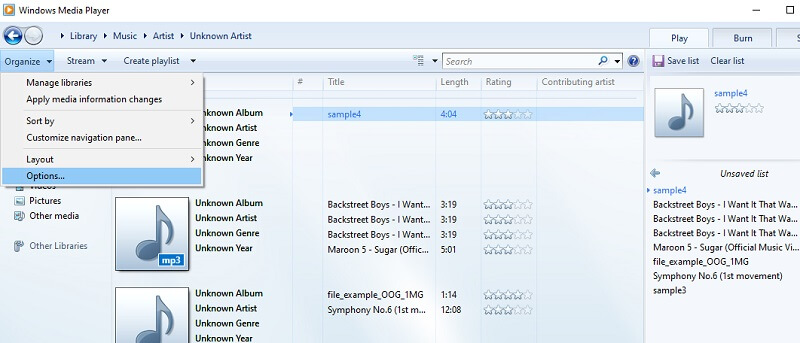
LANGKAH 3. Sekarang klik Rip Musik dan menuju ke Pengaturan Rip. Setelah itu, klik menu tarik-turun untuk Format dan pilih MP3. Memukul Menerapkan diikuti oleh baik tombol untuk menyimpan pengaturan.
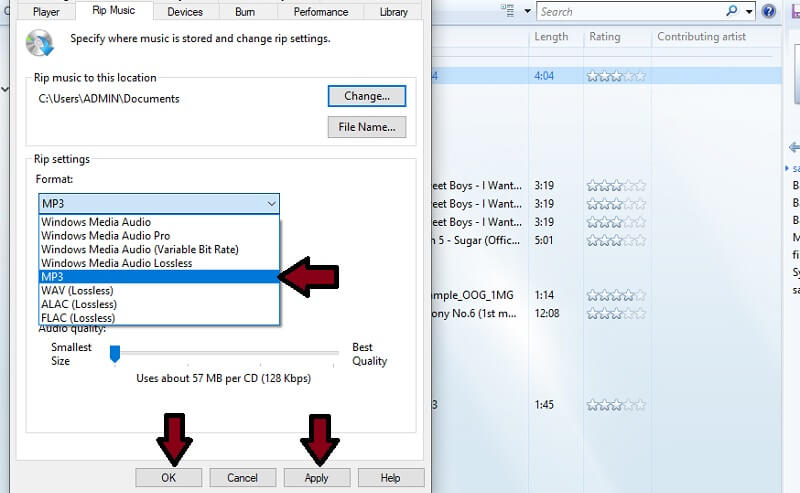
5. Transfer AIFF ke MP3 dengan Audacity
Jika Anda bekerja di industri musik, Anda pasti sudah familiar dengan Audacity, sebuah software perekam dan pengeditan audio klasik. Audacity sangat dihargai oleh penggunanya karena sepenuhnya gratis dan open source. Ini memungkinkan Anda untuk menyesuaikan audio, menambahkan efek, klip audio, dll. Selain itu, Anda dapat memilih berbagai format saat mengekspor audio dan menganggapnya sebagai pengonversi AIFF (atau AIF) ke MP3 yang bagus. Ini mendukung sebagian besar format audio dan dapat mengkonversi file besar dalam hitungan detik. Namun, ini terutama berfungsi pada pengeditan dan Anda hanya dapat memproses satu file dalam satu waktu.
Langkah 1. Unduh dan buka Audacity di komputer Anda.
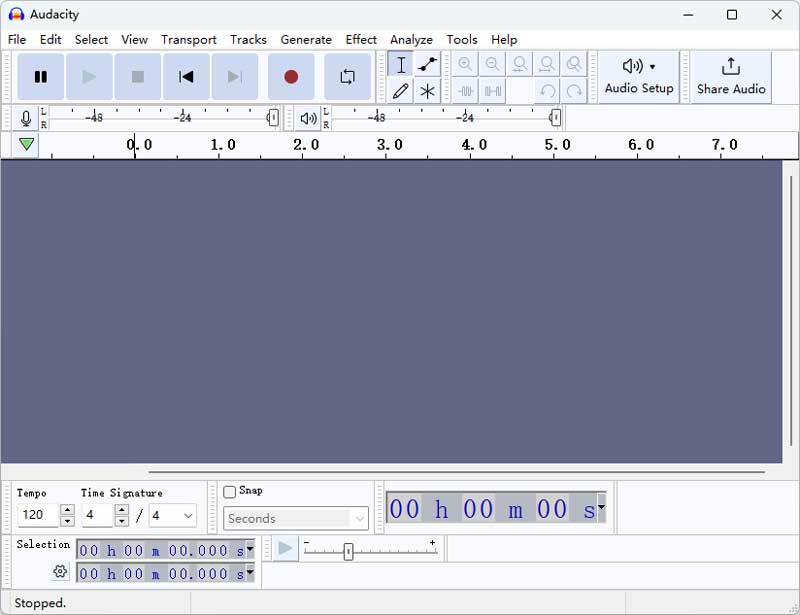
Langkah 2. Klik tombol File di menu atas dan pilih Buka untuk memuat audio AIFF Anda.
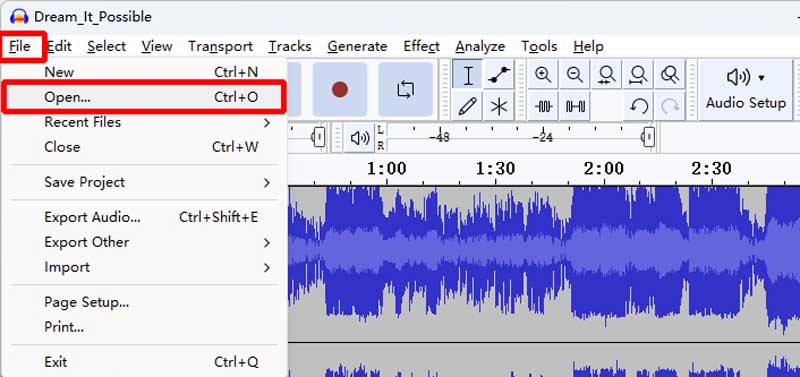
LANGKAH 3. Kembali ke antarmuka utama dan klik tombol File lagi, tetapi kali ini pilih Ekspor Audio.

LANGKAH 4. Di jendela baru, Anda dapat mengedit nama file, tujuan dan format. Pilih MP3 sebagai format target dan klik Ekspor untuk memulai konversi.
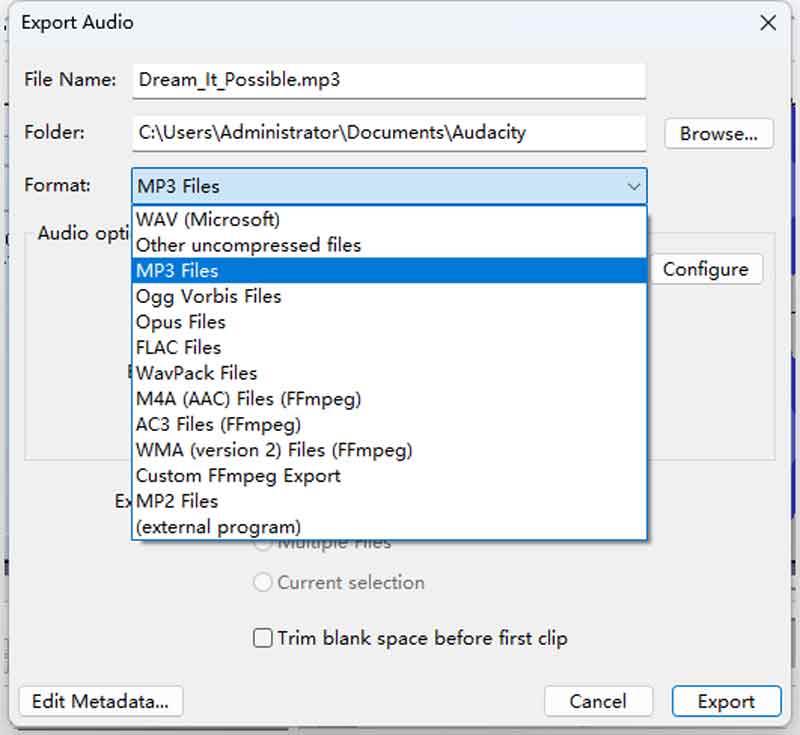
6. Transkode AIFF ke MP3 dengan FFmpeg
Metode terakhir juga merupakan alat yang sangat efisien tetapi mungkin memerlukan sedikit keterampilan pemrograman komputer. Alat gratis ini adalah FFmpeg, plugin gratis dan sumber terbuka untuk mengedit multimedia. Ini mendukung kliping, mengubah bitrate, sample rate, dan parameter lainnya, dan, yang paling penting, mengkonversi format. Dengan menjalankan baris perintah, Anda dapat memproses banyak file berukuran besar dalam waktu yang sangat singkat. Ini benar-benar offline, jadi Anda tidak perlu khawatir tentang keamanan dan iklan. Mari konversi file audio AIFF ke MP3 dengan baris perintah sederhana.
Langkah 1. Instal FFmpeg ke PC Windows atau Mac Anda dari situs resminya.
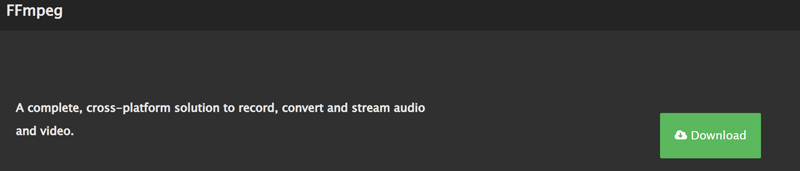
Langkah 2. Temukan file audio AIFF Anda dan masukkan CMD ke bilah jalur untuk membuka jendela prompt.
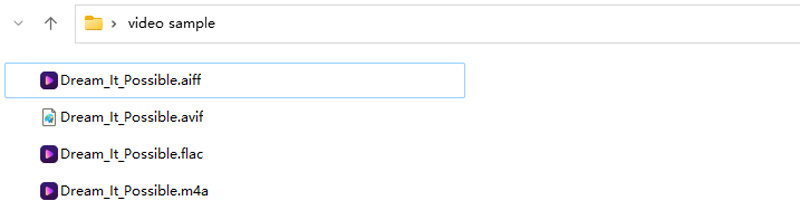
LANGKAH 3. Tempel dan salin perintah berikut (ffmpeg -i nama file.aiff nama file.mp3) ke akhir jalur file di prompt. Kemudian klik Enter pada keyboard Anda. File MP3 baru akan ditampilkan di folder yang sama dalam beberapa detik.
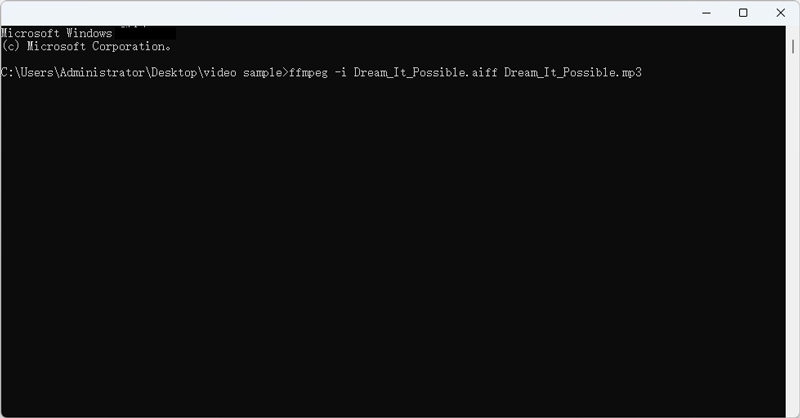
Bagian 2. Cara Terbaik Mengonversi AIFF ke MP3 di Windows & Mac
Alih-alih mengonversi file satu per satu, Anda dapat melakukan tugas ini secara bersamaan tanpa perlu koneksi internet dengan bantuan Pengonversi Video Vidmore. Ini mendukung beragam format input dan output untuk audio dan video. Selain MP3, Anda dapat mengekspor file media ke berbagai format file audio termasuk WMA, FLAC, AAC, WAV, dan banyak lagi. Ditambah dengan itu, Anda dapat membuat profil output audio Anda sendiri untuk tugas konversi Anda di masa mendatang. Belum lagi memungkinkan Anda untuk memodifikasi bitrate dan sample rate berdasarkan kebutuhan spesifik Anda.
Dan OS apa pun yang dijalankan komputer Anda, Anda juga dapat menjalankannya sebagai pengonversi MP3 ke AIFF gratis untuk Mac dan PC Windows. Di sisi lain, ikuti langkah-langkah di bawah ini dan pelajari cara mengonversi AIFF ke MP3.
Langkah 1. Dapatkan AIFF to MP3 Converter
Hal pertama yang perlu Anda lakukan adalah mengunduh dan menginstal program di perangkat Anda. Luncurkan dan Anda akan melihat antarmuka yang berjalan.
Langkah 2. Impor file AIFF
Selanjutnya, unggah file AIFF dengan mengklik Plus tanda. Anda juga dapat menambahkan lebih banyak file dengan mengklik Tambahkan File di pojok kiri atas.

Langkah 3. Pilih format MP3
Setelah mengunggah file AIFF, klik Profil menu ke dan ke Audio tab. Dari sini, pilih MP3 dan pilih dari preset yang tersedia.
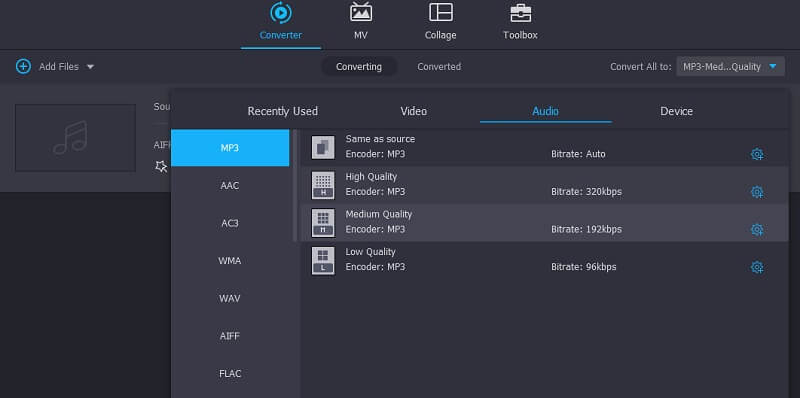
Langkah 4. Konversi AIFF ke MP3
Klik Jelajahi ikon di bagian kiri bawah untuk mengatur lokasi file dari file yang dikonversi. Kemudian, klik Konversi Semua tombol di sisi kanan bawah antarmuka untuk memulai proses konversi.
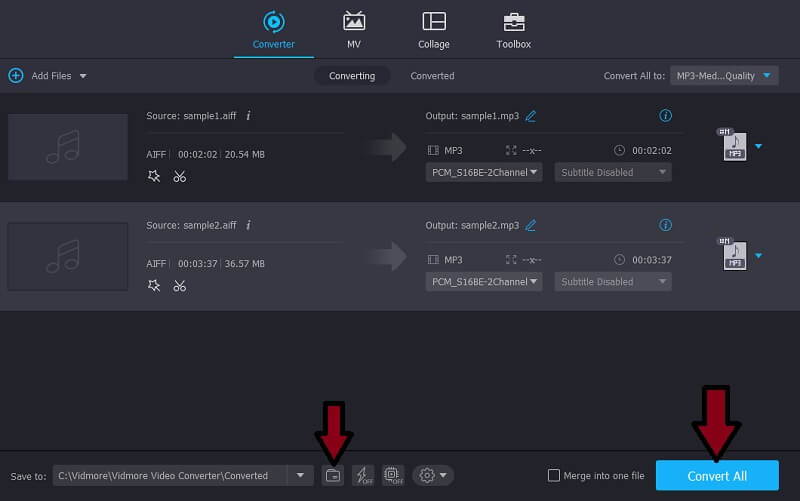
Bagian 3. AIFF vs. MP3
Melihat lebih dekat kedua format audio ini, kami menemukan beberapa kelebihan dan kekurangan. Pada gambar di bawah, kami telah mencantumkan detailnya, pro dan kontra untuk membedakan keduanya.
| Jenis Format | Ekstensi File | Ukuran file (1 menit reguler) | Peron | Pro | Kontra | |
| AIFF | Lossless Tidak Terkompresi | .aif, .aiff | 0,75 MB | Perangkat Apple | 1. Suara berkualitas tinggi 2. Mendukung metadata | 1. Menempati terlalu banyak ruang 2. Tidak terkompresi |
| MP3 | Kerugian Terkompresi | .mp3 | 10 MB | Kebanyakan pemutar media | 1. Format audio populer 2. Format audio yang hilang 3. Dapat diputar di hampir semua pemutar audio digital | 1. Penurunan kualitas bila dikonversi ke beberapa format terkompresi 2. Noise tidak ada dalam rekaman asli setelah beberapa kompresi |
Bagian 4. FAQ Konversi AIFF ke MP3
Apa perbedaan utama antara AIFF dan MP3?
AIFF menghasilkan kualitas suara yang sangat baik meskipun memakan banyak ruang. Di sisi lain, MP3 dapat menghasilkan kualitas yang baik dalam ukuran file yang diperkecil.
Bisakah saya memutar file AIFF di ponsel Android?
Sayangnya tidak ada. Yang dapat Anda lakukan adalah mengonversi file AIFF ke format audio yang didukung Android seperti MP3.
Apa aplikasi di mana saya dapat menjalankan file AIFF?
Beberapa aplikasi yang memungkinkan Anda menjalankan file AIFF termasuk QuickTime, VLC, WMP, iTunes, dll.
Kesimpulan
Posting ini terutama membagikan pendekatan dalam mengonversi AIFF ke MP3. Seperti yang akan Anda perhatikan, ada berbagai program yang tersedia secara online. Oleh karena itu, kami memilih beberapa solusi efektif namun sederhana yang dapat Anda terapkan. Karena itu, Anda dapat mencoba menggunakan setiap metode dan menemukan mana di antara yang disarankan yang terbaik berdasarkan preferensi Anda.
AIFF & MP3


