Ubah AIFF ke FLAC di Mac dan Windows dengan Top Audio Converters
Kami sangat menyadari bahwa AIFF adalah format lossless yang menghasilkan audio berkualitas tinggi namun menghabiskan terlalu banyak ruang disk. Tetapi akan ada kasus ketika Anda ingin menyimpan lebih banyak file audio di ruang disk yang layak. Untuk alasan ini, Anda dapat memformat ulang AIFF ke format file yang dapat mengompresi file audio dalam ukuran file kecil tanpa kehilangan kualitas. Salah satu format yang direkomendasikan adalah FLAC.
FLAC adalah kependekan dari Free Lossless Audio Codec. Ia mampu mengompresi file audio sambil menjaga kualitas file audio pada akhirnya. Pada catatan itu, kami menyiapkan daftar yang terbaik dan praktis Konverter AIFF ke FLAC. Anda dapat membaca lebih lanjut di bawah ini dan mempelajari tentang program-program ini.
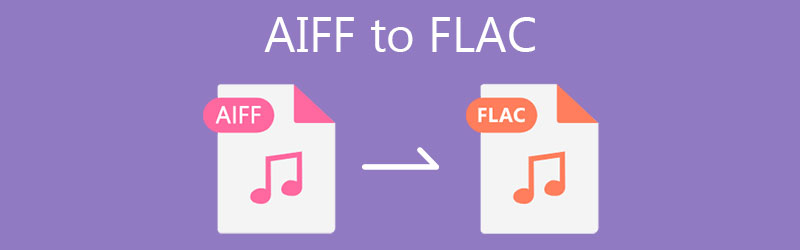
- Bagian 1. Bagaimana Mengkonversi AIFF ke FLAC di Mac
- Bagian 2. Bagaimana Mengkonversi AIFF ke FLAC di Windows
- Bagian 3. FAQ AIFF ke FLAC
Bagian 1. Bagaimana Mengkonversi AIFF ke FLAC di Mac
1. Vidmore Video Converter
Aplikasi pertama yang harus Anda pertimbangkan untuk digunakan adalah Pengonversi Video Vidmore. Ada banyak pilihan format yang tersedia untuk dipilih, seperti FLAC, MP3, WMA, WAC, AAC, OGG, dan banyak format audio lainnya. Selain itu, program ini memungkinkan Anda untuk mengonversi tanpa batas jumlah konversi dan ukuran file.
Selain itu, ini mendukung konversi batch yang memungkinkan Anda memuat banyak file audio dan mengonversinya sekaligus. Anda juga dapat menyesuaikan profil audio dan menyesuaikan saluran, kecepatan bit, dan kecepatan sampel file audio jika diinginkan. Untuk mempelajari cara menggunakan AIFF to FLAC Converter untuk Mac ini, Anda dapat melihat langkah-langkah yang diberikan.
Langkah 1. Dapatkan Aplikasi Konverter
Untuk memulai, dapatkan aplikasi versi terbaru. Ada dua Download Gratis tombol yang tersedia. Anda dapat memilih versi aplikasi Mac atau Windows tergantung pada OS perangkat Anda.
Langkah 2. Tambahkan file audio untuk dikonversi
Langkah selanjutnya adalah mengunggah AIFF yang ingin Anda konversi. Cukup tekan Plus tombol sign di antarmuka utama program, dan itu akan membuka folder di komputer Anda. Dari sini, pilih file AIFF target Anda untuk memuatnya ke dalam program.
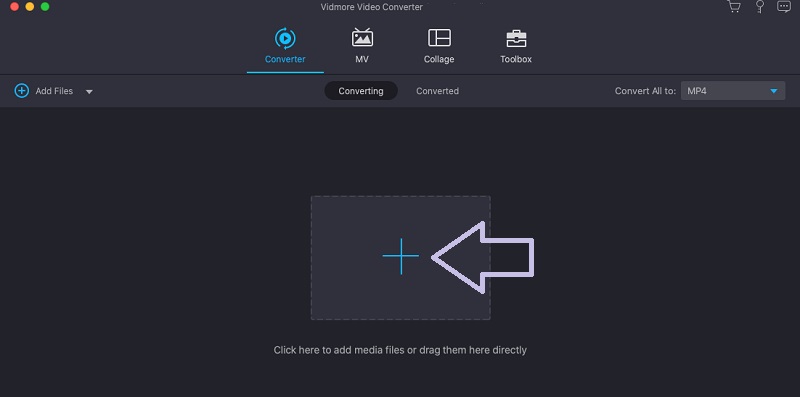
Langkah 3. Pilih format keluaran
Setelah menambahkan file audio, pilih format output untuk file tersebut. Teruskan ke Profil menu dan pilih Audio tab. Kemudian Anda dapat memilih format output di bagian kiri. Pilih FLAC atau cari menggunakan bilah pencarian.
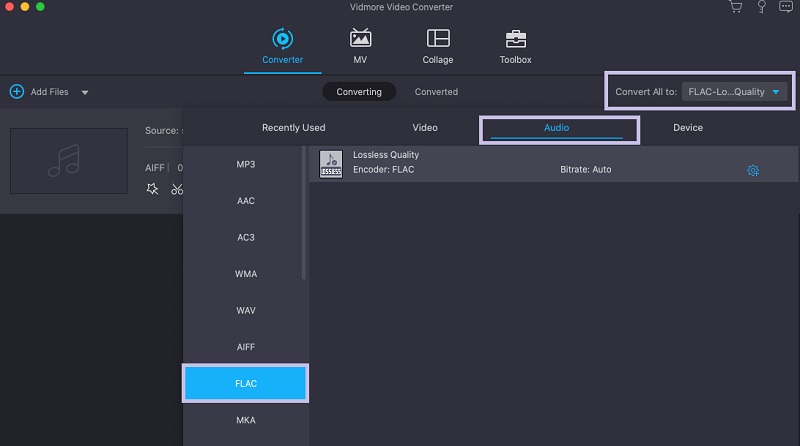
Langkah 4. Konversi AIFF ke FLAC
Sekarang, tetapkan tujuan file tempat Anda ingin menyimpan file. Kemudian tekan Konversi Semua tombol di sudut kanan bawah untuk memulai proses konversi. Anda dapat memeriksa pemutaran audio dari Dikonversi tab pada halaman yang sama dari antarmuka alat.
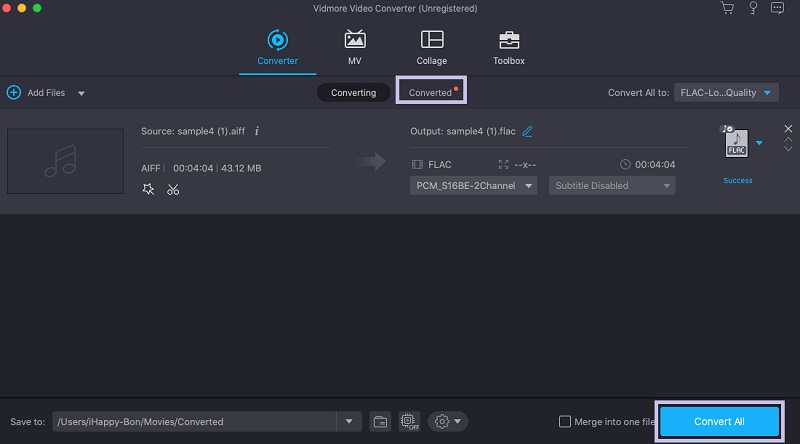
2. Ganti Konverter Audio
Namun program lain yang dapat membantu Anda dalam mengonversi AIFF ke FLAC di Mac OS X adalah Switch Audio Converter. Alat ini memungkinkan Anda mengimpor daftar putar lagu dan mengonversinya sekaligus. Salah satu sorotan dari program ini adalah kemampuannya untuk mengekstrak audio dari DVD eksternal. Lihat panduan di bawah ini jika Anda ingin mempelajari cara menggunakan konverter AIFF ke FLAC ini dengan kualitas lossless.
Langkah 1. Buka browser Safari Anda dan kunjungi situs web resmi aplikasi. Kemudian unduh dan instal aplikasi.
Langkah 2. Luncurkan alat. Kemudian klik Tambah berkas tombol di sudut kiri atas untuk mengimpor file audio. Sekarang buka Format output menu dan pilih .flac dari seleksi.
LANGKAH 3. Anda dapat menetapkan tujuan file atau membiarkan pengaturan folder keluaran default. Terakhir, klik Mengubah tombol untuk mulai mengonversi AIFF ke FLAC.
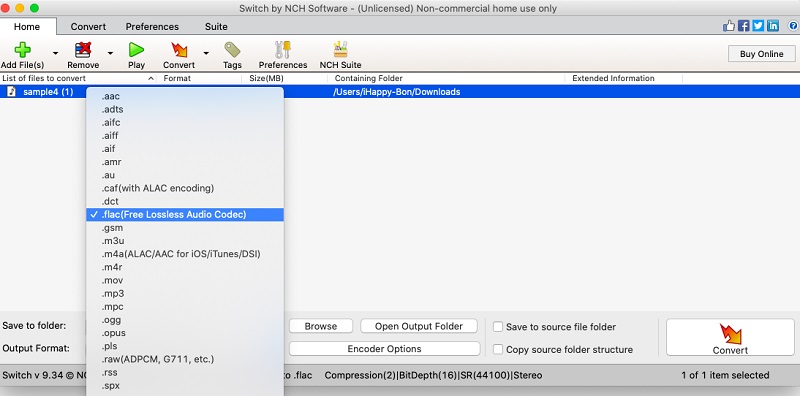
3. MediaManusia
Untuk opsi konverter AIFF ke FLAC gratis, Anda mungkin menemukan MediaHuman berguna. Dibandingkan dengan program serupa lainnya, ia tidak memiliki banyak fitur. Namun, itu dapat secara efektif dan efisien mengonversi AIFF ke FLAC di Mac. Plus, Anda dapat mengakses alat praktis seperti konverter video, perekam suara, dan kolase foto. Ambil langkah-langkah di bawah ini untuk menggunakan alat ini.
Langkah 1. Unduh dan instal MediaHuman di komputer Mac Anda. Setelah itu, jalankan programnya.
Langkah 2. Selanjutnya, klik + ikon di sudut kiri atas dan telusuri folder Anda untuk menemukan file AIFF.
LANGKAH 3. Setelah pengunggahan selesai, buka Format menu tarik-turun dan pilih FLAC dari daftar format. Terakhir, klik tombol di sebelah Format pilihan untuk memulai proses konversi.
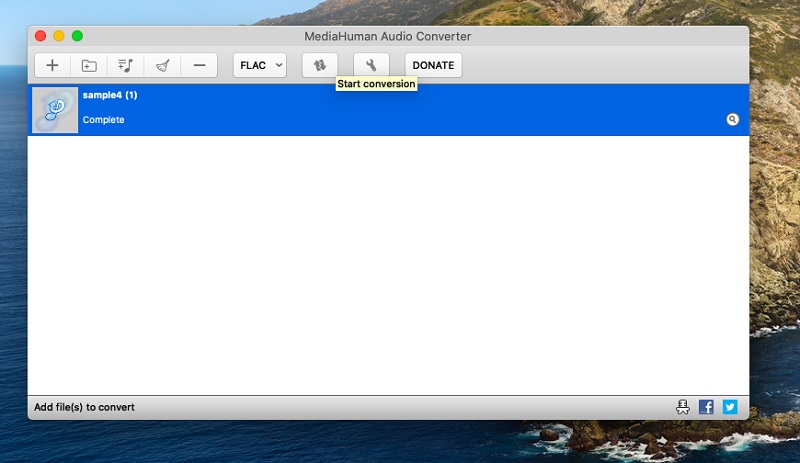
Bagian 2. Bagaimana Mengkonversi FLAC ke WAV di Windows
1. MediaMonkey
MediaMonkey lebih dari AIFF to FLAC Converter untuk Windows. Ini juga bertindak sebagai manajer musik, untuk itulah alat ini dikembangkan semata-mata. Itu dapat mengelola koleksi media di cloud dan sistem secara terorganisir dan efektif. Ketahui lebih jauh dengan menjelajahi fitur eksklusif alat ini. Sekarang, di sini Anda dapat menggunakannya.
Langkah 1. Di komputer Anda, buka situs web resmi MediaMonkey dan unduh versi terbarunya. Luncurkan aplikasi setelahnya.
Langkah 2. Klik pada Mengajukan menu dan pilih Buka URL atau File.. Selanjutnya, telusuri dan impor file AIFF yang ingin Anda konversi.
LANGKAH 3. File audio akan muncul di bagian kanan jendela. Klik kanan pada file AIFF dan pilih Konversi format pilihan. Jatuhkan Format opsi dan pilih FLAC. Setelah itu, klik baik untuk mengonfirmasi pengaturan dan memulai proses konversi.
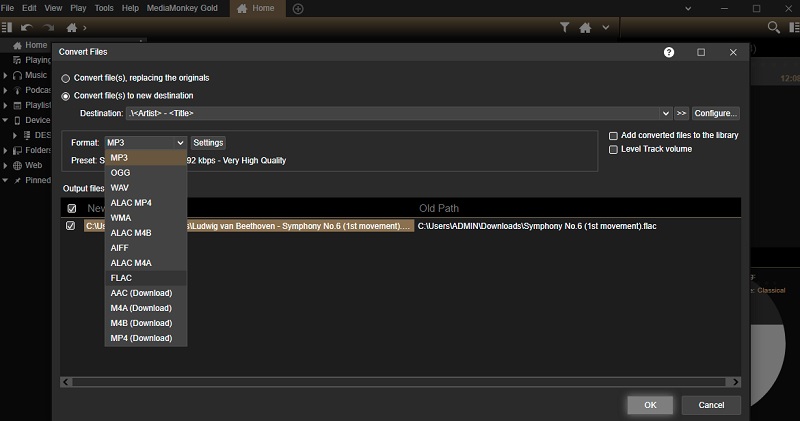
2. Konverter Audio Freemake
Freemake Audio Converter juga merupakan konverter AIFF ke FLAC gratis yang bagus yang dapat Anda gunakan di PC Windows Anda. Selain sebagai konverter audio, Anda juga dapat menggunakan alat ini untuk mengekstrak audio dari video. Demikian juga, Anda dapat menyesuaikan pengaturan seperti saluran, kecepatan bit, dan kecepatan sampel untuk mencapai hasil yang diinginkan. Untuk menyelamatkan Anda dari masalah konversi ini, Anda dapat mengambil langkah-langkah di bawah ini sebagai referensi Anda.
Langkah 1. Pertama, ambil aplikasi dari situs resminya dan instal di PC Anda.
Langkah 2. Setelah instalasi selesai, luncurkan program dan klik pada Audio untuk memuat file AIFF ke dalam program.
LANGKAH 3. Setelah itu, klik pada ke FLAC pilihan dari menu di bagian bawah antarmuka aplikasi. Dari kotak dialog, pilih kualitas audio yang sesuai dan tekan Mengubah untuk memulai proses konversi.
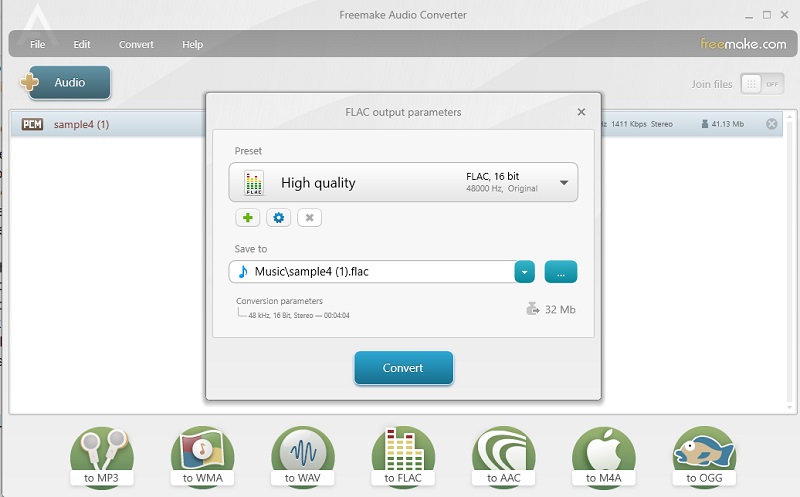
Bagian 3. FAQ AIFF ke FLAC
Audio mana yang terdengar lebih baik, FLAC atau AIFF?
Jika Anda seorang audiophile yang khusus dan serius tentang kualitas audio, AIFF memiliki suara yang lebih baik daripada FLAC. Ini adalah format audio yang digunakan sebagian besar produsen dan teknisi audio untuk kualitas audio yang superior.
Bagaimana saya bisa mengonversi AIFF ke Apple Lossless?
Mengonversi AIFF ke Lossless mudah dilakukan dengan bantuan iTunes. Cukup pergi ke Preferensi > Pengaturan Impor. Kemudian pilih Apple Lossless dari menu. Setelah itu, buka Mengajukan menu dan arahkan kursor ke Mengubah. Dari sini, pilih Buat Apple Lossless, dan file AIFF Anda akan dikonversi dengan cepat.
Apakah AIFF sama dengan WAV?
AIFF dan WAV sangat mirip satu sama lain. Sementara WAV adalah format audio terkompresi asli untuk Windows, AIFF adalah format audio terkompresi asli Mac OSX.
Kesimpulan
Itu adalah program yang ingin Anda miliki jika Anda perlu konversi AIFF ke FLAC di Mac OS X dan Windows. Sekarang Anda dapat menyimpan lebih banyak musik tanpa harus khawatir tentang ruang disk. Plus, kualitas audio tidak terlalu terpengaruh, memungkinkan seseorang untuk menikmati kualitas suara yang lebih baik.


