Cara Mencerahkan Video di iPhone X / 8/7 / XS / XR (Diselesaikan)
Bagaimana cara mencerahkan video gelap di iPhone 7 Plus? Sepertinya saya tidak memiliki kemampuan untuk menyesuaikan level pada klip seperti yang saya bisa lakukan di desktop saya. Juga ingin bisa membalik bidikan secara horizontal tetapi tidak dapat menemukan menu atau efek video. Bagaimana saya cerahkan video di iPhone di aplikasi iMovie?
iPhone memberi Anda cara sederhana untuk merekam video kapan saja. Namun, di lingkungan yang redup, Anda lebih cenderung mendapatkan video yang gelap. Tidak perlu diragukan lagi bahwa pencahayaan adalah salah satu poin penting dari video berkualitas tinggi. Video yang diambil dalam gelap dapat mempengaruhi konten dan kualitas video. Tahukah kamu cara mencerahkan video langsung di iPhone?
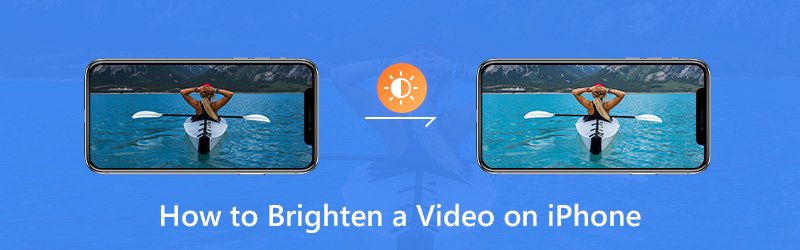
Faktanya, tidak seperti foto, video di iPhone tidak dapat dicerahkan secara langsung secara default. Anda harus mengandalkan beberapa editor kecerahan video. Di sini, di posting ini, kami akan menunjukkannya kepada Anda cara mengedit dan meringankan video di iPhone dengan iMovie dan aplikasi pihak ketiga.
![]() Vidmore Video Converter - Video Brightness Editor
Vidmore Video Converter - Video Brightness Editor
- Sesuaikan efek video dan buat video lebih cerah.
- Resolusi kelas atas hingga 4K, H.265 / HEVC, dll.
- Tingkatkan kualitas video, hilangkan gangguan video, dan kurangi guncangan video.
- Mendukung MP4, MOV, MKV, 3GP, FLV, SWF, MTS / M2TS, VOB, DVD, dll.
- Edit efek video seperti putar, cermin, potong, klip, gabungkan, tanda air, dll.

ISI HALAMAN
Bagian 1. Cara Mencerahkan Video di iPhone dengan iMovie
iMovie adalah aplikasi pengeditan video default dan milik Apple sendiri. Ini membawa banyak fitur pengeditan dasar bagi Anda untuk mengedit file media dan menyesuaikan efeknya. Jika Anda mencari aplikasi editor kecerahan video untuk meringankan video di iPhone Anda, Anda dapat mencobanya. Sebenarnya, iMovie menawarkan banyak filter video yang dapat Anda gunakan untuk mengatur kecerahan video iPhone Anda.
Langkah 1. Buka kunci iPhone Anda dan buka aplikasi iMovie. Kemudian impor video yang ingin Anda ubah menjadi ringan.
Langkah 2. Dengan proyek Anda terbuka, pilih klip video di garis waktu untuk menampilkan inspektur di bagian bawah layar.
LANGKAH 3. Ketuk tombol "Filter" dan pilih filter untuk mencerahkan video iPhone Anda. Anda diizinkan untuk melihat perubahan di penampil. Ketuk "Tidak Ada" jika Anda ingin mematikan filter.
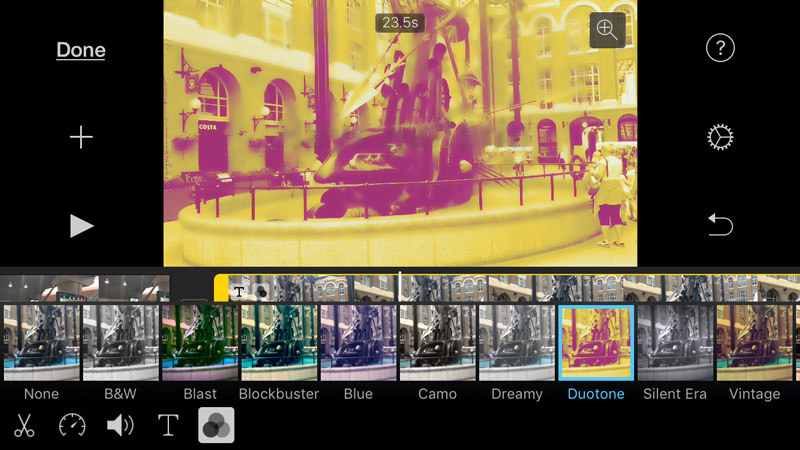
LANGKAH 4. Setelah Anda menerapkan filter yang dapat membantu Anda mencerahkan video, Anda dapat mengetuk di luar filter untuk menutupnya.
Bagian 2. Cara Mencerahkan Video di iPhone (Cara Terbaik)
Anda dapat mengandalkan iMovie untuk mencerahkan video di iPhone. Tetapi Anda mungkin memperhatikan bahwa, iMovie tidak dapat membantu Anda menyesuaikan kecerahan secara langsung. Itu hanya menambahkan filter ke video iPhone Anda dan membuatnya lebih cerah. Di sini kami memperkenalkan Anda dengan editor kecerahan video yang mudah digunakan, Pengonversi Video Vidmore untuk membantu Anda mencerahkan video iPhone yang gelap.
Pengonversi Video Vidmore adalah editor dan pengonversi video berfitur lengkap. Ini dirancang dengan banyak fungsi pengeditan yang sering digunakan seperti klip, potong, gabung, sesuaikan efek, dan tingkatkan kualitas dan banyak lagi. Ini memungkinkan Anda untuk mencerahkan video iPhone dengan mudah.
Langkah 1. Unduh gratis editor kecerahan video
Untuk menggunakan metode ini untuk mencerahkan video iPhone Anda, Anda perlu mentransfer video Anda dari iPhone ke komputer terlebih dahulu. Kemudian klik tombol unduh di bawah untuk menginstal dan meluncurkan editor kecerahan video ini di komputer Anda. Unduh versi yang benar berdasarkan sistem Anda.
Langkah 2. Tambahkan video yang ingin Anda cerahkan
Saat Anda masuk ke antarmuka utama, klik tombol "Tambah File" untuk mengimpor video yang ingin Anda cerahkan. Di sini Anda diperbolehkan untuk menambahkan satu atau lebih video sesuai dengan kebutuhan Anda.

Langkah 3. Meringankan video iPhone
Pilih video yang ingin Anda cerahkan dan kemudian klik tombol "Edit" untuk pergi ke jendela pengeditan. Klik "Efek" dan kemudian sesuaikan opsi "Kecerahan" di bawah "Efek Video" untuk membuat video Anda lebih cerah.

Untuk mencerahkan video iPhone dengan cepat, Anda dapat menggunakan fitur "Tingkatkan". Saat Anda masuk ke jendela Enhance, Anda dapat memeriksa "Optimalkan kecerahan dan kontras" untuk meningkatkan kecerahan dan kontras video secara otomatis.

Ketika Anda puas dengan kecerahan video, klik "Apply" untuk mengkonfirmasi pengoperasian. Anda dapat mengatur kecerahan, kontras, warna dan saturasi dan sebagainya dengan mudah.
Langkah 4. Simpan video yang cerah
Editor kecerahan video ini sangat mendukung semua format video dan audio populer. Anda dapat mengklik "Profil" dan kemudian memilih format video yang sesuai dari daftar drop-down untuk video yang diedit. Klik tombol "Convert" untuk menyimpan video yang lebih cerah di komputer Anda.

Ini dapat memberi Anda pengalaman pengeditan video yang sangat nyaman dan cepat. Selain itu, Vidmore Video Converter sangat memperhatikan kualitas. Ini menjamin Anda bahwa tidak akan ada kehilangan kualitas selama proses pengeditan.
Bagian 3. Bagaimana Menyesuaikan dan Mencerahkan Video pada iPhone saat Merekam
Dengan dua metode di atas, Anda dapat dengan mudah mencerahkan video di iPhone 6/7/8 / X / XR / XS dan PC / Mac. Faktanya, ada banyak aplikasi pencerah video online gratis seperti Kapwing dan Clideo Sesuaikan Video dapat membantu Anda membuat video iPhone lebih ringan.
Dengan iPhone, Anda dapat merekam video standar pada kecepatan 60 fps yang mulus, dan model yang lebih baru bahkan dapat menangkap kualitas 4K hingga 30 fps. Anda juga bisa menggunakan fitur slow motion, Auto Low Light FPS, Lock Camera dan fitur lainnya untuk merekam video keren. Bagian ini akan menunjukkan kepada Anda cara mencerahkan video saat mengambil gambar.
Atur resolusi perekaman dan kecepatan bingkai
Langkah 1. Buka aplikasi "Pengaturan" di iPhone Anda. Gulir ke bawah untuk mencari dan ketuk opsi "Kamera".
Langkah 2. Pilih "Rekam Video" dan di sini Anda dapat memilih kecepatan bingkai dan resolusi yang Anda inginkan.
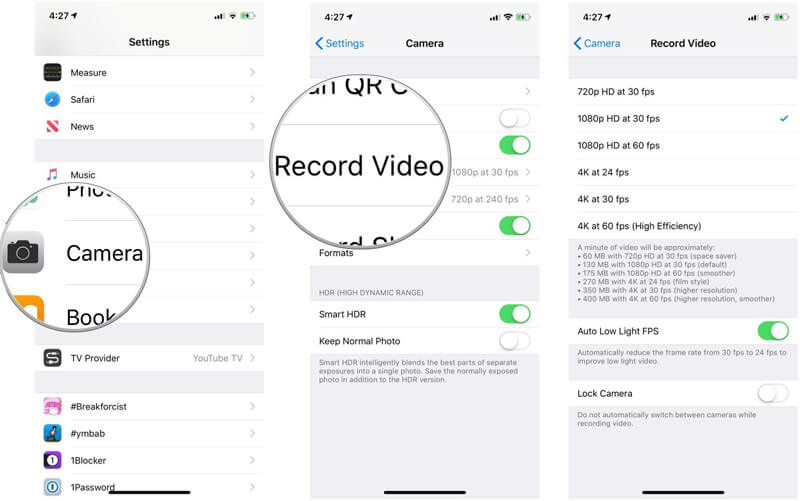
Gunakan kunci eksposur untuk mencerahkan video di iPhone
iPhone memiliki kemampuan untuk secara otomatis memfokuskan dan mengekspos bidikan Anda. Fitur ini dapat membantu Anda mengambil foto dengan cepat. Namun saat Anda merekam video dengan iPhone, Anda dapat melakukan beberapa operasi secara manual untuk mencerahkan video.
Langkah 1. Buka aplikasi "Kamera" dan mulai merekam video.
Langkah 2. Saat merekam, ketuk bagian tertentu yang ingin Anda fokuskan dan cerahkan. Akan ada opsi "AE / AF LOCK" muncul di layar. Anda dapat melihat ikon lampu di sebelahnya. Anda dapat menggunakan jari Anda untuk mendorong ikon ke atas untuk mencerahkan video.
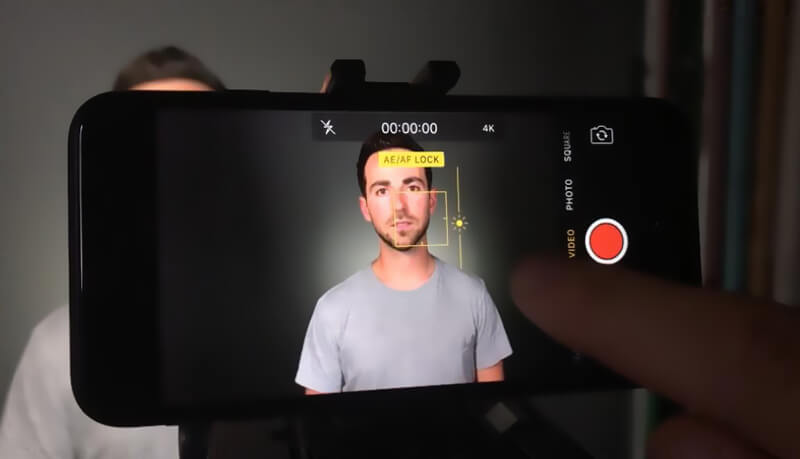
Kesimpulan
Kami terutama berbicara tentang cara mencerahkan video di iPhone di halaman ini. Kami menunjukkan langkah-langkah mendetail untuk membantu Anda meringankan video di iPhone dengan iMovie. Kami juga memberi tahu Anda beberapa tip untuk membantu Anda membuat lebih banyak cahaya saat merekam video. Namun, kami dengan tulus merekomendasikan yang kuat Pengonversi Video Vidmore bagi Anda untuk mencerahkan video iPhone yang diambil. Anda dapat mengunduhnya gratis dan mencobanya.
Penyuntingan video
-
Mencerahkan Video
-
Sunting Video iPhone
-
Putar Video di iPhone


