4 Cara Sederhana untuk Meningkatkan Volume Video MP4
Bagaimana cara meningkatkan volume file MP4? Saya mendapatkan video yang volumenya terlalu pelan bahkan di komputer saya dalam keadaan penuh. Adakah cara mudah untuk meningkatkan volume video?
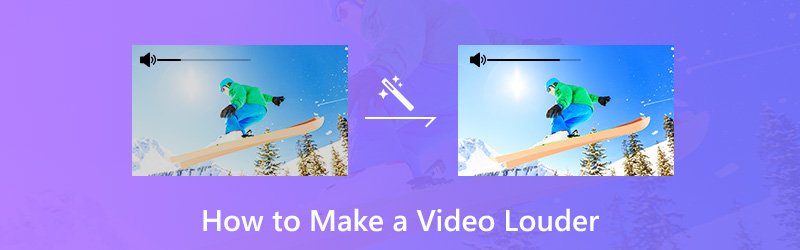
Untuk berbagai alasan, Anda akan membutuhkannya buat video lebih nyaring. Sebenarnya masih ada beberapa pendekatan cara memperbesar volume video. Apakah Anda akan meningkatkan volume pada video MP4 atau jenis video lainnya, Anda dapat menemukan metode yang sesuai untuk melakukannya di postingan ini. Posting ini menunjukkan 4 cara sederhana untuk membantu Anda membuat audio lebih keras.
ISI HALAMAN
- Bagian 1. Cara Membuat Video Lebih Keras di PC / Mac (Cara Terbaik)
- Bagian 2. Cara Gratis Meningkatkan Volume Video Online
- Bagian 3. Cara Meningkatkan Volume Video MP4 dengan VLC
- Bagian 4. Cara Meningkatkan Volume Video dengan Windows Movie Maker
- Bagian 5. FAQ Tentang Membuat Audio Video Lebih Keras
Bagian 1. Cara Membuat Video Lebih Keras di PC / Mac (Cara Terbaik)
Pertama, kami akan menunjukkan cara terbaik untuk meningkatkan volume video. Di sini kami dengan tulus merekomendasikan yang kuat Pengonversi Video Vidmore untuk membantu Anda membuat video lebih nyaring tanpa kehilangan kualitas video.
Ini adalah pengonversi dan editor video berfitur lengkap yang membawa banyak fungsi pengeditan dasar dan lanjutan. Penambah volume video ini adalah salah satu pilihan terbaik untuk pemula dan profesional. Sekarang Anda dapat mengunduhnya secara gratis dan mengikuti panduan berikut untuk meningkatkan volume video Anda.
- Resolusi kelas atas hingga 4K, H.265 / HEVC, dll.
- Hapus gangguan video, dan kurangi guncangan video.
- Sesuaikan efek video secara otomatis.
- Tingkatkan MP4, MOV, MKV, 3GP, FLV, SWF, MTS / M2TS, VOB, DVD, dll.
- Edit efek video seperti putar, cermin, potong, klip, gabungkan, tanda air, dll.

Langkah 1. Unduh gratis penguat volume
Klik dua kali tombol unduh di atas untuk mengunduh gratis, menginstal, dan menjalankan perangkat lunak penambah volume video ini di komputer Anda. Ini menawarkan versi Windows dan Mac.
Langkah 2. Tambahkan video
Klik tombol "Add File" untuk memuat video yang ingin Anda tingkatkan volumenya. Di sini Anda dapat menambah dan mengedit satu atau lebih video sekaligus.
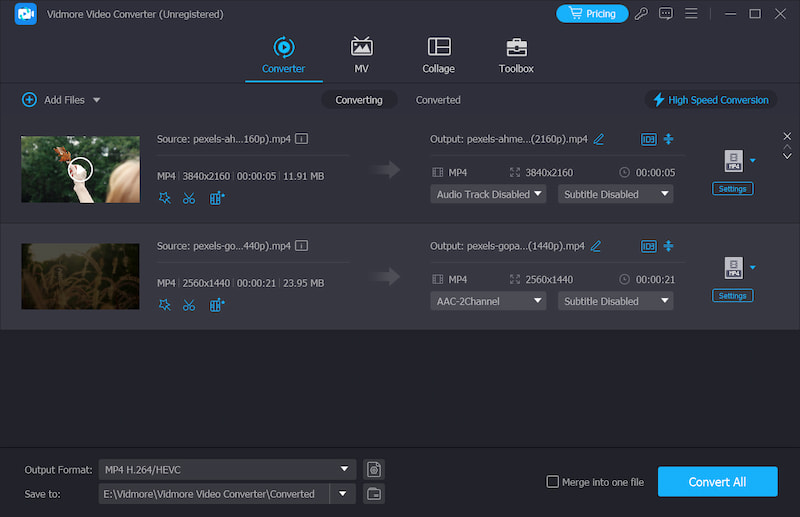
Langkah 3. Tingkatkan volume video
Klik "Edit" untuk masuk ke jendela pengeditan video. Di sini Anda dapat melihat banyak opsi pengeditan seperti Pangkas, Putar, Pangkas, Tingkatkan, Efek, dan Tanda Air. Pada langkah ini, “Audio” adalah opsi yang harus Anda gunakan.
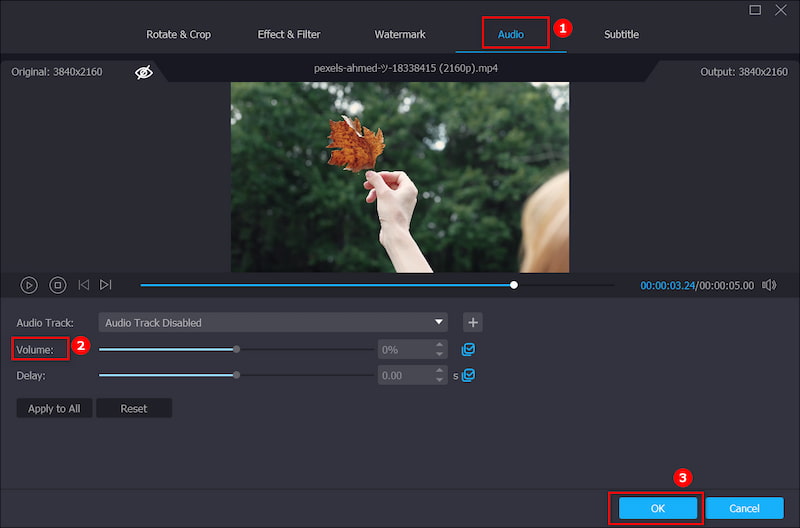
Setelah mengklik “Audio”, Anda diperbolehkan untuk mengatur volume berdasarkan kebutuhan Anda. Anda dapat menyeret penggeser volume ke kanan untuk memperbesar volume. Demikian pula, Anda dapat memperkecil volume video dengan menyeret penggeser volume ke kiri. Klik "OK" untuk mengonfirmasi operasi.
Langkah 4. Ekspor video
Penambah volume video ini sangat mendukung format video dan audio populer. Anda tidak perlu khawatir tentang masalah format yang tidak didukung. Terlebih lagi, ia menawarkan Anda hampir semua format video dan audio untuk dipilih.
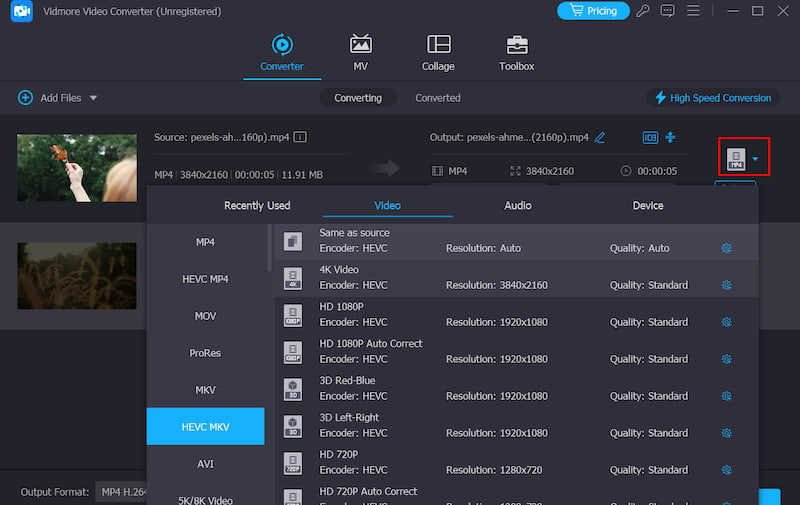
Klik "Profil" untuk memilih format output yang sesuai untuk video Anda dari daftar drop-down. Semua format video populer disediakan, seperti MP4, MOV, AVI, MKV, FLV, dan sebagainya. Klik tombol "Convert" untuk mengekspor video yang diedit ke komputer Anda.
Bagian 2. Cara Gratis Meningkatkan Volume Video Online
Banyak alat penguat volume video online gratis yang ditawarkan di internet juga dapat membantu Anda membuat video lebih nyaring. Metode ini terutama untuk beberapa file video berukuran kecil. Jika Anda ingin memperbesar film panjang yang besar, sebaiknya Anda tidak menggunakannya.
Di sini kami memperkenalkan Anda dengan penambah volume video populer, VideoLouder. Ini adalah penguat volume maksimum gratis yang memungkinkan Anda meningkatkan volume suara video Anda. Ini mendukung banyak format video yang sering digunakan seperti MP4, MOV, AVI, MPEG, MPG dan banyak lagi. Sekarang Anda dapat mengambil panduan berikut untuk meningkatkan volume video MP4 Anda secara online.
Pro
- Tersedia di platform atau perangkat apa pun
- Penguat volume video ringan online
- Tanpa menginstal alat pihak ketiga apa pun
Kontra
- Ukuran file terbatas dalam 500MB
Langkah 1. Arahkan ke situs penguat volume video online ini di browser Anda.
Langkah 2. Klik "Browser" untuk memuat video yang ingin Anda tingkatkan volumenya. Satu hal yang harus Anda ketahui adalah, ukuran video dibatasi hingga 500MB.

LANGKAH 3. Klik opsi "Tingkatkan volume" dan kemudian pilih desibel yang sesuai yang ingin Anda tingkatkan. Di sini Anda juga dapat menurunkan volume suara video.
LANGKAH 4. Klik tombol "Unggah File" untuk mulai mengunggah video Anda secara nyata. Seluruh proses pengunggahan akan memakan waktu lama.
LANGKAH 5. Ketika proses pemuatan selesai, klik "Unduh File" untuk menyimpan video dengan volume yang meningkat ke komputer Anda.

Bagian 3. Cara Meningkatkan Volume Video MP4 dengan VLC
Jika Anda menginstal VLC Media Player di komputer Anda, Anda dapat mengandalkannya untuk meningkatkan volume video saat diputar. Ini adalah pemutar media lintas platform sumber terbuka dan populer. Ini membawa beberapa fitur pengeditan dasar. Apalagi memiliki kemampuan meningkatkan volume audio hingga maksimal 300%. Langkah-langkah berikut akan menunjukkan cara membuat video lebih keras dengan VLC.
Pro
- Tersedia untuk semua platform
- Izinkan untuk menyimpan file video dan audio
- Gratis dan sumber terbuka
- Dukungan untuk menyesuaikan profil
Kontra
- Tidak memiliki fitur pengeditan video
Langkah 1. Buka pemutar media VLC, pilih Alat di bilah menu, klik Preferensi untuk memicu jendela Preferensi Sederhana, dan pilih Semua.
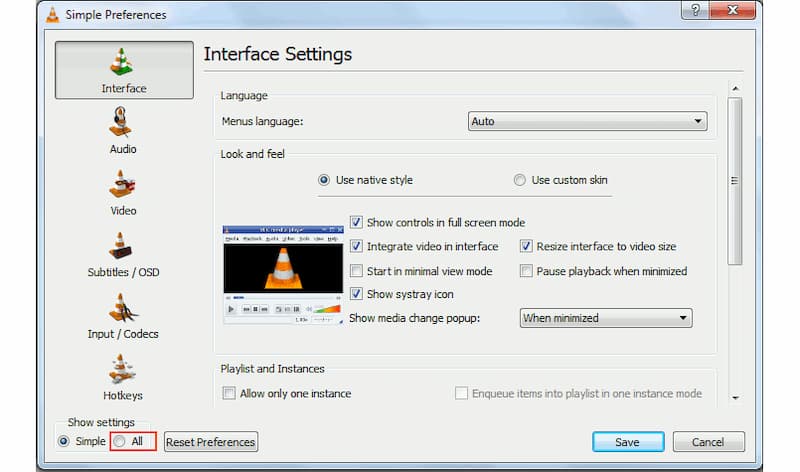
Langkah 2. Di sisi kiri, temukan Antarmuka, Antarmuka utama, dan Qt. Temukan opsi Volume Maksimum yang ditampilkan dengan menjatuhkan bilah kanan ke bawah.
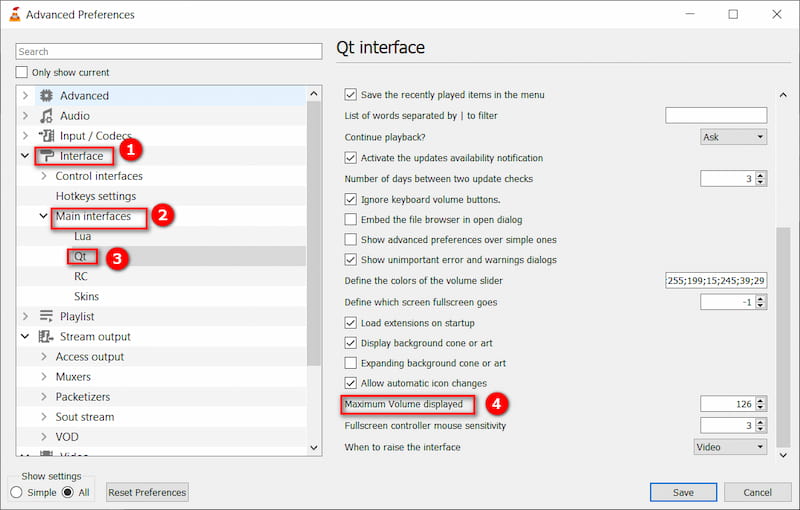
LANGKAH 3. Ketik 300 di dalam kotak dan luncurkan kembali VLC. Kemudian, volume audionya bisa mencapai hingga 300% dari aslinya.

Bagian 4. Cara Meningkatkan Volume Video dengan Windows Movie Maker
Windows Movie Maker adalah perangkat lunak pengeditan video default untuk pengguna Windows. Ini menawarkan banyak fungsi pengeditan dasar. Dan itu dapat berfungsi sebagai penguat volume video yang bagus untuk membantu Anda membuat video lebih nyaring.
Pro
- Alat bawaan untuk pengguna Windows yang lebih lama
- Gratis untuk digunakan
- Antarmuka yang ringkas dan ramah pengguna
Kontra
- Hanya untuk sistem operasi Windows
- Dihentikan pada tahun 2017
- Tidak tersedia untuk Windows 10 dan versi yang lebih baru
Langkah 1. Luncurkan Windows Movie Maker di komputer Anda dan muat video Anda ke sana.
Langkah 2. Klik tab "Alat Video" di bilah menu. Di sini Anda bisa mendapatkan banyak fitur pengeditan.
LANGKAH 3. Klik tombol "Volume video" lalu seret penggeser ke kanan untuk meningkatkan volume video. Setelah itu, Anda dapat mengekspor video yang diedit ke komputer Anda.

Bagian 5. FAQ Tentang Membuat Audio Video Lebih Keras
Mengapa video saya tidak keras?
Alasan paling mendasar mungkin karena file video membawa volume audio yang rendah, sehingga Anda dapat menggunakan alat untuk menambah volume. Situasi lainnya adalah volume sistem perangkat atau pemutar Anda terlalu rendah. Untuk mengatasi masalah ini, Anda dapat langsung menaikkan volume di pengaturan sistem.
Berapa volume seharusnya video?
Rata-rata volume saat ini untuk beradaptasi dengan video internet harus -12dbFS dan -6dbFS, dengan maksimum tidak lebih dari 0dbFS. Anda harus memperhatikan kriteria ini saat mengatur volume video Anda.
Apa itu tingkat volume yang aman?
Suara di bawah 70 dBA aman. Setiap suara di atas 85 dBA berpotensi menyebabkan kerusakan pada telinga dan sistem pendengaran Anda. Harap berhati-hati untuk menyesuaikan volume Anda saat menonton video dan mendengarkan musik.
Apakah peningkatan volume menurunkan kualitas?
Saat Anda menaikkan volume video, kualitas audio tidak berubah secara material. Namun, volume yang terlalu tinggi dapat merusak speaker, menyebabkan audio terdengar tidak jelas.
Bisakah MP4 digunakan sebagai audio?
MP4, juga dikenal sebagai MPEG-4 Bagian 14, adalah format yang dapat berisi berbagai macam file media, dan meskipun paling sering digunakan untuk menyimpan video, MP4 juga dapat digunakan untuk menyimpan audio, subtitle, gambar, dan lainnya. .
Kesimpulan
Jika Anda pernah mengalami masalah yang gagal meningkatkan volume video online dengan beberapa penguat volume video online, sejujurnya, yang sering terjadi, dan jika Anda ragu untuk memilih yang terbaik untuk meningkatkan volume video, saya merekomendasikan yang ampuh Pengonversi Video Vidmore untukmu. Tidak ada batasan ukuran file. Lebih penting lagi, ini dapat menjaga kualitas video asli setelah volume video meningkat.


