Cara Memutar File Video MKV di Windows Media Player dengan Lancar
Bisakah kamu memutar file MKV di Windows Media Player di Windows 10/8/7 atau lebih lama? Jawabannya adalah tidak. Alasan file MKV tidak dapat diputar di Windows Media Player adalah karena pemutar bawaan tidak mendukung pembukaan wadah MKV. MKV itu sendiri berfungsi sebagai wadah media untuk menyimpan video, audio, subtitle, dll. Jadi, diperlukan berbagai codec untuk membuka setiap trek. Panduan ini akan menunjukkan kepada Anda tiga cara untuk menonton video MKV Anda di PC.
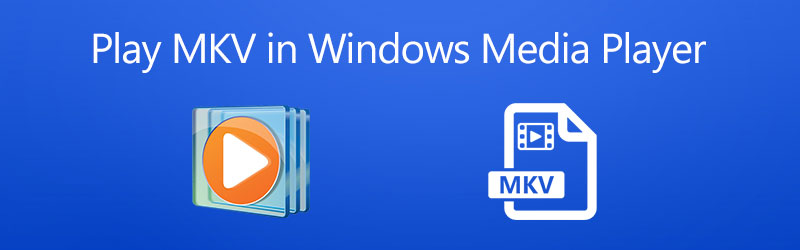
ISI HALAMAN
Bagian 1: Gunakan Alternatif untuk Windows Media Player untuk Membuka MKV
Solusi pertama dan termudah untuk memutar file MKV di Windows Media Player adalah mencari alternatif. Sejujurnya, WMP bukanlah cara terbaik untuk menikmati film lossless yang disimpan di MKV. Vidmore Player, di sisi lain, mampu menawarkan pengalaman menonton terbaik.
Fitur Utama dari MKV Player Terbaik
- Mendukung berbagai format video termasuk MKV.
- Optimalkan kualitas video dan audio saat memutar file MKV.
- Pemutaran video kontrol penuh, seperti layar, volume, warna, dll.
Cara Memutar MKV tanpa Windows Media Player
Langkah 1: Buka MKV
Luncurkan alternatif terbaik untuk Windows Media Player untuk pemutaran MKV setelah Anda menginstalnya di PC Anda. Ada versi lain untuk Mac. Ada dua cara untuk membuka file video MKV. Klik pada Membuka file di antarmuka beranda untuk mengaktifkan dialog file terbuka, temukan file MKV target, dan klik Buka tombol. Atau, buka menu File dan buka file video Anda.

Langkah 2: Kontrol pemutaran MKV
Selama video dimuat, video tersebut akan mulai diputar di antarmuka utama. Di bagian bawah, Anda dapat menemukan beberapa tombol untuk mengontrol pemutaran dengan cepat, seperti maju cepat, jeda, mundur, dll. Pada momen penting, klik Kamera ikon untuk mengambil snapshot. Jika Anda ingin menyesuaikan sisi layar, warna gambar, keseimbangan audio, dan lainnya, buka bilah menu atas.

Bagian 2: Mainkan MKV di Windows Media Player dengan Codec Ekstra
Jika Anda tidak suka menginstal perangkat lunak pihak ketiga di komputer Anda, Anda dapat mencoba cara lain untuk memainkan MKV di Windows Media Player. Seperti disebutkan sebelumnya, WMP tidak dapat mendekode MKV secara native karena kurangnya codec. Oleh karena itu, Anda perlu unduh kodek MKV untuk Windows Media Player, dan kemudian WMP akan memutar file MKV Anda secara normal.
Langkah 1: Buka jendela Explorer, dan cari file MKV untuk diputar di Windows Media Player. Klik kanan pada video, pilih Buka dengan, dan pilih Windows Media Player. Jika WMP adalah pemutar video default Anda, klik dua kali pada file MKV.
Langkah 2: Alih-alih memutar video Anda, WMP akan memunculkan kata dialog Pemutar mungkin tidak mendukung jenis file atau mungkin tidak mendukung codec yang digunakan untuk mengompres file. Tekan Bantuan Web tombol.
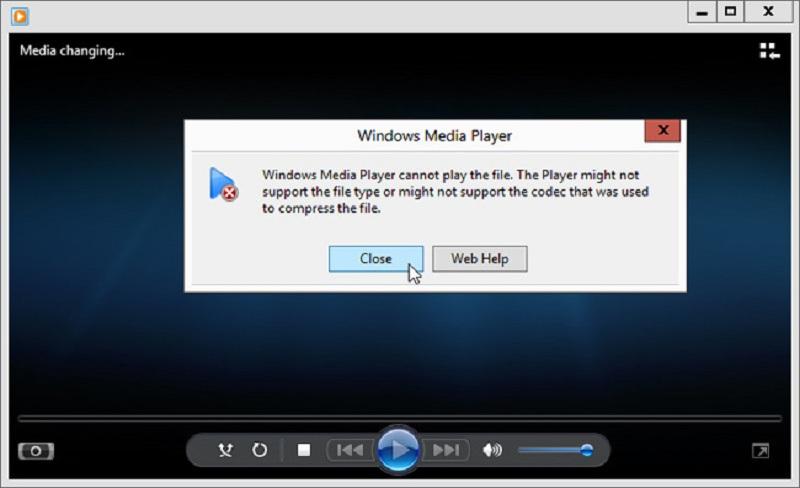
LANGKAH 3: Kemudian Anda akan mendapatkan tautan codec. Klik dan buka, lalu salin dan tempel tautan di dalam bilah pencarian. Selanjutnya, paket codec akan dibuka. Klik Lari dan ikuti petunjuk untuk menginstal codec. Setelah itu, Anda dapat memainkan MKV di Windows Media Player.
Catatan: Paket codec biasanya menawarkan beberapa versi untuk sistem yang berbeda, seperti 34-bit dan 64-bit, Anda harus menginstal yang benar berdasarkan mesin Anda. Kami menyarankan Anda untuk tidak menemukan codec di mesin pencari, yang mungkin mengemas virus atau malware.
Bagian 3: Ubah MKV untuk Bermain di Windows Media Player
Cara lain untuk menjalankan MKV di Windows Media Player pada Windows 10 atau sebelumnya adalah dengan mengonversi file video Anda ke WMV dan format lain yang kompatibel. Pengonversi Video Vidmore dapat memenuhi kebutuhan Anda.
Fitur Dasar Konverter MKV Terbaik
- Ubah MKV ke Windows Media Player dengan cepat.
- Proses batch beberapa file MKV sekaligus.
- Lindungi kualitas video saat mengonversi.
Cara Mengonversi MKV ke Windows Media Player
Langkah 1: Impor file MKV
Jalankan konverter MKV terbaik setelah Anda menginstalnya di komputer Anda. Seret dan jatuhkan file MKV yang ingin Anda putar di Windows Media Player ke antarmuka utama. Atau klik Tambahkan File menu dan impor file video Anda.

Langkah 2: Atur format keluaran
tekan format ikon pada judul pertama untuk membuka panel format, dan pilih format keluaran video yang sesuai. Untuk Windows Media Player, kami memilih WMV dan pilih preset. Atur format keluaran ke judul lain.

LANGKAH 3: Konversi MKV ke WMP
Klik ke bawah ikon di Menyimpan ke lapangan dan pilih folder tertentu. Terakhir, klik file Konversi Semua tombol. Setelah selesai, Anda dapat memainkan MKV di Windows Media Player dengan lancar.

Bagian 4: Tanya Jawab tentang Membuka MKV di Windows Media Player
Bisakah Windows Media Player mengonversi MKV ke MOV?
Tidak, WMP adalah pemutar media dan tidak memiliki kapasitas untuk mengkonversi video. Plus, itu tidak bisa membuka MKV sama sekali. Untuk mengonversi file MKV Anda ke MOV, Anda memerlukan program pengonversi video profesional, seperti Vidmore Video Converter.
Bisakah Windows 10 memainkan file MKV?
Jika Anda memiliki pemutar video di Windows 10 yang mendukung kodek MKV, Anda tentu saja dapat memutar file video lossless tersebut. Namun, Windows Media Player 12 bawaan tidak dapat memutar file MKV.
Bagaimana cara membuka file video di Windows Media Player?
Windows Media Player dapat mendeteksi file video yang didukung pada hard drive Anda. Jadi, buka WMP, buka Video tab dan klik video untuk membukanya. Plus, Anda dapat mengklik kanan pada file video di jendela Explorer, pilih Buka dengan dan Windows Media Player untuk membukanya juga.
Kesimpulan
Panduan ini memberi tahu Anda tiga metode untuk memainkan MKV di Windows Media Player pada Windows 10/8/7. Jika Anda hanya membuka file MKV di WMP, Anda tidak akan mendapatkan apa-apa selain pesan kesalahan. Itu karena pemutar media yang sudah diinstal sebelumnya hanya berfungsi pada format video terbatas. Vidmore Player, di sisi lain, menyertakan paket besar codec dan mampu untuk semua file MKV. Ada pertanyaan lain? Silakan tinggalkan pesan di bawah.
Kiat MKV
-
Pemutaran MKV
-
Windows Media Player
-
Sunting MKV


