Cara Memotong Video Menjadi File GIF Animasi untuk Situs Web Anda dengan Mudah
Saat Anda ingin membagikan video yang diputar secara otomatis ke situs web Anda, Anda harus memotong video menjadi file GIF. Karena file GIF jauh lebih besar daripada file video, Anda harus menyimpannya dalam 100MB, atau mungkin kurang dari 20MB pada koneksi seluler / terukur Anda, atau akan memakan waktu lama untuk memuat halaman web. Untuk menyederhanakan, ini menyimpulkan dua proses, potong video dan ubah menjadi format GIF. Pelajari lebih lanjut tentang solusi pamungkas tentang cara memotong video menjadi file GIF dari artikel.

ISI HALAMAN
Bagian 1: Metode Utama untuk Memotong Video menjadi GIF
Pengonversi Video Vidmore adalah metode serbaguna untuk memotong video menjadi file GIF. Selain video, Anda juga dapat mengekstrak video dari DVD / Blu-ray disc. Ini juga menyediakan fitur pengeditan dasar, seperti memotong video, memotong file dan bahkan meningkatkan kualitas video. Selain itu, Anda juga dapat mengedit metadata media, mengompres video, menerapkan efek 3D, meningkatkan file video, dan mengonversi video menjadi file GIF.
- Pangkas bagian video yang tidak diinginkan dan pangkas video dengan bingkai yang diinginkan.
- Konversi antar format media, bahkan transcode file video menjadi file GIF.
- Kompres file video ke ukuran file yang diinginkan untuk mengkonversi video menjadi GIF.
- Sesuaikan bitrate, frame rate, resolusi, codec video, dan opsi lainnya.

Langkah 1: Unduh dan instal konverter video ke GIF, Anda dapat meluncurkan program di komputer Anda. Pergi ke Konverter menu dari bagian atas jendela dan pilih Tambahkan File pilihan untuk mengimpor video yang diinginkan ke dalam program yang ingin Anda ubah menjadi file GIF.

Catatan: Saat Anda ingin mengonversi video dari disk DVD atau disk Blu-ray, Anda dapat mengklik Ripper menu untuk memuat file DVD / Blu-ray ke dalam program, yang mana Anda dapat mengonversi disk DVD / BD ke dalam format video yang direkomendasikan sebelumnya.
Langkah 2: Pergi ke Toolbox menu dalam antarmuka beranda dan pilih Pembuat GIF pilihan, yang mana Anda dapat memuat video yang dipotong untuk menyesuaikan GIF dengan file tersebut. Klik Video ke GIF ikon untuk membuat dan menyesuaikan video menjadi file GIF.
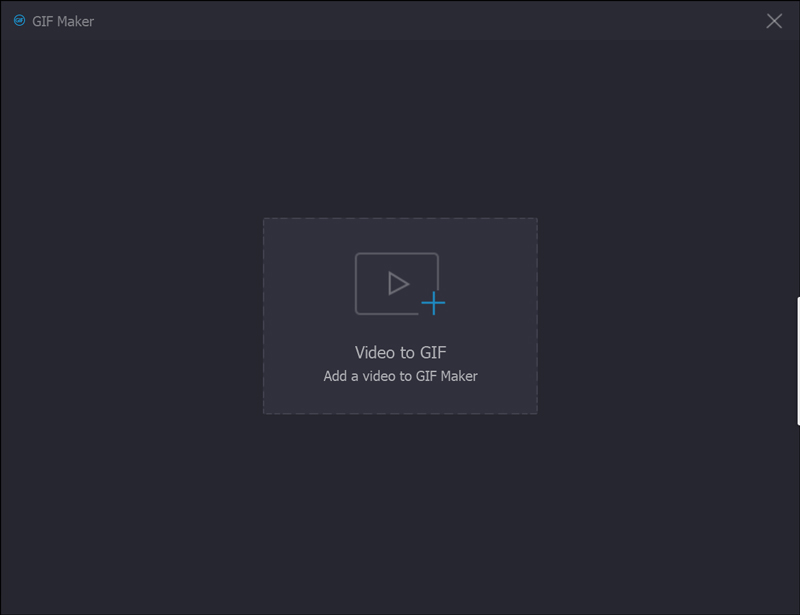
LANGKAH 3: Setelah Anda memuat video ke dalam jendela Video ke GIF, Anda dapat mengeklik Memotong ikon di bawah jendela pratinjau, di mana Anda dapat mengatur titik awal dan mengatur titik akhir untuk memotong bagian yang tidak diinginkan dari video dan mendapatkan bagian yang diinginkan sebelum mengklik Menyimpan tombol.

LANGKAH 4: Saat Anda mendapatkan video yang dipotong, Anda dapat memilih ukuran keluaran yang diinginkan, kecepatan bingkai dan bahkan memeriksa efek animasi loop untuk memotong video menjadi file GIF. Kemudian Anda dapat mengklik Pratinjau untuk melihat file GIF sebelum mengonversi.
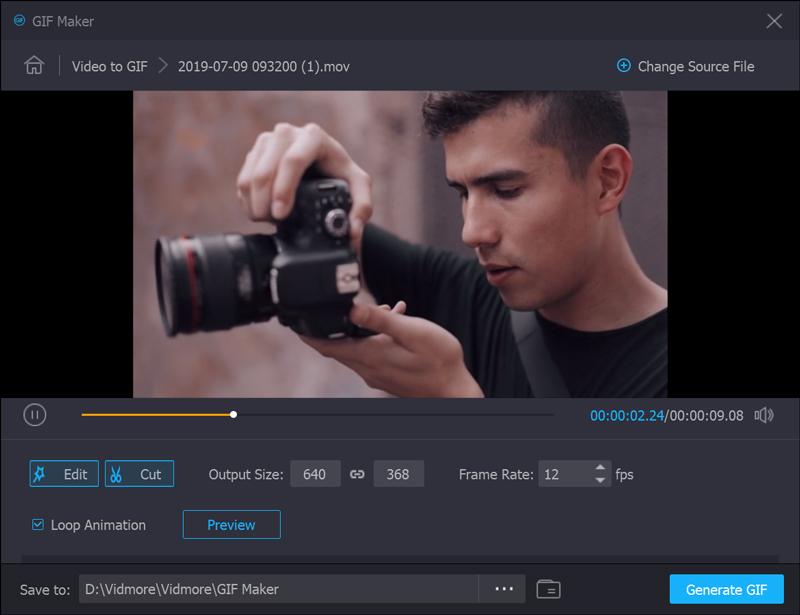
LANGKAH 5: Setelah itu, Anda dapat mengklik Hasilkan File tombol untuk mengubah video yang dipotong menjadi file GIF. Saat Anda ingin mengonversi beberapa video, atau bahkan menggabungkan bagian yang berbeda, Anda dapat mengklik Ubah File Sumber tombol untuk mengubah file video lain.
LANGKAH 6: Untuk menambahkan tanda air atau logo pada video Anda untuk dipangkas menjadi GIF, misalnya, buka Tanda air tab dan pilih Teks opsi atau Gambar pilihan. Kemudian Anda dapat menyesuaikan ukuran, posisi, sudut, dan transparansi watermark.

LANGKAH 7: Saat Anda ingin memotong video yang diinginkan menjadi GIF, Anda dapat mencentang Gabungkan menjadi satu file opsi dan sesuaikan urutan untuk bagian yang diinginkan. Setelah itu, Anda dapat mengklik Konversi Semua tombol untuk menggabungkan bagian video yang berbeda menjadi file GIF.

Bagian 2: FAQ tentang Memotong Video ke File GIF Animasi
1. Bagaimana cara memotong GIF animasi?
Ada dua opsi untuk memotong gambar GIF animasi secara langsung. Anda dapat menggunakan editor GIF perangkat lunak desktop, seperti Photoshop, yang tersedia untuk memotong gambar GIF animasi. Tentu saja, Anda juga dapat menggunakan aplikasi editor GIF web, seperti EZGIF. Jadi, Anda juga dapat memotong gambar GIF animasi secara online.
2. Bagaimana cara memotong banyak gambar sekaligus?
Diketahui bahwa Anda tidak dapat mengedit banyak gambar secara bersamaan di MS Paint atau Mac Preview. Photoshop hanya dapat memotong gambar sekaligus. Jika Anda ingin memproses banyak gambar, Anda harus membuat action dan Photoshop akan mengulanginya. Cara mudah lain untuk memotong banyak gambar sekaligus adalah MS Word. Setelah Anda memasukkan gambar, pilih semuanya, dan klik menu Alat Gambar dan pilih opsi Format. Kemudian pilih Tanaman menu dan pilih Pangkas ke Bentuk pilihan. Sekarang, semua gambar akan dipotong dengan ukuran yang sama.
3. Apa Cara Terbaik Membuat GIF?
Jawabannya tergantung pada situasi Anda. Cara pertama membuat GIF adalah dengan mengubah klip video menjadi format GIF. Opsi kedua adalah menggunakan file Perekam GIF aplikasi. Saat Anda ingin mengubah video menjadi file GIF, Vidmore Video Converter harus menjadi solusi utama yang harus Anda pertimbangkan.
Kesimpulan
Artikel ini membagikan metode pamungkas tentang cara memotong video menjadi gambar animasi GIF dengan mudah. Vidmore Video Converter adalah solusi serbaguna untuk memotong video, mengubah parameter yang berbeda, dan mengubah video menjadi format GIF. Anda juga dapat memuat video dari disk DVD, atau disk Blu-ray. Selain itu, ada beberapa filter lanjutan, seperti 3D efek, gabungkan file, tambahkan watermark dan lainnya. Jika Anda memiliki pertanyaan tentang memotong video ke file GIF, Anda dapat membagikan lebih banyak detail di komentar.
Video & Gambar
-
Pangkas Video
-
Edit GIF
-
Ubah Ukuran Gambar


