3 Cara Teratas untuk Merekam Audio dan Suara di iPhone
Rekaman audio semakin populer di perangkat seluler dan digunakan untuk berbagai alasan. Misalnya, Anda mungkin ingin merekam beberapa informasi penting, menangkap ceramah, wawancara, pemikiran dan gagasan Anda, dan banyak lagi. Sekarang Anda tidak memerlukan perangkat elektronik terpisah untuk merekam. Hanya dengan satu iPhone di tangan Anda, Anda dapat dengan mudah merekam audio dan suara Anda sendiri dengan mudah.
Pertanyaannya adalah, tahukah Anda cara merekam audio di iPhone?

Nyatanya, itu cukup mudah rekam suara di iPhone. Perangkat iOS dirancang dengan aplikasi perekam audio internal bernama Voice Memos yang dapat dengan mudah mengubah iPhone Anda menjadi mesin perekam audio. Di sini, di posting ini, kami akan memberi tahu Anda cara merekam musik, lagu, suara Anda, dan audio lainnya di iPhone Anda dengan Memo Suara, fitur Perekaman Layar iOS dan aplikasi perekam audio lainnya.

Bagian 1. Bagaimana Merekam Audio di iPhone dengan Voice Memo
Memo Suara adalah salah satu bagian dari aplikasi inti Apple yang telah diinstal sebelumnya di semua perangkat iOS termasuk iPhone, iPad, dan iPod touch. Sebagai perekam audio default untuk iPhone, Memo Suara memiliki kemampuan untuk mengubah iPhone Anda menjadi perekam audio portabel. Ini menyediakan cara sederhana dan nyaman untuk merekam dan berbagi berbagai audio seperti catatan pribadi, momen keluarga, ceramah, dan konten penting lainnya di iPhone. Masa lalu pertama akan menunjukkan cara merekam suara di iPhone dengannya.
Langkah 1. Pertama, Anda harus mencari dan membuka aplikasi Voice Memos di iPhone Anda. Seperti yang disebutkan di atas, aplikasi ini sudah diinstal sebelumnya di semua perangkat iOS. Jadi Anda tidak perlu menginstalnya. Jika Anda tidak dapat menemukan perekam audio ini, Anda dapat menggunakan fungsi Pencarian atau langsung meminta Siri untuk membukanya.
Langkah 2. Saat Anda masuk ke aplikasi Memo Suara, Anda cukup mengetuk merah merekam tombol untuk mulai merekam audio di iPhone.
LANGKAH 3. Saat Anda ingin menghentikan perekaman audio, Anda dapat mengetuk berhenti tombol di tempat yang sama untuk menyelesaikan proses.
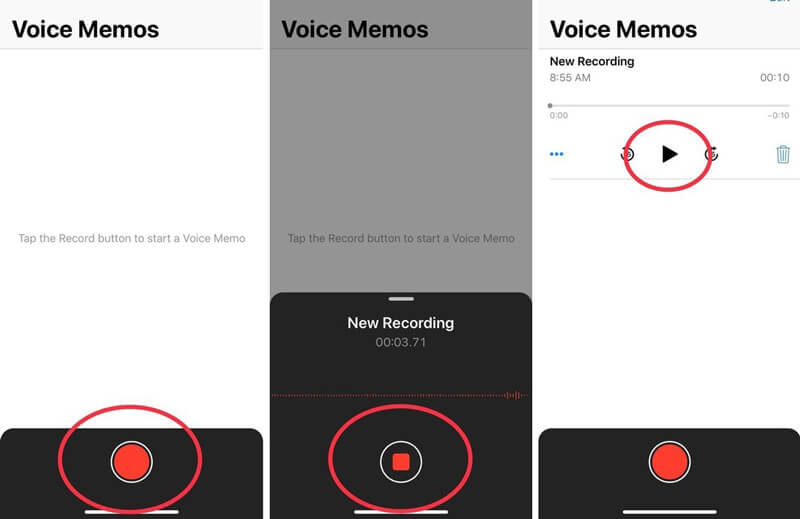
LANGKAH 4. Rekaman audio di iPhone akan disimpan secara otomatis dengan lokasi Anda saat ini sebagai judul setelah Anda mengetuk tombol berhenti. Kemudian Anda dapat mengetuk Rekaman Baru untuk memutar dan mendengarkan file audio yang diambil.
LANGKAH 5. Setelah perekaman audio iPhone, Anda diizinkan untuk mengedit audio yang direkam. Beberapa fitur pengeditan dasar dirancang dalam perekam audio ini. Anda dapat mengetuk Rekaman Baru lalu ketuk tiga titik biru ikon untuk memunculkan Edit Rekaman pilihan.
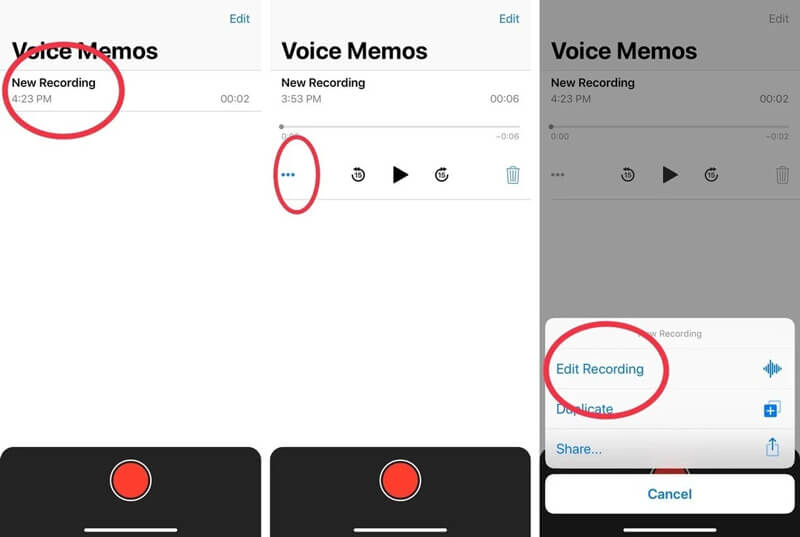
LANGKAH 6. Saat Anda memasuki antarmuka pengeditan, Anda dapat dengan mudah menyeret penggeser trim dari kanan ke kiri untuk menghapus bagian yang tidak perlu. Setelah mengedit, Anda dapat menyimpan dan mengganti nama file rekaman.
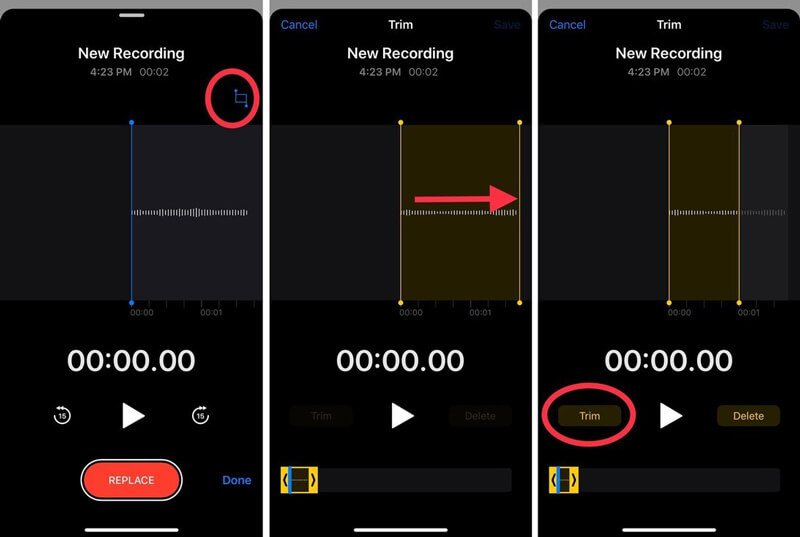
![]() Layar Terbaik dan Perekam Audio untuk Windows / Mac
Layar Terbaik dan Perekam Audio untuk Windows / Mac
- Rekam audio apa pun di komputer dari audio sistem dan mikrofon / speaker.
- Output rekaman dalam format audio lossless / lossy seperti MP3, AAC, M4A, FLAC dan banyak lagi.
- Rekam musik online, video, rapat, webcam, permainan game, dan lainnya dengan kualitas tinggi.
- Tangkap layar komputer dengan layar penuh, jendela aktif atau wilayah yang disesuaikan.
- Fitur pengeditan yang kuat untuk mengedit video / audio yang direkam dan meningkatkan kualitasnya.

Bagian 2. Bagaimana Membuat Perekaman Layar iPhone dengan Audio
Selain aplikasi Voice Memos, iPhone juga membawa file Perekaman Layar fitur yang memungkinkan Anda menangkap layar iPhone dengan audio. Fitur ini terutama dirancang untuk merekam layar iPhone Anda. Tapi mampu merekam suara di iPhone.
Langkah 1. Untuk merekam audio di iPhone, Anda harus menambahkan fitur Perekaman Layar ini ke file Pusat kendali. Anda bisa membuka Pengaturan aplikasi di iPhone, lalu ketuk Pusat kendali untuk Sesuaikan Kontrol lalu temukan dan tambahkan fitur Perekaman Layar ke Pusat Kontrol Anda.
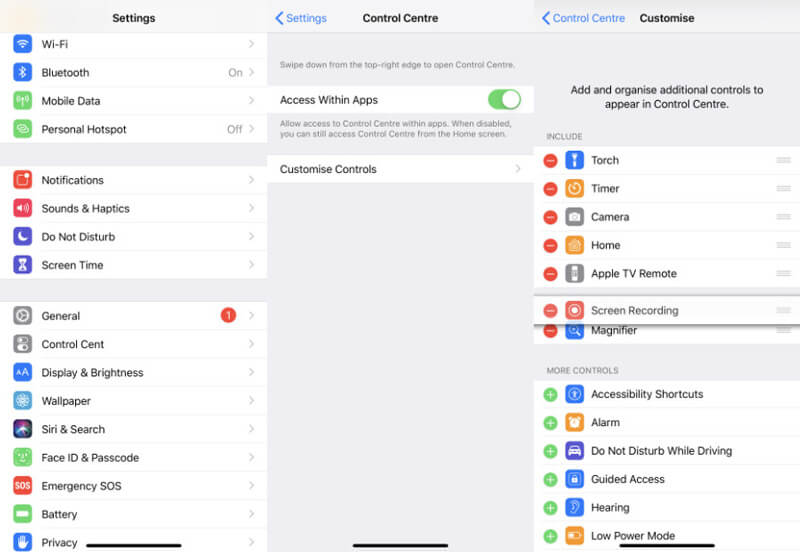
Langkah 2. Kembali ke layar beranda Anda dan geser ke bawah untuk mendapatkan Pusat Kontrol. Temukan tombol Perekaman Layar dan terus ketuk. Sekarang Anda dapat melihat beberapa opsi perekaman muncul di layar. Untuk merekam suara di iPhone, di sini Anda perlu menyalakan Mikropon.
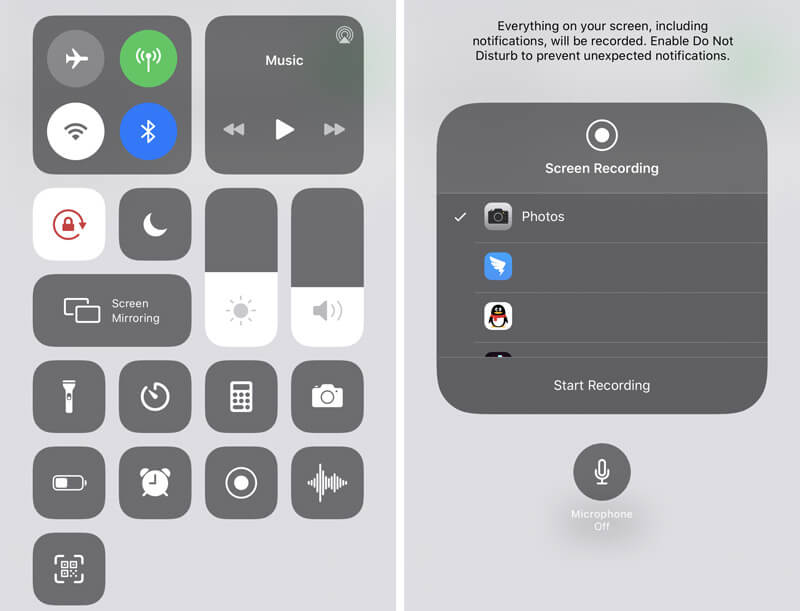
LANGKAH 3. Ketuk Mulai merekam untuk memulai perekaman layar iPhone dengan audio. Anda dapat mengetuk rekaman merah ikon di bilah menu saat Anda ingin menghentikannya.
Bagian 3. Cara Merekam Audio di iPhone dengan Aplikasi GarageBand
Saat Anda ingin merekam audio di iPhone, Anda juga dapat mengandalkan GarageBand aplikasi. GarageBand adalah salah satu aplikasi jenis profesional yang memungkinkan Anda merekam banyak trek audio dengan filter. Ini terutama digunakan untuk pengguna Mac untuk menangani berbagai kreasi musik. Ia juga menawarkan versi iOS bagi Anda untuk merekam suara di iPhone dengan mudah.
Langkah 1. Jika Anda tidak memiliki aplikasi GarageBand di iPhone, Anda dapat membuka App Store untuk menginstalnya terlebih dahulu.
Langkah 2. Mirip dengan perekam audio pihak ketiga lainnya, GarageBand memberikan cara langsung untuk merekam audio di iPhone. Setelah Anda membuka aplikasi, Anda cukup mengetuk catatan merah tombol untuk memulai proses perekaman audio.
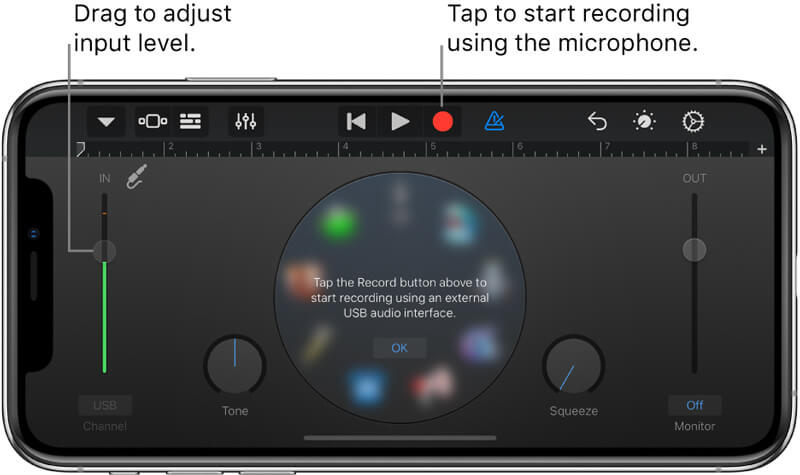
GarageBand memungkinkan Anda merekam suara, instrumen, atau audio lainnya melalui mikrofon iPhone atau mikrofon eksternal. Anda ditawarkan dua set kontrol untuk mengubah suara. Setelah merekam, Anda dapat memutar audio yang diambil di GarageBand. File GarageBand yang direkam dapat diekspor dalam berbagai format audio dan mudah dibagikan.
Di sini Anda mungkin menyukai: 7 Aplikasi Perekam Suara Terbaik untuk Merekam Suara di iPhone dan iPad
Bagian 4. Tanya Jawab tentang Merekam Audio pada iPhone
Pertanyaan 1. Apakah GarageBand gratis?
Iya. Aplikasi GarageBand benar-benar gratis. Baik Anda ingin menginstal GarageBand untuk Mac atau GarageBand untuk iOS, Anda dapat menginstalnya secara gratis dari App Store.
Pertanyaan 2. Berapa banyak penyimpanan yang digunakan memo suara?
Secara umum, setiap menit perekaman audio melalui aplikasi Voice Memos di iPhone membutuhkan ruang penyimpanan setengah megabyte. Rekaman suara 10 menit membutuhkan sekitar 5MB ruang dan satu jam membutuhkan 30MB. Jadi Anda tidak perlu khawatir dengan penyimpanan rekaman.
Pertanyaan 3. Bisakah Anda mendapatkan kembali memo suara yang dihapus?
Memo Suara iPhone yang dihapus akan disimpan di folder "Baru Dihapus" selama 30 hari. Jadi, Anda dapat menemukan dan memulihkan memo suara yang baru-baru ini dihapus dari folder ini. Tetapi setelah 30 hari, mereka akan dihapus secara permanen.
Pertanyaan 4. Bisakah saya merekam musik yang diputar di iPhone saya?
Tidak. Apple tidak mengizinkan Anda merekam musik yang diputar di iPhone Anda. Seperti yang Anda lihat dari atas, semua perekam audio hanya memungkinkan Anda untuk merekam audio dan suara Anda dari mikrofon, tetapi audio internal. Meskipun Anda sedang memutar lagu di Apple Music, Anda memulai perekaman layar, suara akan berhenti secara otomatis hingga Anda membatalkan rekaman.
Apakah Anda mau rekam suara di iPhone, merekam kuliah, atau menangkap beberapa konten penting, Anda dapat mengandalkan 3 metode di atas untuk menyelesaikan pekerjaan. Faktanya, Anda hanya dapat menangkap suara dari mikrofon iPhone, bukan audio internal. Perlu Anda ketahui bahwa, jika Anda ingin merekam musik, sebuah lagu di iPhone, Anda hanya dapat merekamnya dari mikrofon. Jadi, Anda mungkin mendapatkan kebisingan latar belakang. Tinggalkan pesan kepada kami jika Anda masih memiliki pertanyaan tentang cara merekam audio di iPhone.

