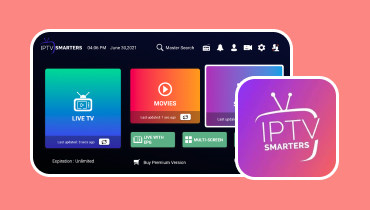Apakah layar Mac dapat diputar di TV Samsung? Jawabannya Ada di Sini
Saat ini, Samsung TV merupakan salah satu perangkat dan teknologi terbaik yang dapat membantu Anda memutar video favorit dengan kualitas yang sangat baik. Samsung TV juga menawarkan berbagai ukuran layar untuk pengalaman menonton yang lebih baik. Mungkin Anda bertanya-tanya apakah Anda dapat memutar layar Mac di TV Samsung. Jawabannya adalah ya. Anda dapat memutar konten video secara efektif di Mac atau TV. Ada berbagai metode yang dapat Anda gunakan untuk mendapatkan hasil yang diinginkan. Periksa postingan ini dan temukan semua petunjuk untuk memutar video favorit Anda di TV Samsung Anda.
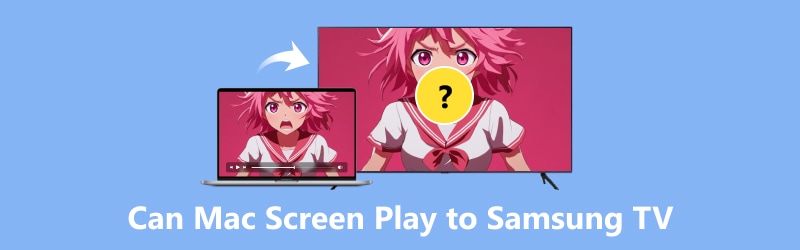
ISI HALAMAN
- Bagian 1. Bisakah Anda Memutar Layar Mac di TV Samsung?
- Bagian 2. Memutar Layar Mac menggunakan Kabel HDMI
- Bagian 3. Putar Layar Mac menggunakan Airbeam TV
- Bagian 4. Memutar Layar Mac menggunakan AirPlay 2
- Bagian 5. Mengatasi Masalah Umum AirPlay di TV Samsung
- Bagian 6. Bonus: Pemutar Media Terbaik di Mac
- Bagian 7. Tanya Jawab Umum tentang Bisakah Layar Mac Diputar di TV Samsung
Bagian 1. Bisakah Anda Memutar Layar Mac di TV Samsung?
Apakah Anda memiliki video favorit di Mac, dan apakah Anda pikir Anda dapat memutar video tersebut di TV Samsung? Untungnya, Anda dapat memutar video dengan lancar di layar yang lebih besar. Ada juga berbagai cara untuk mencapai hasil yang Anda inginkan dengan sempurna. Anda dapat menggunakan kabel HDMI, AirPlay, atau mengakses perangkat lunak pihak ketiga.
Jika Anda ingin mempelajari cara memutar layar Mac di TV Samsung Anda secara efektif, lihat semua tutorial di bagian berikut dari posting ini.
Bagian 2. Memutar Layar Mac menggunakan Kabel HDMI
Menggunakan kabel HDMI adalah salah satu cara terbaik untuk mentransmisikan MacBook ke TV Samsung. Akan sangat membantu jika ada konektivitas langsung antara kedua perangkat. Selain itu, menggunakan metode ini mudah. Anda hanya perlu menyambungkan HDMI, dan perangkat akan mulai terdeteksi. Selain itu, selalu pastikan TV dan Macbook Anda memiliki port HDMI. Dengan demikian, Anda dapat memasukkan kabel dengan cepat dan lancar. Anda dapat memeriksa dan mengikuti langkah-langkah di bawah ini untuk mempelajari cara memutar layar MacBook di TV Samsung Anda.

1. Buka Mac dan Samsung TV Anda.
2. Kemudian, ambil kabel HDMI dan masukkan satu sisi ke port TV. Kemudian, gunakan sisi kabel yang lain dan masukkan ke port HDMI Mac Anda.
3. Navigasikan ke menu Apple Anda dan buka Preferensi Sistem pilihan.
4. Tekan Menampilkan opsi dan lanjutkan ke tombol Tab Pengaturan.
5. Untuk langkah terakhir, klik tombol Tampilan Cermin tombol, dan video dari Mac Anda akan mulai muncul di TV Samsung Anda.
Bagian 3. Putar Layar Mac menggunakan AirBeam TV
Cara efektif lain untuk bermain di layar Mac di TV Samsung Anda adalah dengan menggunakan perangkat lunak pihak ketiga, seperti Televisi AirBeam. Ini perangkat lunak screencast memungkinkan Anda memutar video secara nirkabel di layar yang lebih besar. Bagian yang bagus adalah Anda dapat dengan mudah mengakses dan menggunakan perangkat lunak untuk pemutaran video yang lancar. Jadi, jika Anda ingin menghubungkan Mac Anda tanpa kabel, kami sarankan untuk menggunakan perangkat lunak ini. Namun, ada beberapa kekurangan yang harus Anda ketahui. AirBeam TV tidak gratis. Anda harus mendapatkan versi perangkat lunak berbayar untuk mengakses keseluruhan fiturnya. Namun, jika Anda menginginkan pencerminan layar yang efektif dari MacBook ke TV Samsung, lihat petunjuk di bawah ini.

1. Hal pertama yang harus dilakukan adalah mengunduh TV Sinar Udara di Mac Anda. Kemudian, instal dan jalankan untuk memulai proses utama.
2. Setelah meluncurkan aplikasi, aplikasi akan mulai mendeteksi Samsung TV dan perangkat lain yang tersedia.
3. Kemudian, Anda dapat memilih dan mengeklik TV yang ingin Anda sambungkan dan memutar video. Perhatikan bahwa TV Samsung dan Mac Anda memiliki koneksi internet yang sama.
4. Untuk proses terakhir, tekan tombol Mulai Mencerminkan tombol. Sekarang, Anda dapat menikmati video di TV Samsung Anda.
Bagian 4. Memutar Layar Mac menggunakan AirPlay 2
Anda juga dapat menggunakan AirPlay 2 untuk menghubungkan Mac Anda ke TV Samsung secara efektif. Dengan ini, Anda dapat menonton konten apa pun di Mac dan menikmati semuanya. Nah, ada lebih banyak hal yang dapat Anda lakukan menggunakan AirPlay 2. Anda dapat berbagi musik, gambar, dan video di antara perangkat Apple lainnya, memutar musik, mendukung Siri, dan banyak lagi. Jadi, jika menyangkut pentransmisian video di TV Samsung dari Mac, Anda dapat mengandalkan AirPlay 2. Namun, Anda harus mempertimbangkan bahwa tidak semua TV Samsung dapat membantu Anda mencapai tujuan Anda. Anda hanya dapat menggunakan TV Samsung jika dapat mendukung AirPlay 2.
Untuk mengetahui semua TV Samsung yang mendukung AirPlay 2, lihat semua model di bawah ini.
• Samsung Smart HDTV Penuh N5300 2018
• Samsung QLED 4K 2018
• TV Bingkai Samsung 2018
• TV Samsung 4K UHD 2018
• Samsung Frame, Serif, dan TV 4K UHD 2019
• TV Samsung Crystal UHD 2020
• Proyektor Samsung Premier 2020
• TV QLED Samsung 8K dan 4K 2020
• Samsung Frame dan Serif TV 2020
• Monitor Pintar Samsung 32” M7 2021
Sekarang, Anda dapat memutar video di TV Samsung Anda menggunakan metode di bawah ini.
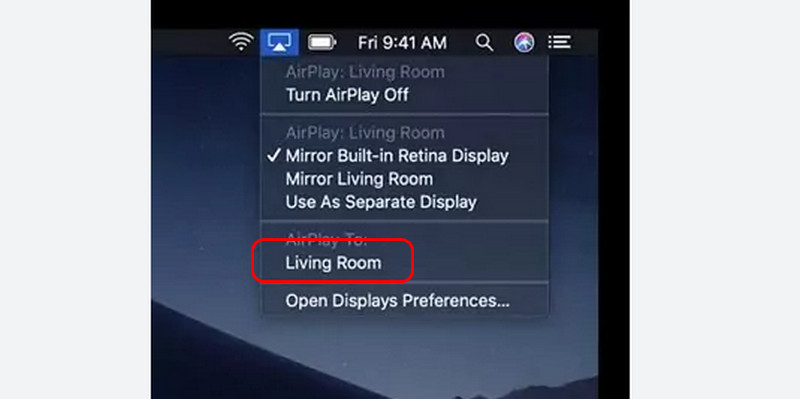
1. Buka Mac dan Samsung TV Anda. Lalu, pastikan keduanya terhubung ke koneksi internet yang sama.
2. Pada bilah menu Apple, klik tombol AirPlay ikon. Setelah itu, Anda akan melihat perangkat TV Samsung.
3. Klik tombol TV Samsung, dan akan mulai menampilkan konten yang sama di layar Mac Anda.
Bagian 5. Mengatasi Masalah Umum AirPlay yang Tidak Berfungsi di TV Samsung
Seperti yang kita ketahui, menggunakan AirPlay adalah salah satu cara terbaik untuk membantu Anda memutar layar Mac di TV Samsung secara efektif. Namun, Anda mungkin mengalami beberapa masalah. Untuk itu, lihat semua informasi di bawah ini karena kami akan memberikan semua kemungkinan masalah dan solusi yang dapat Anda gunakan.
Kode tidak terlihat
Sebelum menghubungkan, ada kode yang harus Anda dapatkan dari Mac untuk menghubungkannya ke TV Samsung Anda. Terkadang, kode tidak muncul saat menghubungkan Mac Anda ke TV Samsung. Dengan demikian, solusi terbaik adalah membuka Pengaturan bagian dan klik opsi Umum. Kemudian, buka opsi Pengaturan AirPlay dan aktifkan opsi AirPlay.
Layar Kosong
Terkadang, TV Samsung hanya menampilkan layar kosong setelah menyambungkan MacBook. Hal terbaik yang dapat Anda lakukan adalah memperbarui TV ke versi terbaru. Sistem yang ketinggalan zaman dapat menimbulkan masalah yang menghalangi pengguna untuk menikmati pemutaran video yang lancar.
Kesalahan Audio
Anda mungkin mengalami kesalahan audio saat menghubungkan layar Mac ke TV Samsung. Jika demikian, solusi terbaik adalah dengan menggunakan TV Anda Pengaturan. Kemudian, navigasikan ke Suara > Setelan Ahli dan aktifkan opsi Pencerminan Suara. Setelah itu, Anda dapat mulai menonton konten Anda dengan audio.
Bagian 6. Bonus: Pemutar Media Terbaik di Mac
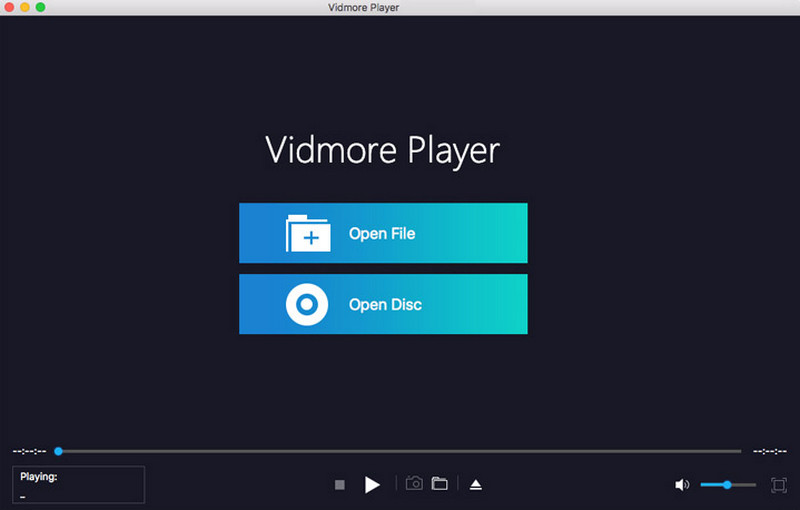
Apakah Anda sedang mencari pemutar video luar biasa yang dapat Anda unduh di Mac Anda? Tidak perlu mencari lebih jauh lagi selain Vidmore Player. Pemutar multimedia ini memungkinkan Anda memutar berkas video apa pun di Mac Anda. Pemutar ini dapat menangani berbagai format video, termasuk MOV, MP4, MKV, WMV, M4V, VOB, FLV, AVI, dan banyak lagi. Anda bahkan dapat memutar berbagai berkas audio, DVD, dan Blu-ray, yang menjadikan perangkat lunak ini ideal dan andal. Hal baik lainnya adalah Anda dapat memutar berkas apa pun dengan mudah karena program ini memiliki tata letak yang sederhana dengan fungsi yang mudah dinavigasi. Selain memutar konten video, Anda juga dapat menggunakan berbagai fungsi untuk mendapatkan pengalaman menonton dan mendengarkan yang lebih baik. Anda dapat mengubah ukuran video berdasarkan rasio aspek yang Anda inginkan, mengubah warna video, menambahkan efek, dan banyak lagi. Terakhir, Anda dapat mengakses fitur Snapshot untuk menangkap adegan favorit Anda selama pemutaran video. Oleh karena itu, kami dapat menyimpulkan bahwa Vidmore Player adalah salah satu pemutar media paling berpengaruh yang dapat Anda unduh di Mac Anda.
Fitur Menyenangkan
• Memutar berkas video berkualitas tinggi (1080p, 4K, dan 8K).
• Dapat menawarkan berbagai fungsi untuk meningkatkan video.
• Dapat mendukung ratusan format media.
• Perangkat lunak ini dapat membuka berkas audio dan gambar dengan lancar.
• Dapat mendukung dan menambahkan file subtitle.
• Fitur Snapshot tersedia untuk menangkap berbagai pemandangan selama pemutaran media.
Kesimpulan
Nah, itu dia. Jika Anda ingin memutar layar Mac di TV Samsung secara efektif, Anda dapat menggunakan metode efektif yang disediakan dalam artikel ini. Anda dapat memperoleh hasil menggunakan kabel HDMI, AirPlay 2, dan Airbeam TV. Selain itu, jika Anda menginginkan pemutar media terbaik untuk membantu Anda memutar video di Mac dengan kualitas luar biasa, Anda dapat mengunduh Vidmore Player. Pemutar ini dapat memberi Anda pengalaman menonton yang memuaskan karena dapat menangani berbagai kualitas video, seperti 720p, 1080p, 4K, dan 8K, yang menjadikannya pemutar multimedia yang andal.