Lokasi Tangkapan Layar - Di mana Tangkapan Layar di PC (Windows 10/8/7)
Dengan mengambil screenshot, Anda dapat menyimpan dan membagikan halaman saat ini yang Anda cari dengan mudah. Windows menawarkan beberapa cara untuk mengambil tangkapan layar. Anda dapat menggunakan pintasan keyboard dan alat tangkapan layar default untuk menangkap layar di komputer Windows Anda. Tetapi terkadang Anda tidak dapat menemukan gambar tangkapan layar Anda. Ke mana screenshot di PC?
Banyak pengguna tidak tahu lokasi tangkapan layar default. Jadi, Anda dapat melihat banyak pertanyaan seperti "Mengapa komputer saya tidak mengambil screenshot?", "Mengapa screenshot saya tidak muncul di desktop saya?", "Di mana screenshot saya disimpan?" dan lainnya. Jika Anda tidak dapat menemukan di mana screenshot disimpan di PC, lanjutkan membaca untuk menemukan jawabannya.
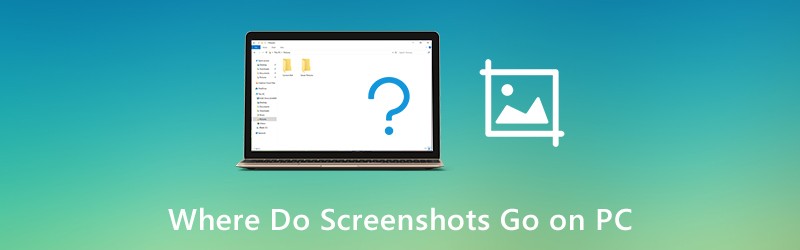
ISI HALAMAN
Bagian 1: Di mana Screenshots Go di PC
Itu normal bahwa tangkapan layar tidak disimpan ke desktop. Atau folder screenshot menghilang tiba-tiba. Berikut ini adalah kemungkinan lokasi penyimpanan tangkapan layar Windows. Anda masih dapat menemukan ke mana perginya tangkapan layar pada PC Windows 10/8/7.
Salin Screenshot ke Clipboard
Untuk mengambil tangkapan layar Windows 10 atau Windows 8, Anda dapat menekan PrtScn tombol di keyboard Anda secara langsung. Tangkapan layar yang diambil tidak akan disimpan sebagai satu file. Sebenarnya, screenshot Windows ini masuk ke clipboard. Anda dapat membuka editor gambar apa pun (Paint) untuk menempel dan menyimpan tangkapan layar dari clipboard.
Nah, Anda bisa mendapatkan hasil yang sama dengan mengambil tangkapan layar Windows 7 melalui Windows dan PrtScn kunci.
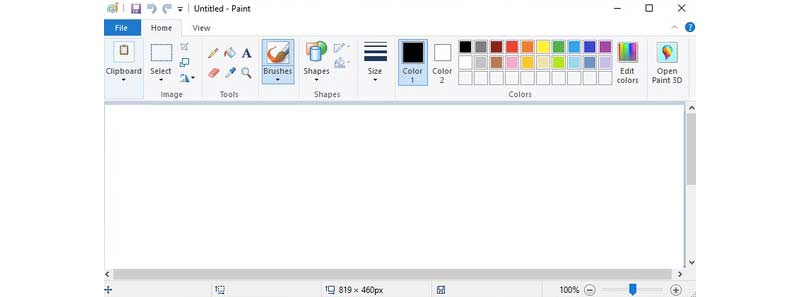
Simpan Tangkapan Layar ke Folder Tangkapan Layar
Jika Anda menekan Windows dan PrtScn kunci untuk mengambil screenshot Windows 10 dan Windows 8, tangkapan layar Anda akan disimpan ke Screenshot folder secara default.
Di mana menemukan folder tangkapan layar Windows? Selama ini, Anda dapat membuka C Mendorong Pengguna map. Memilih Nama pengguna dan kemudian temukan Foto-foto. Nanti, Anda dapat membuka file Screenshot map. Di sinilah screenshot Anda di PC Windows.
Catatan: Sedangkan untuk pertanyaan ke mana perginya screenshot pada PC Windows 10, Anda dapat menemukan folder Screenshots di Foto aplikasi sebagai gantinya. Buka saja Album untuk mengakses Screenshot map.
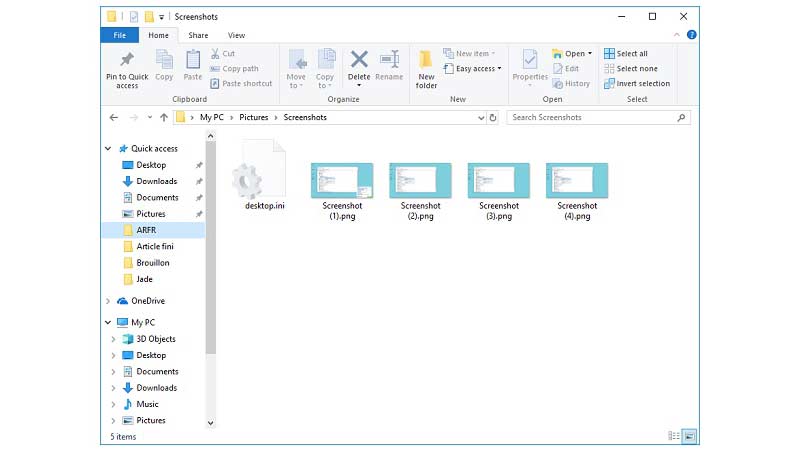
Simpan Screenshot ke Captures Folder
Untuk pengguna Windows 10, Anda bisa mendapatkan satu alat lagi untuk di-screenshot di Windows 10, yaitu Game Bar. Saat Anda mengambil tangkapan layar menggunakan Bilah Game Windows 10, atau Anda menekan Windows, Alt, PrtScn pada keyboard Anda, tangkapan layar akan disimpan ke dalam Tangkap map. Anda dapat menemukan di mana screenshot Windows 10 masuk ke file Video Perpustakaan.
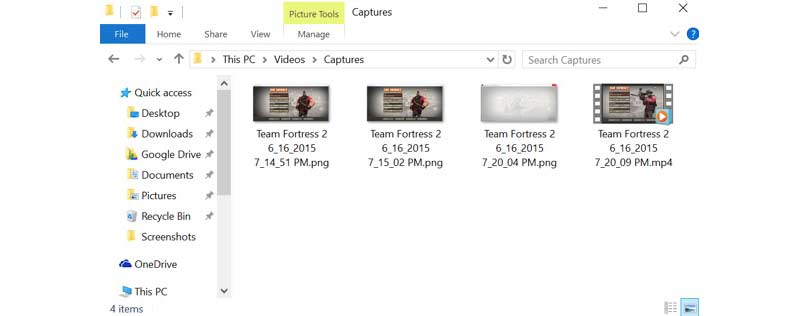
Unggah tangkapan layar ke OneDrive
Adapun pertanyaan di mana screenshot di PC Windows 10, ada kemungkinan jawaban lain, yaitu OneDrive. Jika tangkapan layar Windows 10 menghilang, Anda dapat membuka aplikasi OneDrive untuk memeriksa. Fitur penyimpanan otomatis OneDrive akan mengunggah dan menyimpan tangkapan layar ke OneDrive di komputer Windows 10 Anda secara otomatis.
Jika Anda ingin menyimpan tangkapan layar ke desktop dan bukan OneDrive, Anda bisa masuk ke OneDrive Pengaturan. Memilih Penyimpanan otomatis lalu beralih Hanya PC Ini sebagai folder tujuan. Akibatnya, gambar yang diambil akan disimpan ke drive lokal.
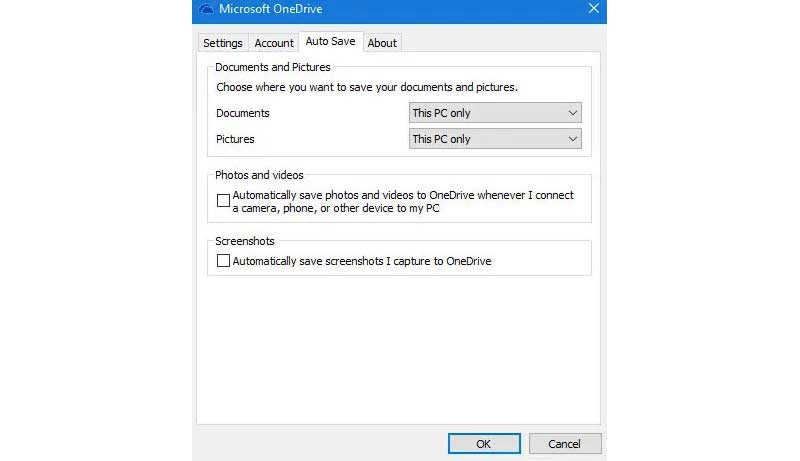
Bagian 2: Cara Membuat dan Menyimpan Screenshot di Windows 10 / 8.1 / 8/7
Alat menggambar waktu nyata penting saat mengambil tangkapan layar di komputer atau laptop Anda. Anda dapat menambahkan anotasi dan bentuk untuk menekankan poin utama secara langsung. Dengan demikian, orang lain dapat menangkap intinya dan memahami apa yang sebenarnya ingin Anda ungkapkan dalam waktu singkat. Untuk mengedit dan mengambil screenshot di PC, Anda dapat menjalankannya Perekam Layar Vidmore. Ini bukan hanya perekam video dan audio yang kuat, tetapi juga alat screenshot untuk semua pengguna Windows. Anda dapat mengambil tangkapan layar dengan ukuran wilayah dan alat gambar apa pun dengan mudah. Selain itu, kemana screenshot di PC tergantung pada Anda.
- Ambil tangkapan layar di PC dan laptop dengan layar penuh, jendela, atau wilayah khusus.
- Tambahkan teks, garis, panah, elips, persegi panjang, info, mosaik, dan lainnya dalam berbagai ukuran dan warna.
- Simpan tangkapan layar Windows dalam format JPG, JPEG, PNG, TIFF, BMP atau GIF dengan kualitas tinggi.
- Ekspor tangkapan layar ke desktop atau folder lain secara fleksibel.
- Hapus, ulangi, atau urungkan efek tangkapan layar apa pun tanpa batas.
- Salin, simpan, bagikan, atau sematkan tangkapan layar di komputer Windows Anda.
Langkah 1: Unduh, instal, dan luncurkan Vidmore Screen Recorder gratis. Untuk mengambil screenshot di PC, pilih Cuplikan Layar di antarmuka utama.

Langkah 2: Untuk mengetahui ke mana perginya screenshot di PC, pilih Preferensi dari menu tiga titik. Dalam Keluaran tab, navigasi ke Lokasi file screenshot di tempat ketiga. Klik ikon folder untuk mengubah folder keluaran tangkapan layar jika perlu. Ngomong-ngomong, Anda juga dapat mengatur format tangkapan layar.

LANGKAH 3: Gerakkan mouse Anda ke jendela atau layar yang ingin Anda tangkap. Klik kiri dengan mouse Anda untuk memilihnya. Atau Anda dapat mengeklik dan menyeret dengan mouse kiri untuk mengambil tangkapan layar dengan layar persegi panjang apa pun.

LANGKAH 4: Untuk mengedit gambar screenshot, klik alat pengeditan apa saja di panel popping-up. Kemudian tentukan ukuran, warna dan posisinya pada gambar screenshot Anda. Anda dapat mengontrol alat pengeditan tangkapan layar dengan opsi redo dan undo.

LANGKAH 5: Klik Menyimpan untuk menyimpan tangkapan layar di PC. Atau Anda dapat membagikan tangkapan layar ke Facebook atau Twitter di Rekaman Sejarah jendela.

Jika Anda mencari perekam layar gratis, Vidmore Perekam Layar Online Gratis bisa menjadi pilihan yang bagus. Anda dapat merekam video screencast di komputer Windows atau Mac Anda sebagai format WMV secara gratis. Pilihan kualitas video keluaran ganda memungkinkan pengguna untuk mengompres ukuran file dalam klik.
Bagian 3: Tanya Jawab tentang Di Mana Tangkapan Layar Disimpan
Bagaimana cara mengubah folder screenshot default di PC?
Jika tangkapan layar Anda masuk ke clipboard, Anda dapat membuka Paint dan menyimpannya ke mana pun Anda mau. Tetapi jika Anda tidak ingin menyimpan tangkapan layar ke folder Screenshots, Anda perlu mengklik kanan pada file Screenshot map. Memilih Properti dan kemudian menuju ke Lokasi tab. Klik Pindah untuk mengubah tempat tangkapan layar digunakan untuk disimpan di PC.
Di mana screenshot di Mac?
Jika kamu ambil tangkapan layar di Mac menggunakan pintasan keyboard, tangkapan layar Anda akan masuk ke desktop. Dengan kata lain, tangkapan layar masuk ke desktop di Mac. Anda bisa pergi ke Keperluan dan buka Screenshot untuk mengubah tempat tangkapan layar disimpan di Mac jika perlu.
Apa yang harus dilakukan jika tombol Print Screen tidak menangkap tangkapan layar?
Saat tombol Print Screen tidak berfungsi, Anda bisa menghentikan OneDrive dan program latar belakang lainnya. Karena beberapa program akan mengambil alih tombol Print Screen tanpa izin Anda. Jika ada tombol F Mode pada keyboard Anda, Anda harus menekannya untuk mengaktifkan tombol Print Screen juga. Omong-omong, pembaruan driver keyboard dan alat screenshot alternatif juga berguna.
Bagaimana cara mengambil screenshot dari clipboard?
Untuk mengambil riwayat clipboard Anda, Anda dapat menekan tombol Windows dan tombol V pada keyboard Anda secara bersamaan. Aktifkan jika Anda tidak memiliki pengaturan untuk meninggalkan riwayat clipboard Anda. Jika komputer Anda diatur untuk melakukannya, riwayat clipboard Anda akan ditampilkan langsung di clipboard, tempat Anda dapat mengambil apa yang Anda butuhkan.
Mengapa saya tidak dapat menemukan Screenshot saya di PC?
Jika Anda menekan tombol Print Screen pada keyboard Anda untuk mengambil tangkapan layar, gambar yang Anda dapatkan dari tangkapan layar tidak akan disimpan langsung ke komputer Anda tetapi hanya ke clipboard Anda. Anda harus menempelkannya ke aplikasi pengedit foto dan menyimpannya ke komputer Anda.
Itu saja untuk ke mana screenshot di PC. Anda dapat menemukan dan mengubah folder tangkapan layar di komputer Windows Anda dengan mudah. Selain itu, jika Anda ingin mendapatkan fitur screenshot yang lebih fleksibel, Anda dapat mengunduh Vidmore Screen Recorder secara gratis. Ada banyak mahir tangkapan layar dan alat pengeditan yang tidak boleh Anda lewatkan.


