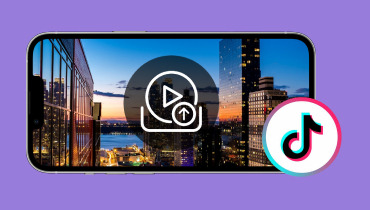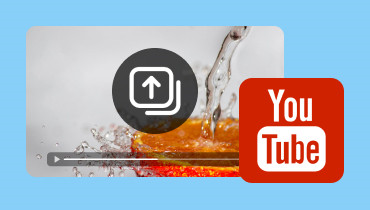Bisakah Anda Mengunggah Video ke Steam? Berikut Cara Melakukannya dengan Benar
Steam bukan hanya platform untuk membeli game; tetapi juga tempat Anda dapat berbagi video. Berbagi tangkapan layar dan karya seni di Steam cukup mudah, tetapi mengunggah video itu sulit. Jika Anda ingin berbagi video di profil Steam Anda dan tidak tahu proses pastinya, jangan khawatir. Kami di sini untuk membantu! Dalam posting ini, kami akan mengajarkan Anda cara unggah video ke SteamKami akan menunjukkan proses lengkap untuk mengunggah video di Steam. Dengan cara ini, Anda dapat berbagi permainan epik Anda dengan pemain lain dan komunitas.
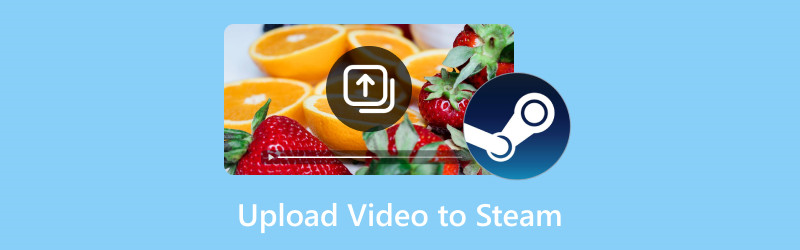
ISI HALAMAN
Bagian 1. Cara Mengunggah Video ke Steam
Dikembangkan oleh Valved, Uap telah menjadi platform populer di kalangan gamer karena koleksi gimnya yang luas. Selain gim, platform ini juga memiliki fungsi tambahan, yang memungkinkan penggunanya untuk menambahkan video ke profil mereka. Hal ini menyebabkan banyak kreator konten ingin berbagi sorotan dan ulasan gim mereka dengan audiens yang lebih luas.
Berikut cara mengunggah video ke Steam:
Langkah 1. Pertama-tama, kunjungi Steam dengan mengunjungi situs web resminya. Masuk dengan nama akun Anda, masukkan kata sandi, dan klik Masuk tombol.
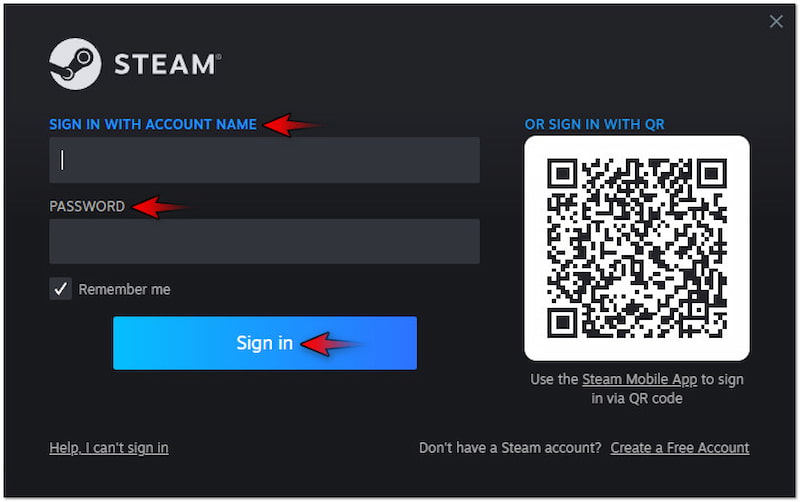
Langkah 2Setelah selesai, klik nama pengguna Anda dan pilih Kandungan dari menu dropdown. Tindakan ini akan membawa Anda ke halaman yang menunjukkan aktivitas Anda.
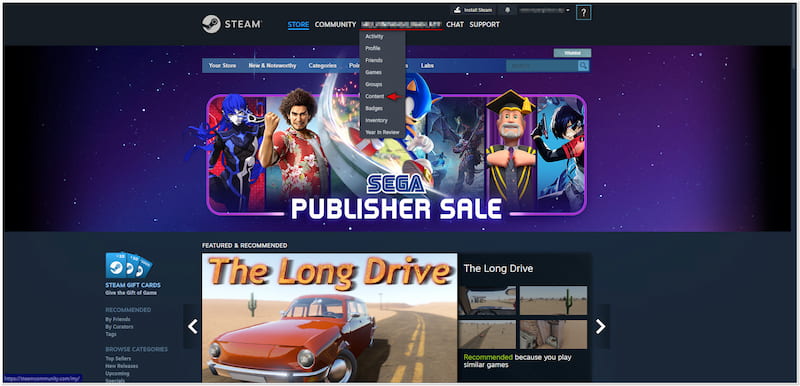
LANGKAH 3Di halaman Konten, pilih Video dari pilihan yang tersedia. Kemudian, Anda perlu mengeklik tombol Tambahkan video dari YouTube untuk mengimpor video Anda ke platform tersebut.

LANGKAH 4Pada tahap ini, pilih video yang ingin Anda unggah di Steam dan klik MenambahkanBeralih kembali ke profil Steam Anda, lanjutkan ke tab Video, dan periksa apakah video telah berhasil diunggah.
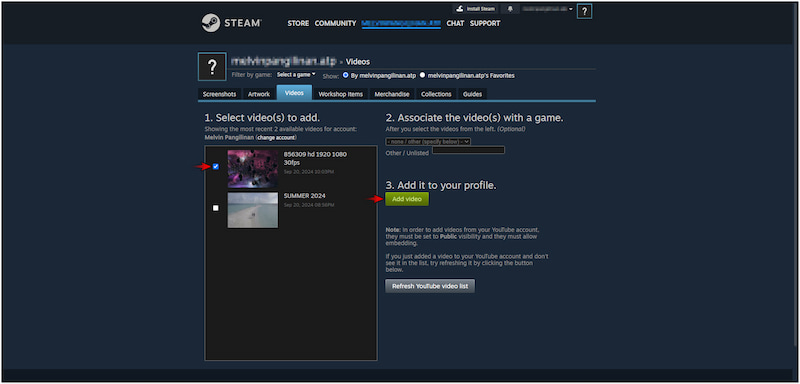
catatan: Jika ini adalah pertama kalinya Anda mengunggah video, Anda harus menautkan akun YouTube Anda. Setelah berhasil menautkan akun, Anda dapat memilih video yang ada dan mengunggahnya ke profil Steam Anda.
Apakah Anda memiliki gameplay epik yang ingin Anda bagikan di saluran YouTube Anda? Lihat ini untuk mempelajarinya cara merekam di steam.
Bagian 2. Apa yang Harus Dilakukan Saat Video Terlalu Besar untuk Diunggah di Steam
Jika ukuran file video terlalu besar untuk diunggah ke Steam melalui YouTube, mengompresi ukurannya sangatlah penting. Oleh karena itu, Anda dapat menggunakan Pengonversi Video Vidmore untuk tujuan ini. Anda mungkin bingung dengan namanya, tetapi sebenarnya ini adalah perangkat lunak multifungsi. Dilengkapi dengan Toolbox yang menawarkan lebih dari 20 alat penting, termasuk Video Compressor. Fitur ini dirancang khusus untuk mengoptimalkan ukuran file video besar. Fitur ini memungkinkan Anda mengatur ukuran yang diperlukan dengan memasukkan nilai tertentu atau menyesuaikan slider. Dengan demikian, Anda dapat memenuhi persyaratan Steam tanpa mengorbankan terlalu banyak detail dan resolusi.
Langkah 1Mulailah dengan mengunduh Vidmore Video Converter secara gratis. Instal perangkat lunak multifungsi tersebut dan tunggu hingga proses instalasi selesai.
Langkah 2Setelah menyelesaikan instalasi, luncurkan Vidmore Video Converter di komputer Anda segera. Lanjutkan ke tab Toolbox dan cari Kompresor Video alat.
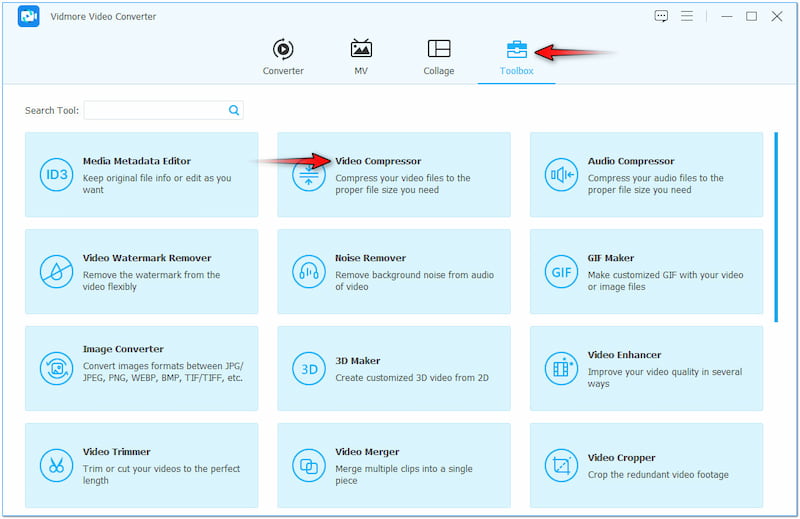
LANGKAH 3Di jendela Kompresor Video, klik + untuk mengimpor video besar yang ingin Anda kompres. Pilih video tersebut dari file explorer yang akan muncul di layar Anda.

LANGKAH 4Setelah selesai, lanjutkan dengan mengonfigurasi ukuran file video besar Anda. Di Ukuran bidang, masukkan ukuran file target Anda atau gunakan penggeser di sebelahnya.
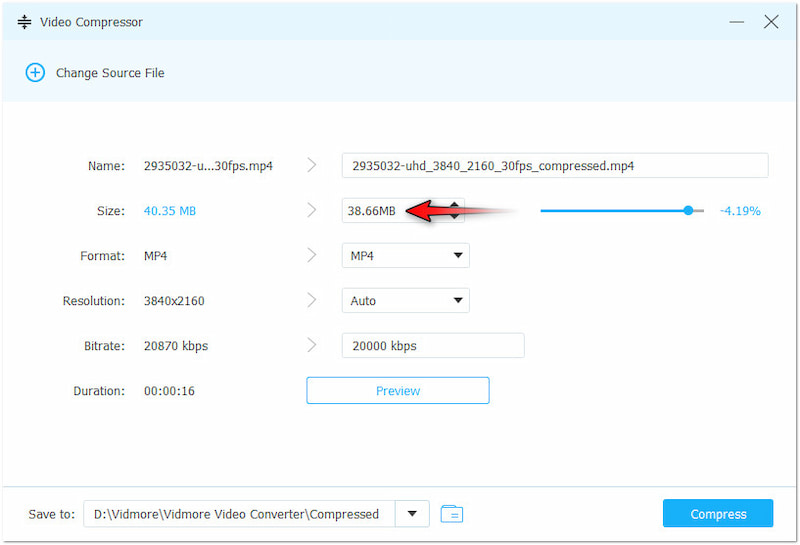
LANGKAH 5Setelah menyelesaikan langkah sebelumnya, ubah parameter video lainnya jika perlu. Anda dapat mengatur resolusi video ke 4096×2160 untuk memastikan hasil berkualitas tinggi.
LANGKAH 6. Lanjutkan ke kolom Simpan Ke dan pilih jalur tujuan tempat Anda ingin menyimpan video terkompresi. Terakhir, klik Kompres untuk memulai kompresi video besar Anda.
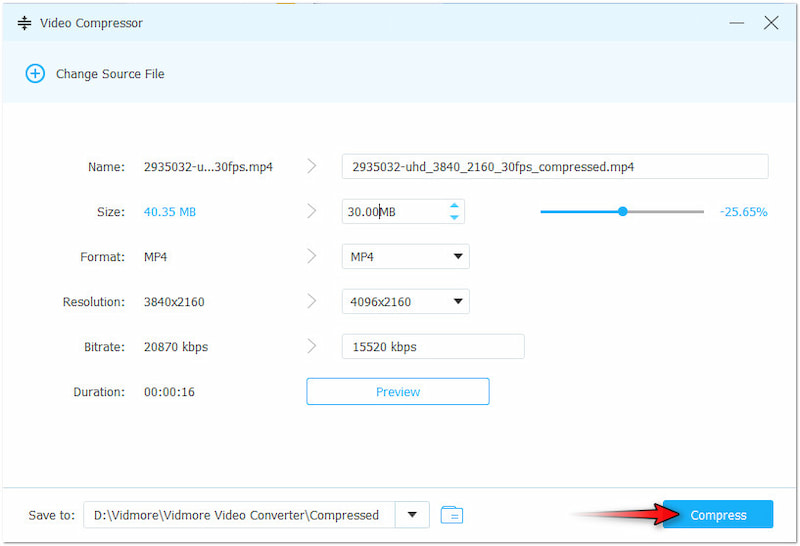
Vidmore Video Converter menyediakan solusi mudah untuk mengompresi ukuran video yang besar. Alat ini memungkinkan Anda untuk mengurangi ukuran file video dengan mudah, sehingga lebih mudah untuk diunggah ke Steam. Selain mengompresi video, Anda juga dapat potong MP4 untuk mengurangi ukuran berkas.
Bagian 3. Apa yang Harus Dilakukan Saat Video Tidak Kompatibel dengan Steam
Jika video Anda tidak kompatibel dengan Steam, kemungkinan besar Anda mengunggah format yang tidak didukung. Karena Steam mengharuskan video diunggah di YouTube, Anda harus memastikan video Anda memenuhi persyaratan YouTube. Dalam kasus seperti itu, video tersebut menggunakan format yang kurang umum; Anda dapat menggunakan Pengonversi Video VidmoreSeperti namanya, ini adalah perangkat lunak multiformat khusus untuk semua kebutuhan konversi Anda. Perangkat lunak ini dapat mengonversi berkas video ke lebih dari 200 format, termasuk MP4, MOV, AVI, WMV, ProRes, dan banyak lagi. Selain itu, perangkat lunak ini dapat memproses beberapa berkas secara bersamaan dengan kecepatan konversi lossless yang sangat cepat hingga 120x.
Langkah 1Kali ini, beralih ke tab Konverter dan klik +Tambahkan File untuk menambahkan video yang tidak kompatibel. Anda dapat memilih video sebanyak yang Anda inginkan, karena mendukung konversi batch.
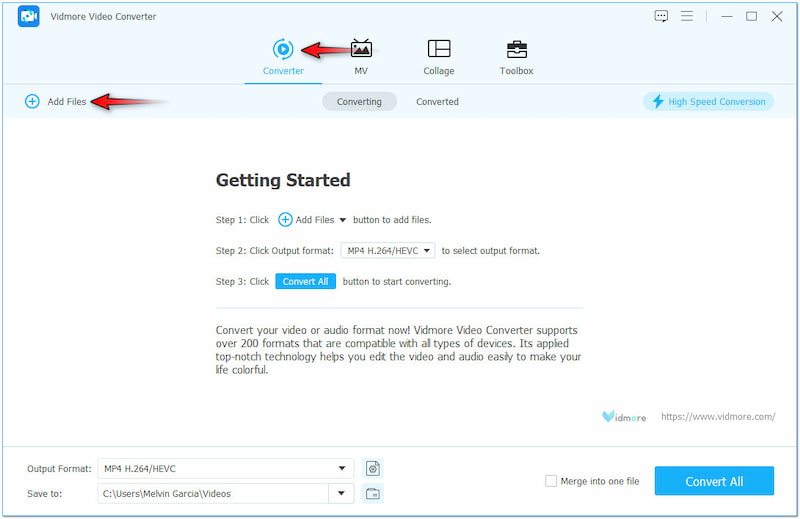
Langkah 2Setelah berhasil menambahkan video, pindah ke Format output bidang. Pilih format yang kompatibel di panel navigasi kiri dan pilih kualitas di bawah kategori Video.
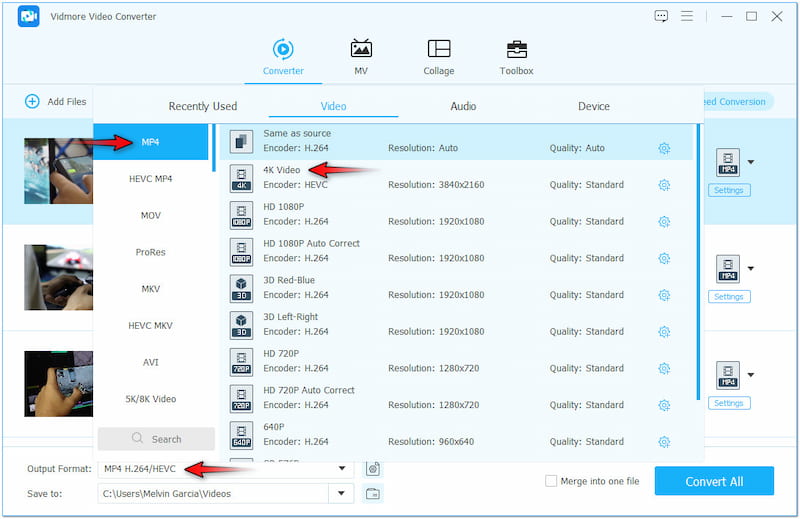
LANGKAH 3Jika perlu, edit video Anda dengan memilih Tongkat sihirDi bagian ini, Anda dapat memutar, memotong, menyesuaikan efek, menambahkan filter, menyisipkan teks, atau menambahkan gambar khusus.
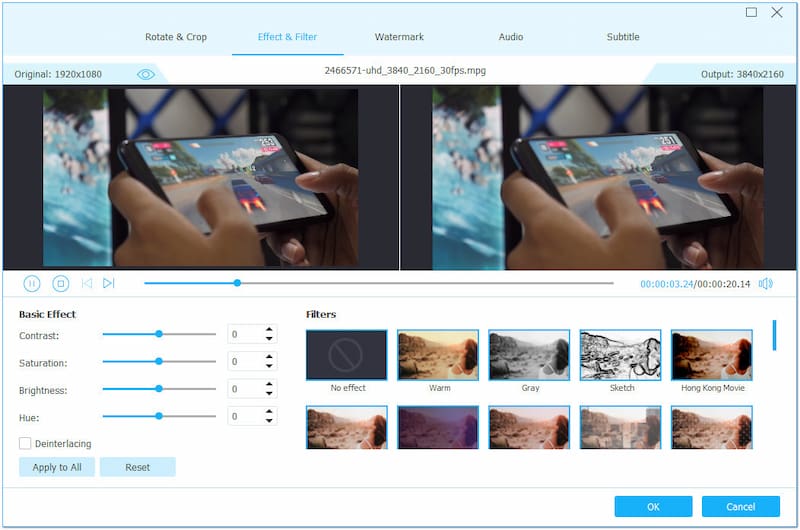
LANGKAH 4Jika durasi video Anda terlalu panjang, gunakan Memotong alat untuk memotong bagian yang tidak perlu. Di bagian ini, Anda dapat memotong video dengan menyesuaikan pegangan dari kedua sisi.
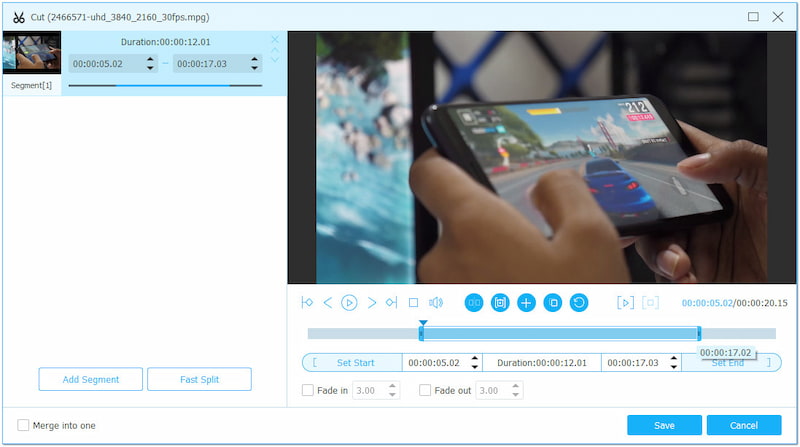
LANGKAH 5Jika video Anda memiliki kualitas yang buruk, gunakan Tingkatkan Video alat. Di bagian ini, Anda dapat mengakses video upscaler, effect optimizer, denoiser, dan stabilizer.
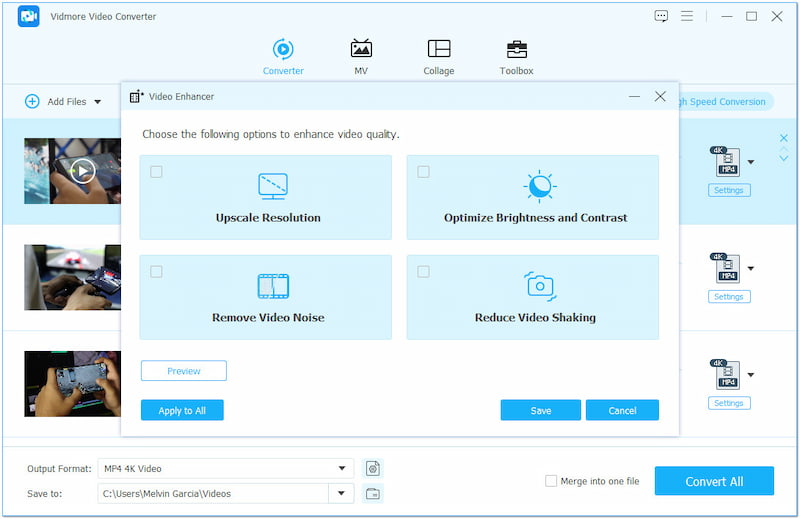
LANGKAH 6. Setelah semuanya diatur, pindah ke kolom Simpan Ke dan pilih jalur tujuan. Yang terpenting, klik Konversi Semua untuk memulai konversi video Anda yang tidak kompatibel.
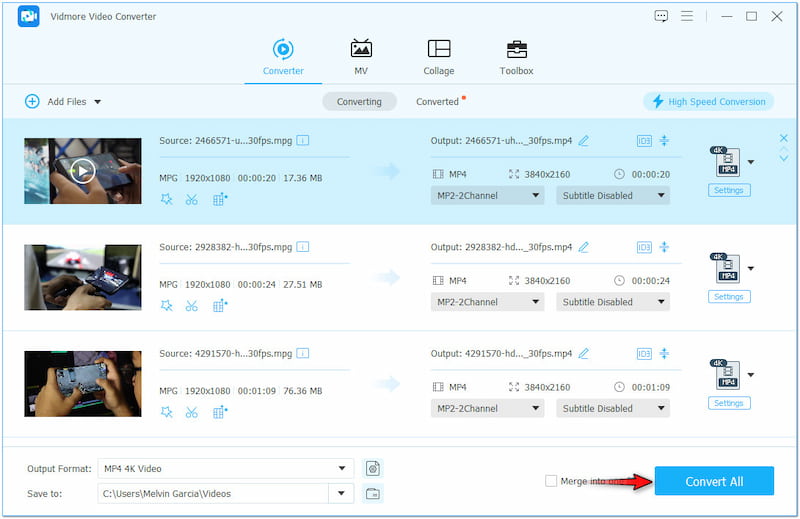
Vidmore Video Converter menawarkan solusi mudah untuk mengonversi berkas video. Alat ini memungkinkan Anda mengonversi video yang tidak kompatibel dalam waktu singkat, sehingga dapat diunggah di Steam. Namun yang membuatnya benar-benar luar biasa adalah alat ini dapat menyimpan video Anda hingga resolusi 4K.
Bagian 4. FAQ tentang Mengunggah Video ke Steam
Bagaimana cara mengunggah video khusus ke Steam?
Pertama, Anda perlu menautkan akun YouTube Anda ke profil Steam Anda. Pada dasarnya, Anda harus mengunggah video di YouTube sebelum mengunggahnya ke Steam.
Bisakah Steam memutar video?
Ya, Steam dapat memutar video. Namun, video-video ini hanya yang terhubung ke akun YouTube Anda atau trailer game/film di Steam Store.
Bagaimana cara mengunggah video dari YouTube ke Steam?
Memposting video di Steam dari YouTube agak rumit. Untuk panduan terperinci, Anda dapat merujuk ke petunjuk yang diberikan sebelumnya.
Kesimpulan
Tanpa pengetahuan yang tepat, Anda tidak akan dapat mengunggah video ke Steam. Untungnya, artikel ini berfokus pada proses terperinci untuk mengunggah video di Steam. Sementara itu, langkah-langkah lengkap saja tidak dapat menjamin keberhasilan pengunggahan. Sangat penting untuk mengikuti format video dan ukuran file yang ditetapkan oleh platform. Dan untuk mewujudkannya, Anda dapat menggunakan perangkat lunak fleksibel yang kami perkenalkan kepada Anda. Vidmore Video Converter menyediakan solusi menyeluruh untuk mengompresi dan mengonversi file video Anda dengan mudah.