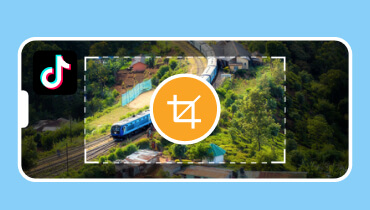Memotong Video di After Effects Menggunakan Alat & Teknik Canggih
Memotong video memungkinkan Anda untuk fokus pada bagian tertentu dari rekaman Anda atau menghilangkan area yang tidak diinginkan. After Effects, yang dikenal sebagai perangkat lunak efek visual dan grafik gerak, menyertakan alat tambahan untuk memotong video. Dalam posting ini, kami akan memandu Anda untuk memotong video di After Effects menggunakan dua alat dan teknik. Dengan cara ini, Anda dapat menghadirkan dimensi baru pada rekaman Anda sambil berfokus pada subjek tertentu. Teruskan membaca untuk mengetahui lebih lanjut tentang prosesnya.
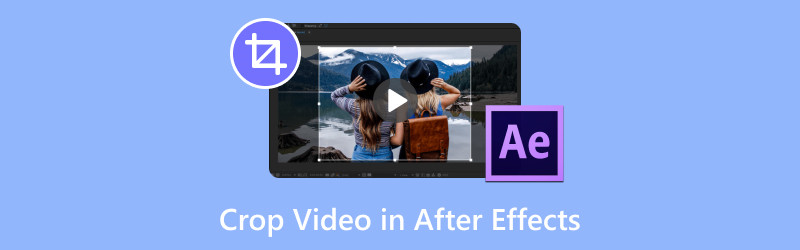
ISI HALAMAN
Bagian 1. Memotong Video di After Effects
Metode 1. Memotong Video Menggunakan Pen Tool
Pen Tool adalah fitur yang dapat digunakan untuk memotong video secara akurat. Melalui penggunaan mask, alat ini memungkinkan Anda menggambar bentuk khusus untuk hapus objek dari videoPendekatan ini berguna saat Anda perlu mengisolasi subjek yang tidak beraturan atau objek berbentuk pada klip Anda.
Berikut cara memotong video di After Effects menggunakan Pen Tool:
Langkah 1. Luncurkan After Effects dan tambahkan video yang ingin Anda potong. Di bagian kiri atas, cari Alat Pena di panel Alat dan pilih.
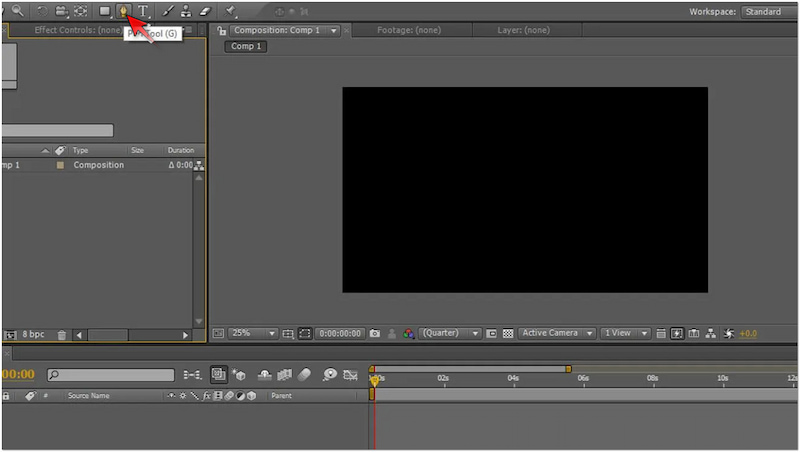
Langkah 2. Dengan menggunakan Pen Tool, buatlah bentuk di sekitar subjek untuk memotong video. Topeng tidak harus tepat, karena bentuknya akan disesuaikan setelahnya.
LANGKAH 3. Gunakan Pilih alat untuk mengonfigurasi titik-titik dalam gambar. Setelah selesai, klik lalu seret untuk menambahkan titik dan buat pegangan untuk menyesuaikan kurva topeng.
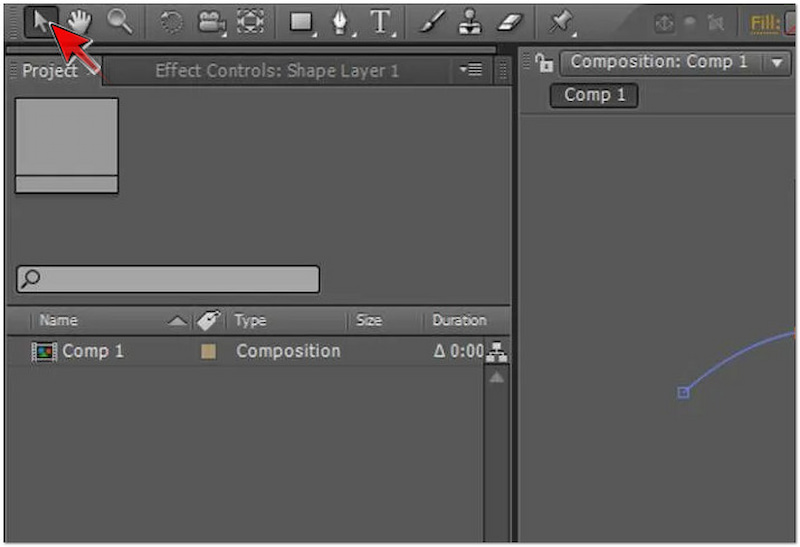
catatan: Untuk klip 4K dalam komposisi HD yang ingin Anda potong, transkode ke skala yang lebih kecil dapat meningkatkan kinerja. Perlu diketahui bahwa topeng yang lebih besar memerlukan waktu lebih lama untuk diproses.
Metode 2. Memotong Video Menggunakan Alat Region of Interest
Region of Interest Tool menyediakan solusi cepat untuk memotong video. Selain itu, alat ini berfokus pada bagian tertentu dari komposisi. Alih-alih menggambar bentuk, alat ini memungkinkan Anda menentukan area persegi panjang yang ingin Anda tampilkan. Setelah itu, semua yang ada di luar area ini akan disembunyikan.
Berikut cara memotong klip di After Effects menggunakan Region of Interest Tool:
Langkah 1Di After Effects, klik tab Komposisi dan pilih Alat Wilayah Minat.
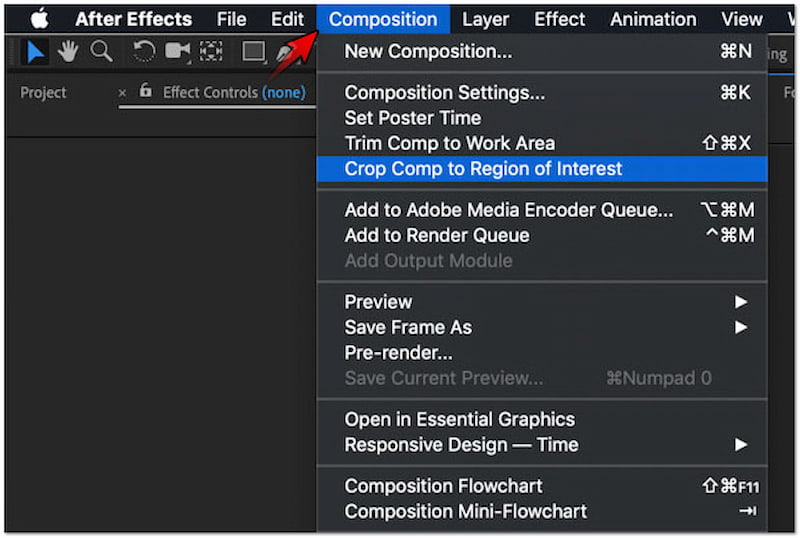
Langkah 2. Buat persegi panjang di sekitar area pemotongan dan potong klip agar sesuai dengan bingkai standar dengan menyeretnya. Di sisi lain, Anda juga dapat mengubah tepi dan memotong tepi video.
LANGKAH 3Di bilah menu atas, klik Komposisi dan pilih Pangkas Comp ke Wilayah yang DiinginkanTindakan ini akan memotong komposisi ke kotak Region of Interest yang Anda buat sebelumnya.
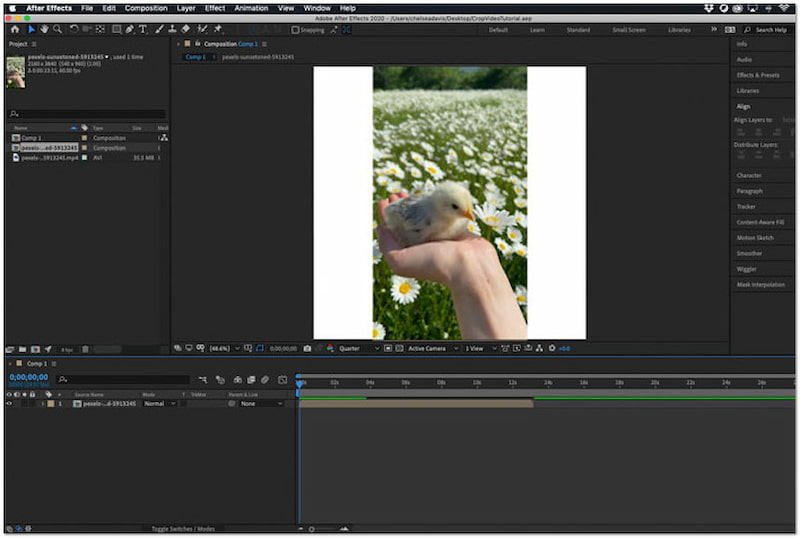
Tip
Bagian 2. Kelebihan dan Kekurangan After Effects untuk Memotong Video
After Effects adalah perangkat lunak yang sangat terkenal karena kemampuannya dalam membuat grafik gerak dan efek visual. Selain itu, perangkat lunak ini juga dilengkapi dengan beberapa alat untuk memotong video. Namun, perlu diingat bahwa pemotongan video di After Effects memiliki kelebihan dan kekurangan. Di bagian ini, kami akan membahas beberapa kelebihan dan kekurangan yang perlu dipertimbangkan saat menggunakannya untuk memotong video.
KELEBIHAN
- Memungkinkan pemotongan video yang tepat menggunakan beberapa alat.
- Memungkinkan pembuatan bentuk dan masker khusus untuk pemotongan.
- Mendukung pengimporan berbagai format dan resolusi berkas video.
- Dapat menangani proyek-proyek rumit, bahkan proyek-proyek dengan berbagai komposisi.
- Memungkinkan animasi topeng atau wilayah pemotongan untuk mengikuti subjek yang bergerak.
KEKURANGAN
- Tidak memiliki yang khusus Pemotong Video alat.
- Tidak menyediakan pendekatan sederhana untuk memotong video.
- Ini adalah bagian dari Creative Cloud berbasis langganan Adobe.
- Waktu pemrosesan dan renderingnya memakan waktu lama.
- Tidak mudah digunakan untuk pemula atau pengguna non-profesional.
Bagian 3. Alternatif Terbaik untuk After Effects untuk Memotong Video
Jika Anda memerlukan alat sederhana untuk memotong video, Pengonversi Video Vidmore adalah apa yang Anda butuhkan. Jangan bingung dengan namanya, karena fungsinya lebih dari sekadar konversi berkas media. Ini adalah perangkat lunak multimedia lengkap yang dilengkapi dengan perangkat Toolbox. Belum lagi, perangkat Toolbox-nya menawarkan lebih dari 20+ alat penyuntingan, termasuk Video Cropper. Alat khusus ini memungkinkan Anda untuk memotong bagian yang tidak perlu dari klip video Anda.
Sebagai tambahan, alat Video Cropper menyediakan dua pendekatan berbeda untuk memotong video. Anda dapat menggunakan opsi Crop Area untuk memotong area tertentu yang ingin Anda pertahankan. Opsi ini memungkinkan Anda memasukkan nilai tertentu atau menyesuaikan kotak wilayah dengan bebas. Sementara itu, opsi Aspect Ratio menyediakan berbagai dimensi untuk memotong video. Opsi ini mencakup 16:9, 9:16, 4:3, 1:1, 21:9, 5:4, dan 16:10. Namun, tahukah Anda apa yang terbaik? Anda dapat menyimpan video yang dipotong dengan resolusi hingga 4K.
Berikut cara memotong di alternatif After Effects:
Langkah 1. Sebelumnya, Anda harus mengunduh Vidmore Video Converter secara gratis. Instal perangkat lunak multimedia tersebut dan tunggu hingga proses instalasi selesai.
Langkah 2Setelah proses instalasi selesai, luncurkan Voidmore Video Converter di komputer Anda. Beralih ke tab Toolbox dan cari Pemotong Video alat.
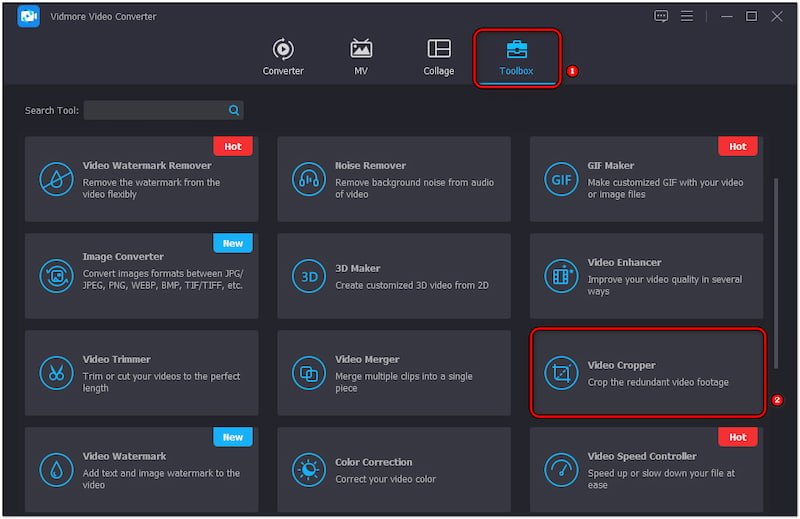
LANGKAH 3Di jendela Video Cropper, klik tombol Plus untuk mengimpor video yang ingin Anda potong. Pilih video dari file explorer yang akan muncul di layar Anda.
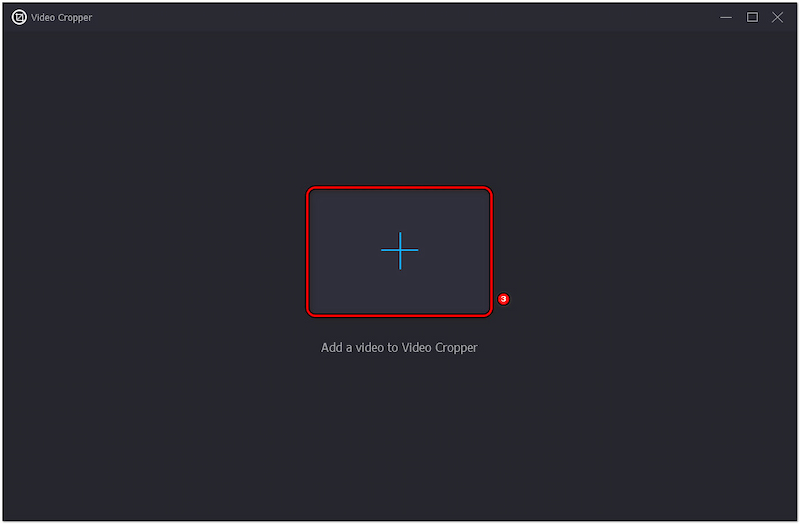
LANGKAH 4. Setelah video diimpor, pilih opsi pemotongan yang Anda inginkan. Untuk demonstrasi ini, kami menggunakan Rasio Aspek dan pilih dimensi 21:9.
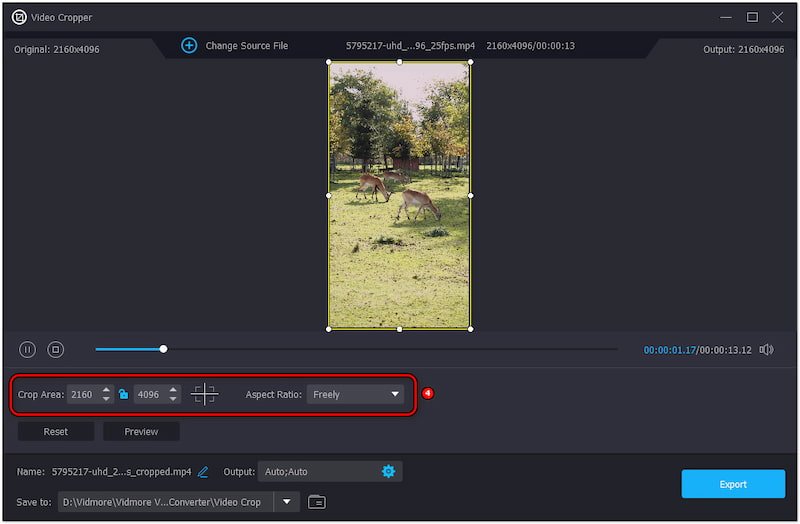
LANGKAH 5Setelah area pemotongan ditetapkan, pindah ke bidang Output untuk mengonfigurasi parameter video. Di jendela ini, Anda dapat mengubah format video, resolusi, frame rate, dll.
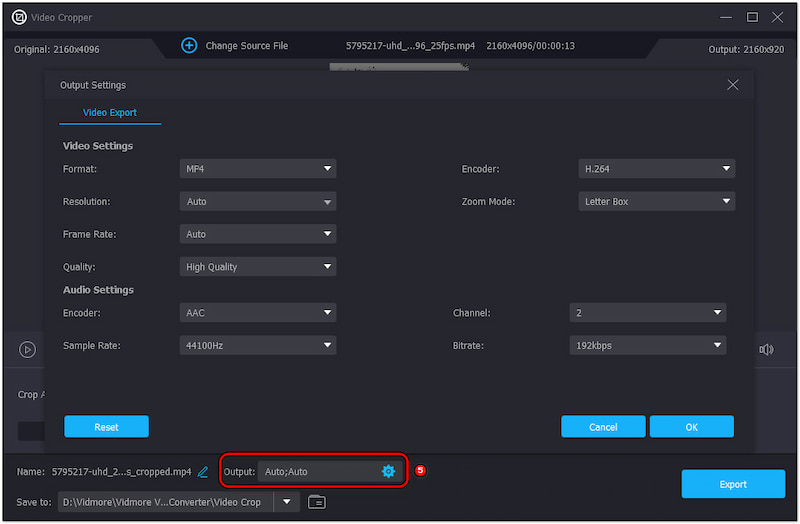
LANGKAH 6Setelah selesai, beri nama file Anda dan pilih tujuan dengan mengklik bidang Simpan Ke. Terakhir, klik Ekspor untuk menyimpan video yang dipotong ke komputer Anda.
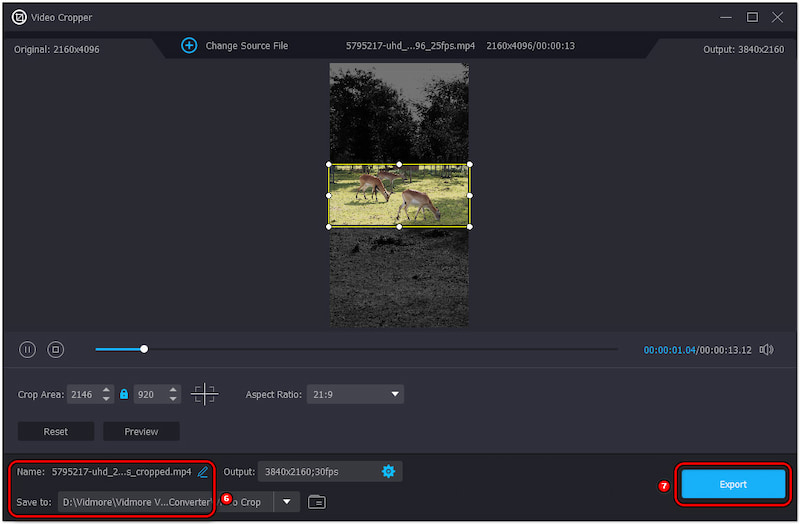
Vidmore Video Converter, melalui alat Video Cropper, menyediakan solusi mudah untuk memotong video. Selain itu, alat ini memastikan bahwa kualitas asli video Anda tetap terjaga. Selain Video Cropper, alat ini juga mencakup Pemangkas Video, Penggabungan Video, Pembalik Video, dan banyak lagi.
Bagian 4. FAQ tentang Pemotongan Video di After Effects
Bagaimana cara memotong klip di After Effects?
Jika Anda menghendaki potong klip di After Effects, Anda dapat mengikuti panduan ini. Pilih lapisan Anda dan posisikan indikator garis waktu ke titik potong yang diinginkan. Kemudian, alihkan ke Edit dan pilih Pisahkan Lapisan.
Apa pintasan untuk memotong di After Effects?
tombol pada Windows dan tombol Opt + ] pada Mac untuk memotong di After Effects.” /]Bagaimana cara memotong lapisan gambar?
Pindah ke Toolbar dan pilih Square Tool. Pastikan layer yang ingin Anda potong sudah dipilih. Setelah itu, seret ke gambar untuk memilih potongan yang diinginkan.
Kesimpulan
Video yang dipotong di After Effects memberikan presisi dan fleksibilitas yang melampaui perangkat lunak penyuntingan dasar. Dengan menggunakan Pen Tool dan Region of Interest Tool, Anda dapat memotong video sederhana dan kompleks. Sementara itu, jika Anda merasa After Effects rumit untuk digunakan, Anda dapat menggunakan Vidmore Video Converter. Alat komprehensif ini menyertakan Video Cropper khusus, yang memungkinkan Anda memotong video tanpa repot.