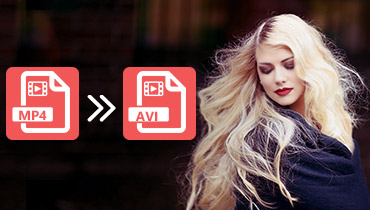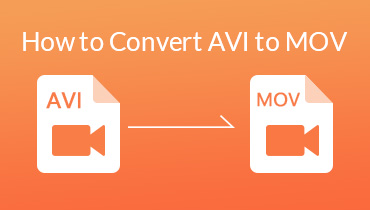8 Pengonversi AVI ke MP4 Terbaik: Cara Mengonversi File Video Secara Efektif
Mari kita setujui hal ini. Dengan meningkatnya popularitas konten video digital, banyak orang mencari metode yang tidak merepotkan mengonversi AVI ke MP4, format yang kompatibel secara luas. Inilah sebabnya, tanpa basa-basi lagi, artikel ini akan memungkinkan Anda menjelajahi berbagai konverter yang mudah digunakan dan mahir yang memungkinkan Anda mengubah video AVI menjadi MP4 dengan mulus. Anda tidak perlu khawatir jika Anda seorang pemula, karena alat ini dirancang untuk membuat proses konversi menjadi cepat dan mudah. Oleh karena itu, bergabunglah dengan kami dalam perjalanan ini saat kami menemukan solusi andal untuk mengonversi AVI ke format video universal, MP4.
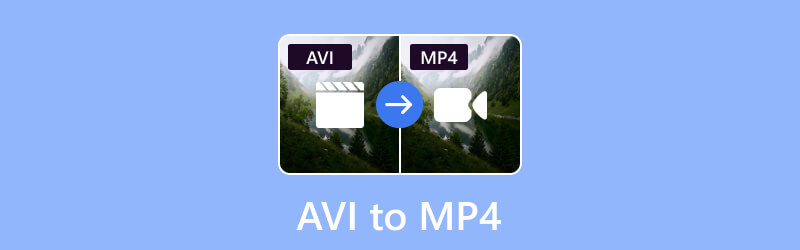
ISI HALAMAN
Bagian 1. Mengapa Mengonversi AVI ke MP4
Mengonversi AVI ke MP4 bermanfaat karena berbagai alasan. AVI adalah format video lama yang mungkin tidak kompatibel dengan perangkat dan platform modern atau terbaru saat ini. Di sisi lain, MP4 adalah format yang didukung secara luas yang menjamin kelancaran pemutaran di berbagai perangkat seperti pemutar media, ponsel, dan TV. Selain itu, file MP4 umumnya memiliki ukuran lebih kecil tanpa mengurangi kualitas video. Hal ini membuatnya lebih cocok untuk streaming dan berbagi online. Oleh karena itu, dengan mengonversi video Anda dari format AVI ke MP4, Anda juga meningkatkan keserbagunaan video Anda. Selain itu, hal ini membuatnya dapat diakses di lebih banyak perangkat dan platform sekaligus mengoptimalkan ukuran file untuk memudahkan berbagi dan penyimpanan.
Bagian 2. Cara Terbaik Mengonversi File AVI ke MP4 di Windows dan Mac
Cara 1. Vidmore Video Converter
Masuki dunia konversi file tanpa kerumitan dengan Pengonversi Video Vidmore. Ini adalah alat yang digunakan semua orang untuk pengalaman luar biasa mengonversi AVI ke MP4. Selain format video tersebut, alat serbaguna ini mendukung lebih dari 200 format dan perangkat lainnya. Selain itu, konverter ini juga terkenal sebagai salah satu alat terbaik di web, karena memiliki jutaan unduhan dan terus mendapatkan popularitas dengan cepat.
Selain itu, ini adalah solusi lengkap dengan banyak fitur yang dirancang untuk meningkatkan konten video Anda selain konversi. Ini memberikan serangkaian pilihan untuk meningkatkan upaya kreatif Anda. Dengan ulasan positif yang membuktikan efisiensinya, alat ini telah mendapatkan tempatnya di antara pilihan utama bagi pengguna yang mencari pengalaman konversi yang lancar. Hal lain yang membedakannya adalah teknologi canggih yang dimilikinya, seperti Ultrafast AI, akselerasi perangkat keras, dan banyak lagi. Tidak heran mengapa ia dapat mengubah file AVI ke MP4 secara batch dengan kecepatan 50x lebih cepat!
Langkah 1. Mulailah dengan mendapatkan konverter ultrafast ke komputer Anda dengan mengklik Unduh tombol di bawah.
Langkah 2. Selanjutnya adalah meluncurkan perangkat lunak dan meletakkan semua file AVI yang perlu Anda konversi di tengah antarmuka. Anda juga dapat mencentang Tambahkan File tombol untuk menambahkan lebih banyak file.
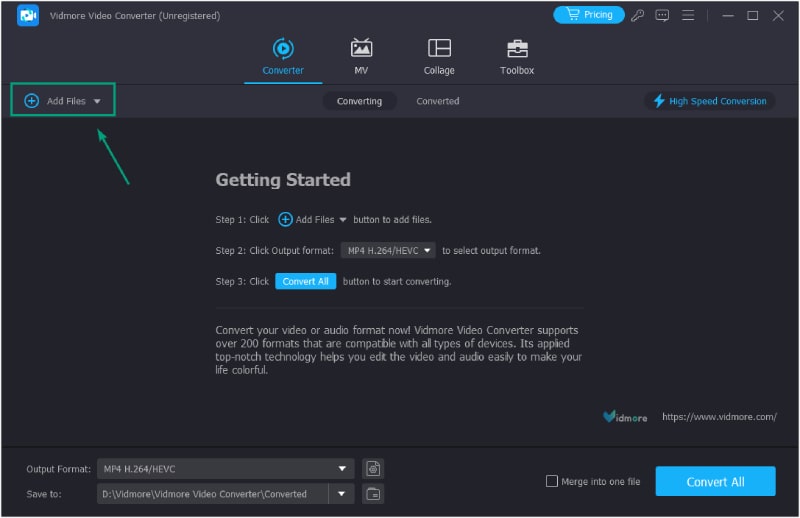
LANGKAH 3. Ketika semua file dimuat, Anda sekarang dapat melanjutkan ke Panah tombol format dari antarmuka utama. Dari jendela berikutnya, pilih MP4 di antara ratusan opsi keluaran.
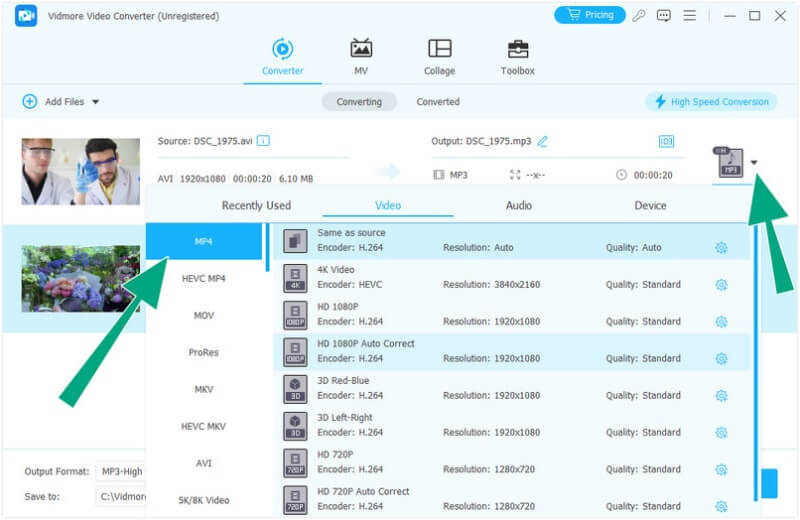
LANGKAH 4. Anda sudah bisa menekannya Konversi Semua tombol dari antarmuka utama. Anda tidak perlu menunggu lama hingga proses konversi berakhir.
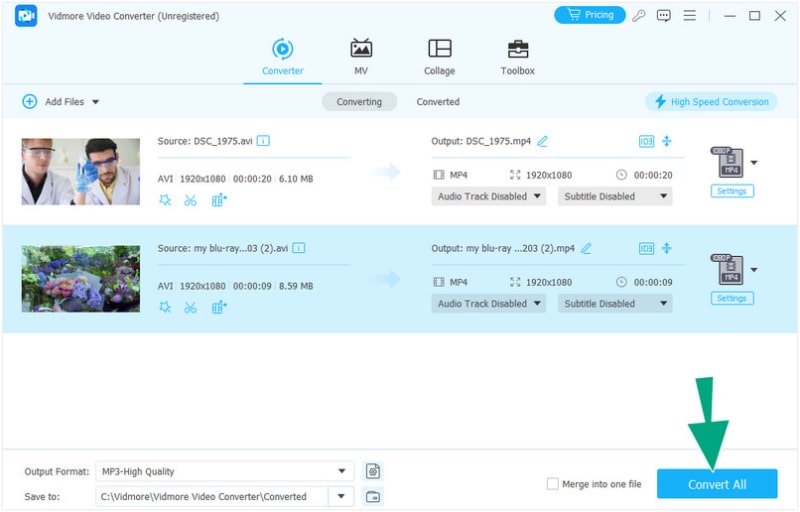
Komentar Editor
Vidmore Video Converter adalah solusi bagus bagi mereka yang mencari pengonversi AVI ke MP4 yang sederhana, cepat, dan kuat.
Cara 2. VLC
VLC adalah pemutar media serbaguna yang tidak hanya memutar video favorit Anda tetapi juga bertindak sebagai pengonversi video praktis, semuanya gratis. Untuk mengonversi video AVI Anda menjadi MP4 dengan lancar, VLC memperluas kemampuannya untuk mendukung berbagai format video seperti FLV, MOV, DVD, MKV, WebM, MPEG, dan banyak lagi. Selain itu, perangkat lunak gratis ini lebih dari sekadar konversi karena memungkinkan Anda merekam video online dan mengambilnya dalam format MP4 dengan mudah. Selain itu, VLC memastikan kompatibilitas dengan standar pengkodean video yang berbeda. Tidak hanya itu, karena VLC unggul dalam memutar dan streaming konten multimedia baik online maupun offline, menjadikannya solusi komprehensif untuk segala kebutuhan media Anda. Berikut langkah-langkah mempelajari cara mengkonversi format AVI ke MP4 dengan VLC.
Langkah 1. Luncurkan VLC Media Player dan navigasikan ke tab Media di bagian atas. Dari sana, pilih Konversi / Simpan pilihan untuk memulai proses konversi. Sekarang, di jendela Konversi, klik tombol +Tambah untuk mengimpor file AVI Anda. Setelah menambahkan file AVI, klik opsi Convert/Save untuk melanjutkan ke langkah berikutnya.
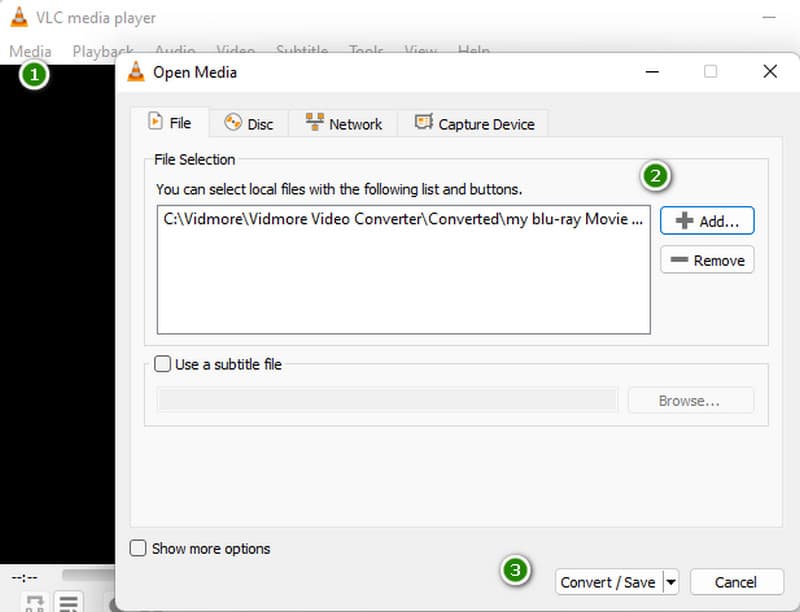
Langkah 2. Untuk menyesuaikan pengaturan konversi Anda, klik pada Profil tombol. Masukkan nama profil deskriptif, dan dari menu tarik-turun, pilih format keluaran yang diinginkan, seperti MP4. Kemudian, klik tombol Simpan untuk mengekspor pengaturan profil Anda.
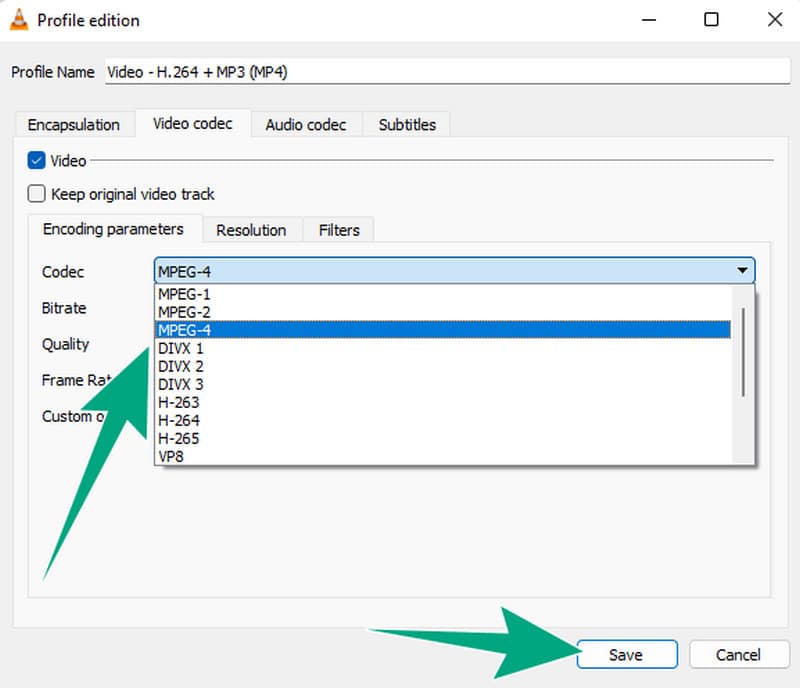
LANGKAH 3. Sekarang, untuk menentukan folder tujuan file yang dikonversi, klik Telusuri dan pilih lokasi yang diinginkan di komputer Anda. Setelah semuanya diatur, klik Mulailah tombol untuk memulai proses konversi. Dan begitulah cara VLC Media Player mengubah AVI menjadi MP4.
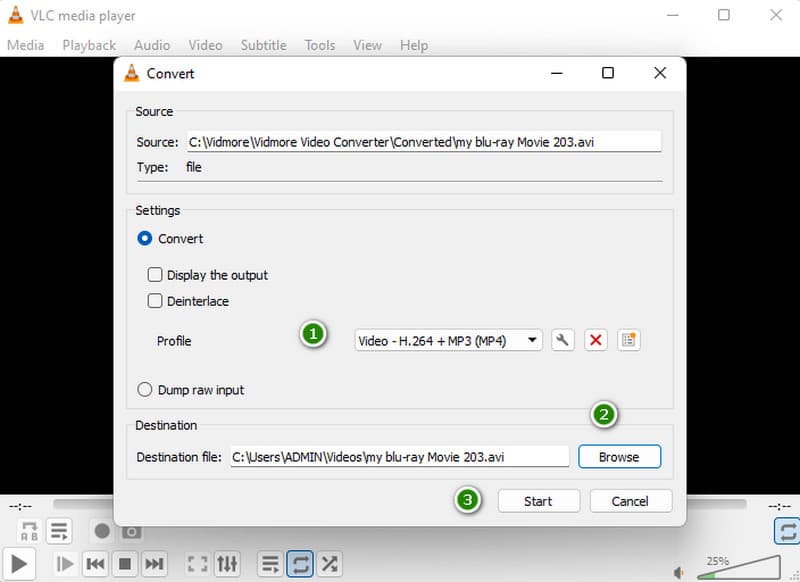
Komentar Editor
VLC adalah pilihan yang baik bagi mereka yang menginginkan pemutar media multifungsi selain konverter khusus.
Cara 3. FFmpeg
Berikutnya dalam daftar adalah FFmpeg ini. Ini adalah kerangka kerja multimedia sumber terbuka dan kuat yang unggul dalam mengkonversi berbagai format audio dan video, menjadikannya pilihan populer bagi para profesional dan penggemar media. Saat mengonversi file video dengan FFmpeg, Anda dapat menggunakan kemampuan baris perintahnya untuk memastikan proses konversi yang cepat dan efisien. Selain itu, FFmpeg mendukung beragam codec dan memberikan fleksibilitas dalam menyesuaikan parameter, memungkinkan Anda mengerjakan file MP4 keluaran sesuai preferensi Anda. Namun, jika Anda seorang pemula, Anda mungkin menganggap konversi FFmpeg AVI ke MP4 menantang. Inilah sebabnya mengapa Anda perlu mengikuti langkah-langkah di bawah ini.
Langkah 1. Download FFmpeg versi terbaru langsung dari situs resminya. Kemudian, luncurkan untuk memulai proses konversi.
Langkah 2. Sekarang, jalankan perintah, dan gunakan baris tersebut ffmpeg -i input_filename.avi -c:v copy -c:a copy -y output_filena,me.mp4, lalu tekan Memasukkan kunci.
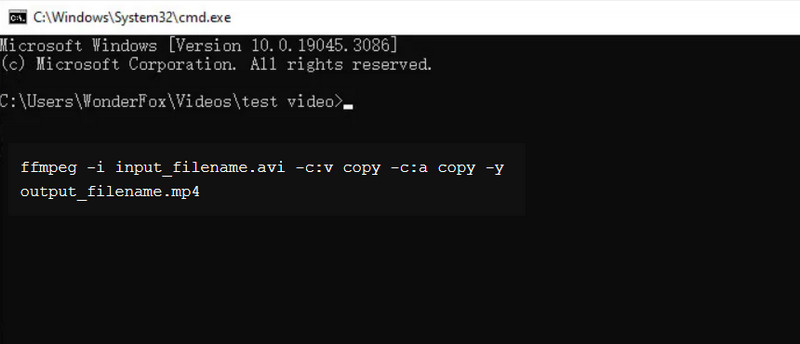
LANGKAH 3. Tunggu hingga perintah selesai diproses. Setelah itu, cari hasilnya di folder lokal Anda.
Komentar Editor
FFmpeg adalah alat yang ampuh dan ajaib yang dapat dengan cepat mengkonversi file media. Namun, ini mungkin tidak seramah konverter khusus lainnya. Secara keseluruhan, jika Anda melek teknis, Anda dapat terjun ke jalur yang menantang tanpa kesulitan.
Cara 4. Adobe Media Encoder
Program konverter lain yang menonjol sebagai alat yang tangguh dan serbaguna adalah Adobe Media Encoder. Ini membanggakan fitur-fitur canggih dalam rangkaian Adobe Creative Cloud, memberi Anda kemampuan untuk mentranskode dan mengekspor file video dalam berbagai format. Di antara fungsinya adalah konversi file AVI tanpa hambatan ke format yang kompatibel secara luas seperti MP4. Secara keseluruhan, Adobe Media Encoder berdiri sebagai solusi andal untuk transformasi format file yang lancar namun dengan keterampilan yang diperlukan. Oleh karena itu, dengan mengikuti petunjuk langkah demi langkah ini, Anda dapat memanfaatkan kemampuan Adobe Media Encoder untuk berhasil mengonversi AVI ke MP4.
Langkah 1. Luncurkan Adobe Media Encoder di komputer Anda. Itu dapat ditemukan di suite Adobe Creative Cloud atau sebagai aplikasi mandiri. Namun, pastikan Anda memiliki versi terbaru untuk performa optimal.
Langkah 2. Selanjutnya, klik Mengajukan tombol di bilah menu dan pilih opsi Impor untuk membawa file AVI Anda. Setelah diimpor, di panel kiri, pilih preset yang sesuai dengan format MP4. Pilihan populer adalah preset H.264, yang kompatibel secara luas dengan MP4.
LANGKAH 3. Kemudian, klik pada warna hijau Mulai Antrian tombol di sudut kanan bawah untuk memulai proses konversi.
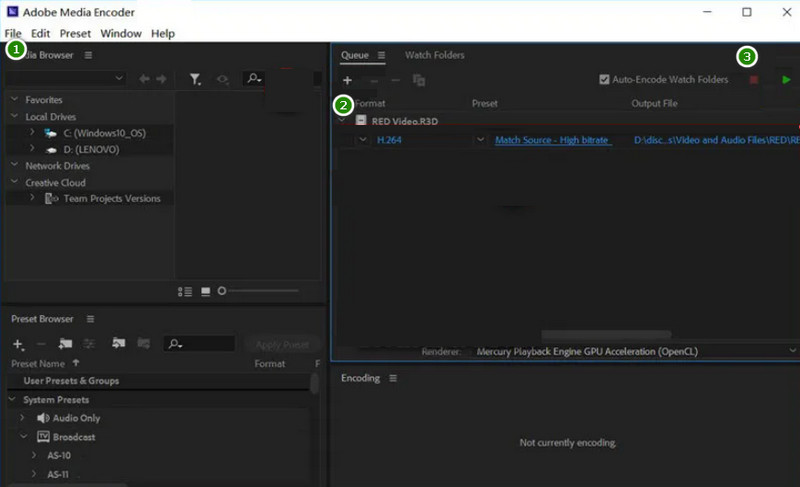
Komentar Editor
Adobe Media Encoder ini dapat menjadi teman berharga Anda dalam mengonversi file video. Ia juga menawarkan solusi khusus untuk pengkodean media yang efisien dan fleksibel.
Cara 5. Tayang Perdana
Berikutnya satu lagi dari Adobe Suits, Premiere. Ini adalah perangkat lunak pengeditan video yang membantu Anda menyempurnakan, memodifikasi, memotong, membagi, dan potong video Anda. Adobe Premiere mengubah AVI ke MP4 tanpa kehilangan. Menggunakan Adobe Premiere untuk konversi ini melibatkan penggunaan fitur-fiturnya untuk mengimpor file AVI Anda dan kemudian mengekspor atau menyimpannya dalam format MP4. Selain itu, fitur-fitur yang ditawarkannya sangat diapresiasi oleh para ahli. Namun, Anda mungkin berpikir sebaliknya jika Anda seorang pemula dalam menggunakan alat ini.
Langkah 1. Buka program dan buat proyek baru. Kemudian, klik File>Impor untuk mengunggah video AVI Anda.
Langkah 2. Kemudian, klik kembali Mengajukan tombol dan pilih Ekspor pilihan, diikuti oleh Media tombol.
LANGKAH 3. Pada pengaturan ekspor, buka format dan pilih H.264 atau MPEG4 untuk mencapai konversi AVI ke MP4. Kemudian, simpan perubahan dengan mengklik Ekspor tombol.
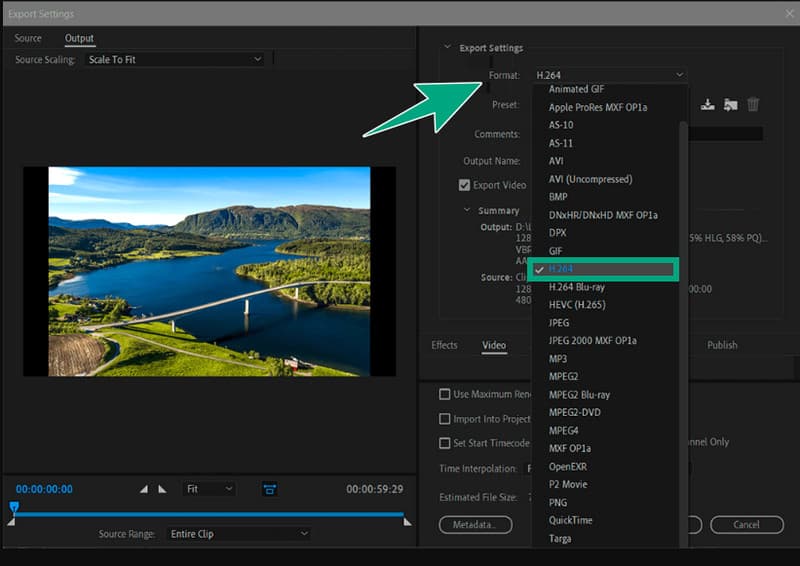
Komentar Editor
Adobe Premiere sangat dihormati di komunitas pengeditan karena fitur-fitur canggihnya yang sebagian besar diperuntukkan bagi para profesional. Namun pemula masih bisa merasakan kekuatannya.
Cara 6. Waktu Cepat
Jika Anda merasa nyaman dengan aplikasi default di Mac Anda, QuickTime adalah pilihan ideal. Meskipun dikenal luas sebagai pemutar media populer di MacOS, banyak yang mungkin tidak menyadari kemampuan tambahannya sebagai pengonversi video yang mahir. Dan ya, Anda dapat mengubah file Anda dari AVI ke MP4 menggunakan QuickTime jika Anda mengikuti langkah-langkah di bawah ini.
Langkah 1. Buka file AVI di QuickTime. Kemudian klik File>Ekspor Sebagai tombol.
Langkah 2. Kemudian, navigasikan ke pengaturan dan pilih H.264 sebagai output Anda.
LANGKAH 3. Setelah itu, lanjutkan untuk mengekspor output dengan mengklik Terus tombol.
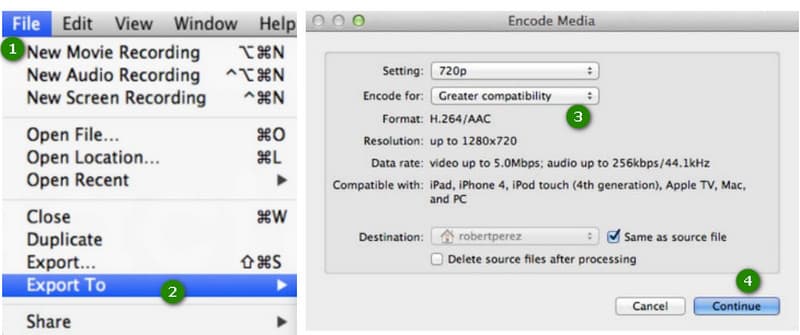
Komentar Editor
Fleksibilitas QuickTime menjadikannya pilihan yang menonjol untuk kenyamanan aplikasi default di Mac Anda.
Bagian 3. Ubah Video AVI ke MP4 Online
Jika Anda ingin menikmati pengalaman tanpa batas dan bebas iklan tanpa biaya, the Video Converter Gratis Vidmore Online adalah alat yang Anda butuhkan. Ini adalah konverter AVI ke MP4 yang secara bebas mengkonversi file tanpa tanda air yang mengganggu, memastikan hasil yang bersih dan profesional. Meskipun online, ini menjamin Anda keamanan data yang tinggi berkat enkripsi terbaik. Jadi, ini adalah solusi Anda yang andal dan efisien untuk digunakan!
Langkah 1. Tombol Tambahkan File untuk Dikonversi di situs resmi Vidmore Free Video Converter Online.
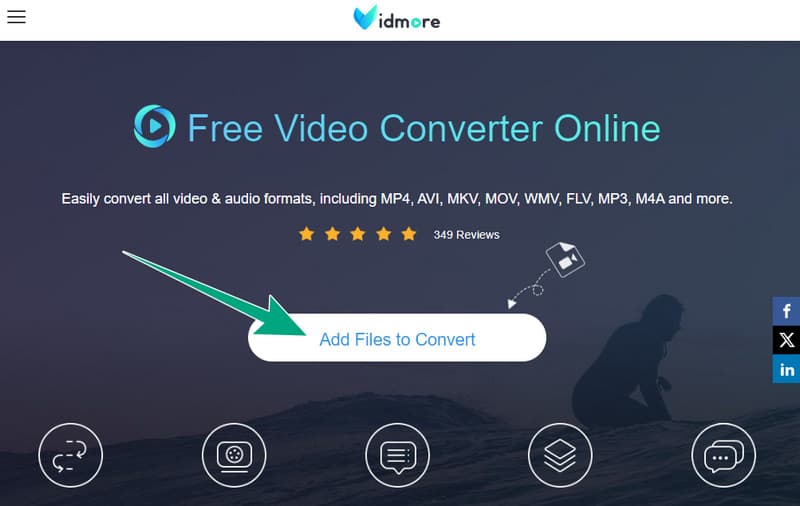
Langkah 2. Setelah berada di antarmuka utama, unggah lebih banyak file AVI dengan mudah untuk konversi gratis dengan mengklik Tambah berkas tombol.
LANGKAH 3. Pilih format MP4 sebagai output Anda, lalu mulai proses konversi dengan mengklik Mengubah tombol.
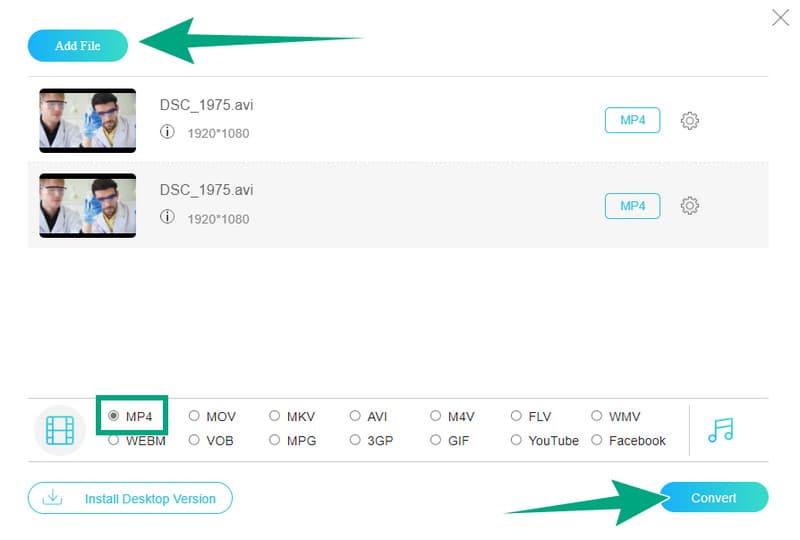
Komentar Editor
Vidmore Free Video Converter Online adalah solusi mutlak berbasis web yang menyediakan output MP4 lossless tanpa kerumitan apa pun.
Bagian 4. Cara Mengubah AVI ke MP4 di Android dan iPhone
Kami juga ingin memberi Anda solusi seluler yang memungkinkan Anda mengonversi AVI ke MP4 di iPhone dan Android. Oleh karena itu, kami merekomendasikan iKonv.
Langkah 1. Luncurkan aplikasi di ponsel Anda, dan pilih file AVI Anda. Sekarang, pilih untuk mengetuk Mengubah pilihan.
Langkah 2. Kemudian, di bagian Convert Format, pilih MP4.
LANGKAH 3. Setelah itu, ketuk Mengubah tombol.
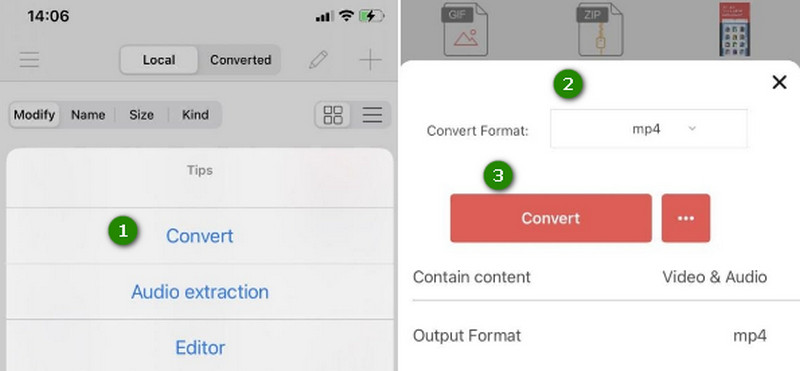
Komentar Editor
iConv adalah aplikasi bagus yang tersedia untuk iOS dan Android. Ini adalah pilihan sempurna bagi mereka yang berdedikasi untuk menggunakan ponsel praktis dibandingkan komputer.
Bagian 5. FAQ Mengenai Konversi AVI ke MP4
Bagaimana cara mengonversi AVI ke MP4 di Adobe?
Untuk mengonversi file dengan cepat dengan Adobe, cukup impor file AVI, pilih MP4 sebagai format keluaran, dan mulai proses pengkodean.
Program apa yang dapat mengubah AVI ke MP4?
Berbagai program dapat mengkonversi AVI ke MP4, seperti Vidmore Video Converter, FFmpeg, VLC, Adobe Premiere, dan banyak lagi.
Apakah mengonversi AVI ke MP4 menurunkan kualitas?
Ya, konversi mungkin mengakibatkan sedikit penurunan kualitas karena kompresi.
Kesimpulan
Kesimpulannya, proses konversi AVI ke MP4 dapat menjadi tugas menyenangkan Anda sambil mencapai proses akhir. Terima kasih kepada yang atas Konverter AVI ke MP4 disajikan di atas. Jika Anda merasa kesulitan untuk menangani yang lain, gunakan yang sederhana namun kuat, Vidmore Video Converter dan Vidmore Free Video Converter Online.