Clipchamp Diluncurkan: Melihat Lebih Dekat Kemampuan Pengeditan Videonya
Video adalah cara terbaik untuk berbagi ide baru dengan orang lain. Namun, membuat video menarik dan informatif membutuhkan waktu dan tantangan. Anda memerlukan platform bagus dengan banyak fitur keren untuk membuat video Anda keren. Clipchamp adalah platform tempat Anda dapat menyempurnakan video dengan menambahkan hal-hal keren dan membuat perubahan.
Postingan ini akan memperlihatkan semua hal yang dapat dilakukan Clipchamp sehingga Anda dapat membuat video Anda tampak luar biasa. Panduan ini akan mengajari Anda cara menggunakan fitur Clipchamp dan menyajikan kelebihan dan kekurangannya. Tanpa basa-basi lagi, silakan lanjutkan membaca bagian berikut ini.
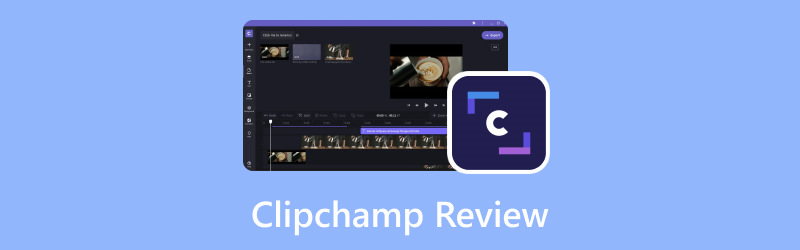
ISI HALAMAN
Sebelum menulis, cara kami menguji perangkat lunak untuk postingan:
Penafian: Semua konten di situs web kami ditulis oleh manusia di tim editorial kami. Sebelum menulis, kami melakukan penelitian mendalam tentang Clipchamp. Kemudian, kami memerlukan waktu 1-2 hari untuk mengujinya. Kami menguji Clipchamp dari fungsi utama, kasus penggunaan, panduan setiap fungsi, pro & kontra, dll. Untuk membuat pengujian kami lebih komprehensif, kami juga melihat situs ulasan, seperti G2, Trustpilot, dll., untuk mengumpulkan pengalaman pengguna nyata sebagai referensi .
Bagian 1. Apa itu Clipchamp
Pertama, mari kita pelajari apa itu Clipchamp. Clipchamp adalah alat online yang mudah digunakan yang memungkinkan Anda menyempurnakan video agar terlihat lebih baik dan lebih halus. Anda tidak perlu mengunduh program rumit apa pun - cukup buka ClipChamp di browser web Anda dan mulailah mengedit. Ini bekerja dengan cepat dan baik, sehingga Anda dapat membuat video Anda terlihat luar biasa. Baik Anda membuat video untuk situs web, media sosial, blog, mengajarkan sesuatu, atau mengedit momen menyenangkan untuk dibagikan kepada teman-teman Anda secara online.
Bagian 2. Cara Menggunakan Clipchamp
Menggunakan ClipChamp sangat mudah dan memungkinkan Anda melakukan banyak hal menarik dengan video Anda! Berikut cara memulai beberapa fitur populer:
Video Terbalik Clipchamp
Membalikkan video di Clipchamp seperti memutarnya mundur, seperti tombol mundur untuk video Anda. Untuk melakukannya, ikuti langkah-langkah di bawah ini tentang cara Clipchamp membalikkan video:
Langkah 1. Tekan Impor Media tombol untuk mengunggah video Anda.
Langkah 2. Setelah video Anda diimpor, Anda akan melihatnya di timeline. Klik dan lepaskan video ke timeline.
LANGKAH 3. Klik Kecepatan tombol dan turunkan kecepatan. Potong video secara manual menjadi bingkai demi bingkai, lalu atur ulang klipnya.
LANGKAH 4. Susun ulang urutannya dengan meletakkan klip terakhir ke klip pertama, dan seterusnya.
LANGKAH 5. Setelah Anda puas dengan video terbalik, Anda dapat melihat pratinjau video terbalik Anda. Pastikan tampilannya sesuai keinginan Anda.
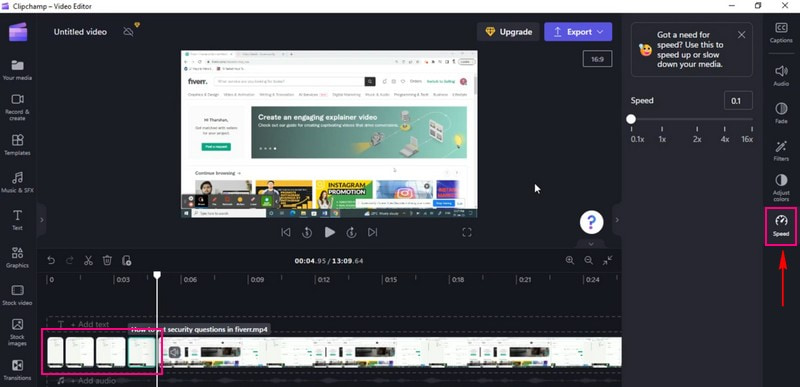
Clipchamp Putar Video
Memutar video di Clipchamp seperti memutarnya ke sudut lain, seperti membalik gambar. Ini adalah cara terbaik untuk mengubah tampilan video Anda. Untuk melakukannya, ikuti langkah-langkah di bawah ini tentang cara Clipchamp memutar video:
Langkah 1. Klik Impor Media tombol untuk mengunggah video Anda.
Langkah 2. Saat video diimpor, silakan seret ke timeline.
LANGKAH 3. Klik video di timeline; sebuah opsi akan muncul di sisi kiri rekaman.
LANGKAH 4. Pilih Memutar, dan pilih apakah akan memutar secara vertikal atau horizontal berdasarkan kebutuhan Anda.
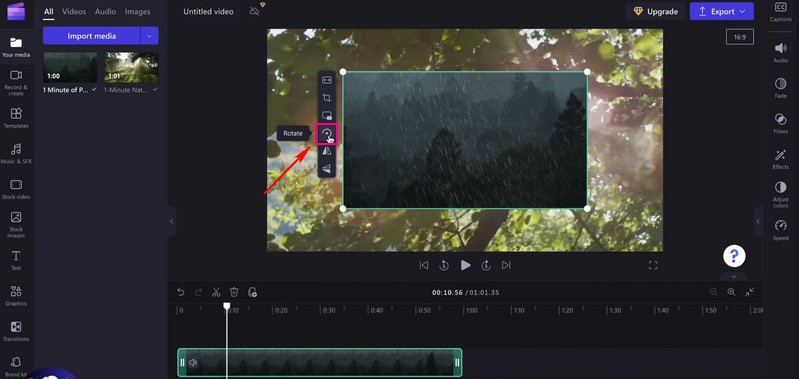
Clipchamp Teks ke Pidato
Text to Speech di Clipchamp seperti menyuarakan kata-kata Anda. Ini adalah cara yang luar biasa untuk membuat video Anda berbicara. Bayangkan mengetik kata-kata, lalu komputer Anda mengucapkannya dengan lantang dalam sebuah video. Untuk menggunakan text-to-speech CLIMPCHAMP, ikuti langkah-langkah yang disajikan.
Langkah 1. tekan Impor Media untuk mengunggah rekaman Anda.
Langkah 2. Setelah rekaman Anda ditambahkan, silakan tempatkan video tersebut ke dalam timeline.
LANGKAH 3. Klik Rekam & Buat tombol, dan pilih Teks pidato dari daftar yang disajikan.
LANGKAH 4. Anda akan melihat opsi untuk memilih a Bahasa dan pilihan Anda Suara; silakan pilih satu dari setiap opsi.
Selain itu, Anda dapat mengontrol Kecepatan Berbicara, apakah Lambat, Reguler, atau Cepat. Setelah dipilih, lanjutkan untuk memasukkan teks. Anda dapat mendengarkan text-to-speech Anda dengan mengklik Pratinjau tombol.
LANGKAH 5. Setelah puas, klik Simpan ke Media tombol, dan rekaman akan secara otomatis diunggah ke tab media. Tambahkan rekaman ke timeline dengan menyeretnya ke bawah video yang Anda impor.

Klipchamp Pangkas Video
Fitur potong video Clipchamp memungkinkan Anda memotong bagian video yang tidak Anda inginkan. Jika Anda tidak suka atau ingin menampilkan sesuatu di video Anda, Anda dapat dengan cepat menghilangkannya. Untuk mengetahui cara Clipchamp memangkas video, ikuti langkah-langkah yang disediakan.
Langkah 1. Tekan Impor Media tombol untuk mengunggah klip video Anda.
Langkah 2. Setelah video diimpor, silakan drag dan drop klip video tersebut ke timeline untuk mulai memotong.
LANGKAH 3. Klik video untuk melihat berbagai fitur pengeditan di sisi kiri. Silakan pilih Tanaman tombol; itu berada di bawah Mengisi tombol. Anda dapat mengatur sisi kiri video Anda, margin kanan, margin bawah, dan atas video Anda.
LANGKAH 4. tekan Memasukkan pada keyboard Anda untuk mengisolasi area pemotongan. Anda dapat mengatur video yang dipotong pada penempatan mana pun di layar.
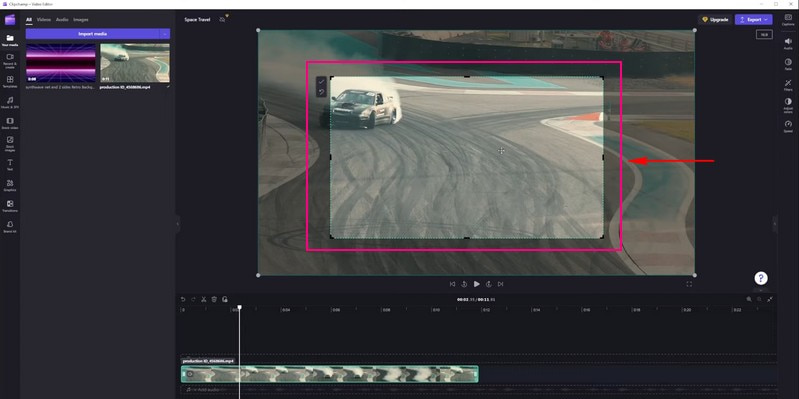
Layar Terpisah Clipchamp
Menggunakan fitur layar terbagi di ClipChamp seperti meletakkan dua video bersebelahan di layar yang sama. Menampilkan dua hal sekaligus dalam video Anda mungkin keren. Untuk menguasai cara membagi layar Clipchamp, silakan lanjutkan membaca.
Langkah 1. Pertama dan terpenting, atur Rasio Aspek sesuai dengan kebutuhan Anda.
Langkah 2. Klik Impor Media tombol untuk mengunggah video yang ingin Anda lihat di satu layar. Lalu, arahkan dan letakkan langsung pada timeline.
catatan: Pastikan video berada di atas satu sama lain dan tidak bersebelahan. Selain itu, pastikan panjangnya sama.
LANGKAH 3. Klik pada video pertama di timeline. Lalu, seret video untuk memindahkannya ke kiri atau kanan layar. Setelah itu, Anda akan melihat petunjuk di panggung untuk menunjukkan kapan itu berada di tengah.
LANGKAH 4. Lakukan proses yang sama pada video kedua hingga Anda puas dengan penempatannya.
catatan: Jika ada video yang tidak pas, potong dan pindahkan ke tempatnya dengan mengeklik tombol potong.
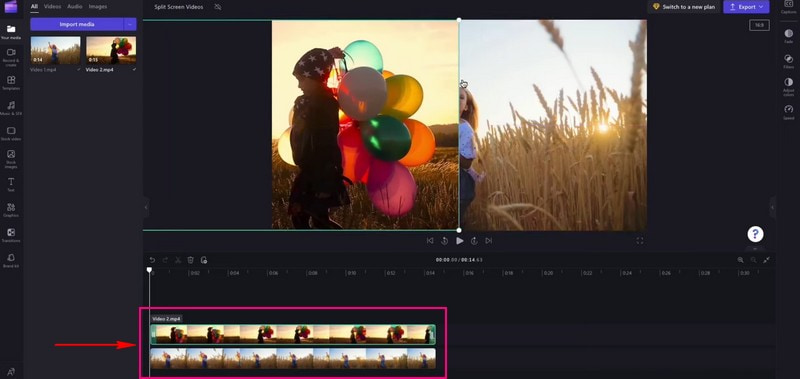
Klipchamp Memangkas Video
Fitur trim Clipchamp membantu menghapus bagian video yang tidak Anda inginkan. Bayangkan jika video Anda memiliki awal yang tidak Anda sukai atau akhir yang terlalu panjang. Silakan lanjutkan membaca untuk mempelajari cara kerja video trim Clipchamp.
Langkah 1. Hal pertama yang perlu Anda lakukan adalah mengupload video yang ingin Anda potong dengan mengklik Impor Media tombol.
Langkah 2. Video akan ditempatkan di bawah Media tab. Tarik dan lepas klip video ke timeline.
LANGKAH 3. Tekan klip video yang ingin Anda potong; itu akan disorot dengan warna hijau ketika diklik.
LANGKAH 4. Seret sidebar hijau klip ke kiri atau kanan untuk memotong video. Pastikan untuk menghapus celah yang terbentuk. Jika klip Anda memiliki audio latar belakang, klip tersebut juga akan dipangkas.
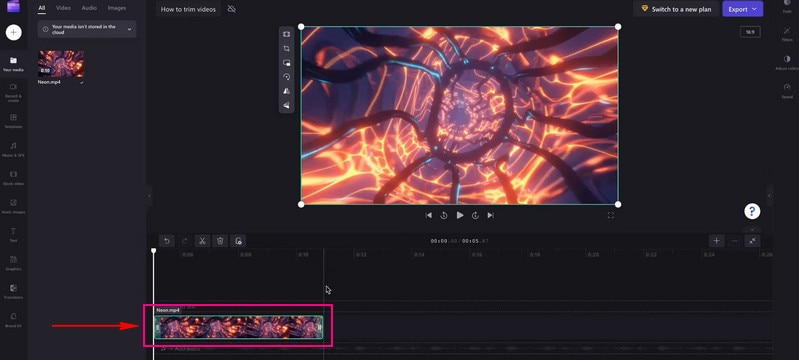
Bagian 3. Pro dan Kontra Clipchamp
Kelebihan:
- Ini sederhana dan tidak memerlukan keahlian tingkat lanjut untuk mengedit video.
- Pengguna tidak perlu mengunduh apa pun; ini berfungsi di browser web.
- Pengguna dapat memangkas dan menambahkan efek, teks, musik, dan lainnya ke video mereka.
- Mengedit video dengan cepat, sehingga menghemat waktu pengguna.
- Ini menawarkan templat yang membuat video Anda terlihat profesional.
- Pengguna dapat mengerjakan video bersama orang lain secara real time.
- Pengguna dapat menyimpan dan berbagi video dalam berbagai format.
- Fitur webcam memungkinkan pengguna merekam dan mengedit video langsung melalui browser web.
Kekurangan:
- Itu tidak memiliki pengeditan super canggih.
- Versi gratisnya menambahkan tanda air kecil ke video Anda.
- Pemrosesan video memakan waktu sedikit lebih lama.
- Mengekspor video membutuhkan banyak waktu.
Bagian 4. Alternatif Clipchamp
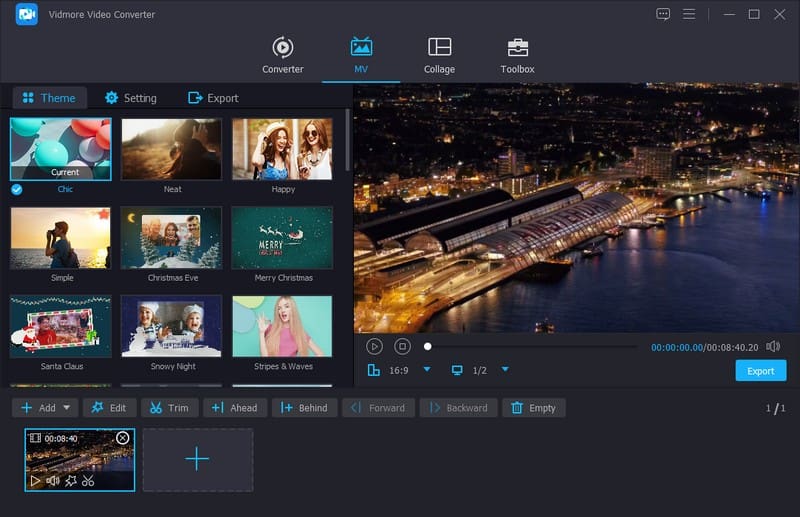
Mengenai penyempurnaan video Anda, Pengonversi Video Vidmore menonjol sebagai alternatif Clipchamp yang luar biasa untuk pengeditan. Ini menawarkan banyak fitur untuk membantu Anda menyempurnakan video Anda dengan mudah. Ini memiliki alat yang komprehensif untuk membuat video Anda terlihat terbaik.
Vidmore Video Converter memungkinkan Anda melakukan hal serupa, seperti memotong dan memutar bagian, menggabungkan video, dan menambahkan efek khusus. Selain itu, Anda dapat menambahkan caption, judul, musik latar, dan lainnya. Hal ini bertujuan untuk membuat video Anda terlihat lebih baik. Keserbagunaan dan fitur-fiturnya menjadikannya pilihan utama bagi siapa saja yang mencari solusi yang efektif dan dapat diandalkan untuk mengedit video. Jadi, jika Anda mencari cara lain untuk mengedit video, cobalah Vidmore Video Converter.
Bagian 5. FAQ tentang Ulasan Clipchamp
Apakah Clipchamp gratis?
Ya, Clipchamp memiliki versi gratis yang dapat Anda gunakan tanpa membayar. Namun, versi gratisnya memiliki beberapa batasan, atau menambahkan sedikit tanda air ke video Anda.
Apakah Clipchamp memiliki tanda air?
Ya, saat Anda menggunakan versi gratis Clipchamp, itu menambahkan sedikit tanda air ke video Anda. Watermark ini seperti label kecil yang menunjukkan video tersebut diedit dengan Clipchamp.
Mengapa Clipchamp sangat lambat?
Internet lambat, file besar, browser tidak didukung, dan banyak pengguna yang menggunakannya adalah beberapa faktor mengapa Clipchamp bekerja lambat.
Apakah Clipchamp aman?
Memang benar Clipchamp aman digunakan. Ini adalah platform terkemuka yang digunakan banyak orang untuk mengedit video.
Mengapa Clipchamp tidak mengekspor?
File besar, internet lambat, masalah teknis, masalah browser, dan server sibuk adalah beberapa faktor mengapa Clipchamp tidak mengekspor.
Kesimpulan
Editor video Clipchamp adalah alat yang berguna untuk membuat video menjadi lebih luar biasa. Mudah digunakan di browser web Anda, dan Anda dapat menambahkan efek, memotong bagian, dan bahkan membuat video berbicara. Ingat, ini cocok untuk video menyenangkan dan pengeditan sederhana. Jika Anda menginginkan alat alternatif untuk Clipchamp, Anda dapat menggunakan Vidmore Video Converter. Ia bekerja secara offline dan menawarkan fitur pengeditan dasar dan lanjutan!


