Cara Merekam Semua Seri Grand Theft Auto di PC
Grand Theft Auto, juga disebut sebagai GTA, adalah seri video game aksi-petualangan. Para pemain dapat berperan sebagai penjahat di kota besar dan diberikan berbagai misi untuk diselesaikan untuk maju melalui jalan cerita.
Sejak dirilis pada tahun 1997 oleh Rockstar, ia telah memenangkan banyak rekor dunia dan mencapai lebih dari 235 juta penjualan. Terutama Grand Theft Auto 5, pecahkan daftar lengkap catatan dan mencapai $1 miliar dalam penjualan dalam 3 dari kata memukul rak.
Tidak hanya di dalam game, Anda juga dapat menemukan video game GTA besar-besaran secara online.
Bagaimana caranya rekam video GTA Anda untuk berbagi secara online?
Teruslah membaca dan Anda akan mendapatkan jawabannya.
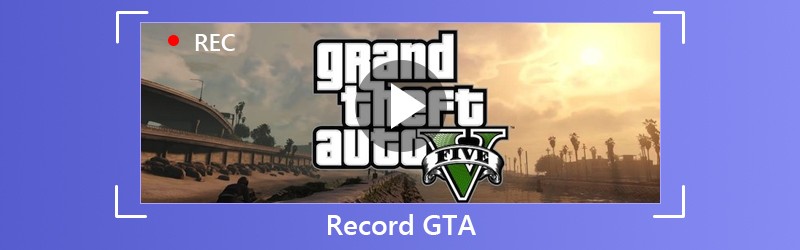
ISI HALAMAN
Bagian 1. Cara Merekam Semua Seri GTA di PC
Seri utama dan paket ekspansi Grand Theft Auto mendukung Windows dan konsol seperti PlayStation 2/3/4, Xbox 360, dll. Tugas perekaman pada konsol game tersebut dapat dilakukan dengan tombol pintas, namun untuk merekam GTA di PC, Anda akan membutuhkan perangkat lunak perekaman permainan profesional.
Sebagai perekam game GTA, Anda bisa mendapatkan keuntungan dari poin-poin berikut:
- Rekam video GTA 4K Ultra HD hingga 3840x2160.
- Mendukung gambar waktu nyata (garis, bentuk, panah, teks, dll.) Saat merekam video GT.
- Tidak ada batasan waktu tergantung pada ruang disk lokal.
- Mendukung perekaman kecepatan bingkai tinggi hingga 60 fps.
- Rekam video game dengan komentar game Anda sendiri.
- Mendukung perekaman game gambar-dalam-gambar.
Mari kita periksa cara menggunakan perekam game GTA terbaik untuk merekam gameplay di PC Anda.
Langkah 1. Unduh perekam permainan
Unduh gratis perangkat lunak perekaman permainan GTA ke komputer Anda dengan mengklik tautan unduhan berikut. Ikuti petunjuk di layar untuk segera meluncurkannya.
Buka jendela perangkat lunak, Anda akan melihat tiga fitur utama, Video rekorder, Perekam suara dan Cuplikan Layar. Di sini kita harus memilih Video rekorder.

Langkah 2. Sesuaikan pengaturan perekaman game
Di sini, kami akan memilih area perekaman dari Penuh atau Adat. Jika Anda memainkan game dalam layar penuh, pilih saja Penuh. Jika tidak, pilih saja Adat untuk memilih jendela permainan atau wilayah tangan bebas yang Anda inginkan.

Setelah itu, Anda harus memilih sumber audio.
Jika Anda ingin menyimpan komentar permainan Anda, cukup aktifkan kedua sumber audio. Jika Anda hanya ingin menyimpan audio dari game Anda, matikan saja Mikropon dan nyalakan Suara Sistem.

Itu Perekam Tingkat Lanjut Opsi memungkinkan Anda merekam video game dengan lebih banyak kontrol. Anda bisa mengambilnya Di sekitar mouse atau Ikuti mouse, saat Anda memindahkan jendela permainan. Anda juga dapat merekam permainan di latar belakang, cukup pilih Kunci dan rekam jendela. Anda juga dapat menghapus aplikasi atau informasi lain yang tidak ingin Anda tampilkan dalam rekaman, cukup pilih Kecualikan jendela dan rekam.
Setelah itu, Anda dapat mengklik Pengaturan tombol untuk menyesuaikan pengaturan perekaman untuk hotkeys, pengaturan output, perekaman, mouse, dll.

LANGKAH 3. Rekam video GTA
Saat semua pengaturan disesuaikan dengan baik, cukup klik tombol REC untuk mulai merekam alur game.
Saat merekam, Anda dapat mengklik tombol edit untuk menambahkan teks, menggambar garis, dll.

LANGKAH 4. Simpan rekamannya
Klik tombol stop untuk melihat rekaman game GTA.
Saat melihat pratinjau, Anda dapat mengklik Klip untuk memotong bagian yang tidak diinginkan dari file rekaman game Anda. Klik Menyimpan tombol untuk menyimpan video di komputer lokal.
Setelah menyimpan file, Anda dapat mengklik tombol bagikan untuk mengunggah file ke media sosial secara langsung.
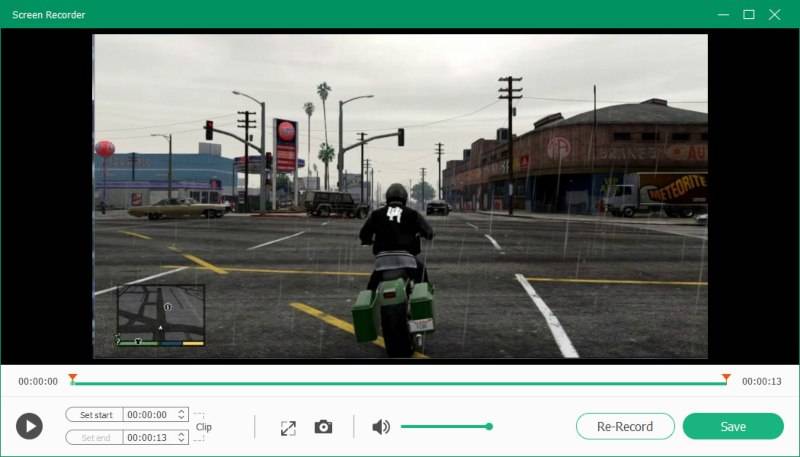
Bagian 2. Cara Merekam GTA 5 di PC dengan Rockstar Editor
Judul utama dan paket ekspansi Grand Theft Auto seperti Grand Theft Auto, Grand Theft Auto 2, Grand Theft Auto III, Grand Theft Auto: Vice City, Grand Theft Auto V, Grand Theft Auto: The Ballad of Gay Tony, dll, mendukung Versi PC, tetapi hanya Grand Theft Auto V yang hadir dengan fitur uniknya sendiri.
Alat perekam dan pengeditan bawaan, Rockstar Editor, dapat merekam video GTA V dengan tombol pintas.
Berikut cara merekam video GTA V di PC dengannya.
Langkah 1. Rekam GTA V
Memegang ALT dan tekan F1 untuk memulai dan berhenti merekam selama bermain game.
tekan ALT kiri dan F1 akan menyimpan rekaman sambil menekan ALT kiri dan F3 akan membatalkannya dan menghapus semua data yang direkam.
Bagaimanapun rekaman akan di-buffer, dan akan disimpan sampai Anda memutuskan untuk membuat tindakan Putar Ulang dengan menekan F2.
Langkah-langkahnya mirip dengan merekam GTA di PS 4 atau Xbox satu.

Langkah 2. Edit video game
Tekan tombol jeda dan pilih Editor Rockstar. Pilih Manajemen Klip, dan kemudian Anda dapat menggunakan alat untuk mengedit rekaman Anda seperti panel kontrol, penanda, jangkar, kamera, efek, opsi audio, kecepatan, gambar mini, negasi, dll.
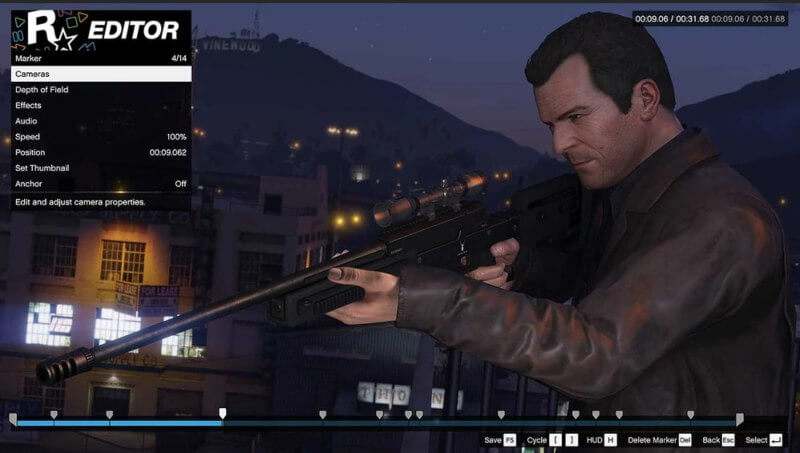
LANGKAH 3. Unggah rekaman GTA
tekan F5 untuk menyimpan rekaman Anda dengan cepat. Atau, Anda dapat memilih laju bingkai (hingga 60) dan laju bit dengan mengeklik Ekspor di menu utama proyek.
Setelah Anda mengekspor rekaman, Anda dapat memilih untuk mengunggahnya dari Galeri Video.

Kesimpulan
Untuk merekam video GTA untuk dibagikan secara online bisa semudah yang Anda bayangkan. Konsol game dapat menyelesaikan perekaman yang diambil dengan hotkeys, namun, pengguna PC GTA selain Grand Theft Auto V, akan membutuhkan perangkat lunak perekaman game profesional. Vidmore Screen Recorder akan menjadi perekam video GTA yang ideal untuk merekam alur permainan, mengedit, dan membagikan video secara online.
Apakah anda memiliki saran?
Jangan ragu untuk meninggalkan komentar Anda di bawah ini.
Rekam & Edit
-
Rekam Game
-
Pemutar video
-
Gabungkan Video


