Temukan Fungsi Utama Windows Media Player, Alternatif & Lainnya
Windows Media Player adalah program pemutar media yang dibuat oleh Microsoft. Fungsi utamanya adalah melihat file audio dan video pada sistem operasi berbasis Windows. Ini adalah program yang sangat serbaguna yang dapat melihat video, mendengarkan file audio, dan streaming audio. Namun, pengguna mengalami masalah terkait pemutaran file, yang mana pos ini akan membantu Anda menyelesaikannya. Selain itu, ini akan menghadirkan pemutar video alternatif yang dapat Anda gunakan untuk memutar video Anda. Apakah Anda siap untuk mendapatkan informasi lebih lanjut? Jika demikian, silakan lanjutkan membaca.

ISI HALAMAN
Bagian 1. Apa itu Windows Media Player
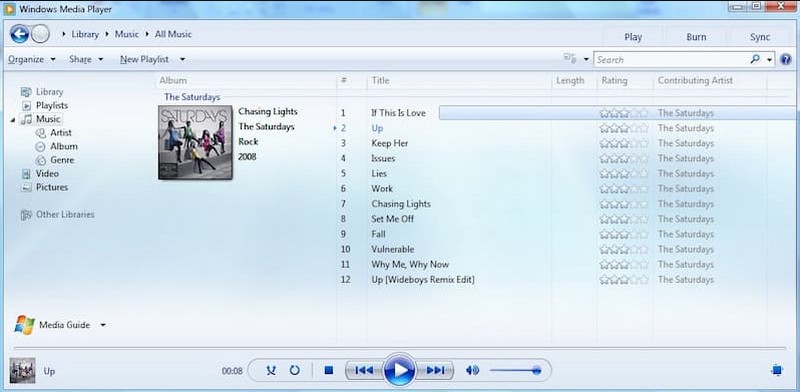
Apa itu Windows Media Player? Windows Media Player, atau WMP dan WmPlayer, adalah pemutar media yang berfungsi penuh dari Microsoft. Ini menawarkan dua mode operasi, perpustakaan pemain dan mode sekarang diputar. Perpustakaan pemain menawarkan kontrol penuh atas sebagian besar fitur pemain. Sebaliknya, mode putar sekarang menawarkan tampilan media yang disederhanakan. Selain itu, ia menawarkan siaran stasiun radio dengan bantuan Internet.
Windows Media Player memungkinkan pengguna melihat gambar, memutar musik dari compact disc atau file musik, dan menonton file video. Ini mengatur file audio dan video berdasarkan kategori yang berbeda, seperti genre, artis, album, tahun, dan peringkat. Selain itu, ia memiliki fitur-fitur canggih seperti kemampuan membuat daftar putar dan menyinkronkan dengan perangkat eksternal.
Pemutar media ini dapat memutar hampir semua media komputer, termasuk format file audio dan video. Format audio termasuk MP3, WMA, WMV, WAV, CDA, dan lainnya, dan MPEG-4 dan AVI, dan lebih banyak lagi yang didukung untuk video. Selain itu, format video lain juga didukung selama codec video terkait diinstal.
Bagian 2. Fungsi Utama Windows Media Player
Bagian ini akan menjabarkan fungsi utama pemutar media. Dengan itu, Anda akan mempelajari apa yang dapat ditawarkan program kepada pengguna. Tanpa diskusi lebih lanjut, lanjutkan ke detail berikut.
- Ini memiliki antarmuka yang ramah pengguna dengan kontrol dan menu intuitif, yang menawarkan navigasi yang mudah.
- Ini termasuk fitur perpustakaan media yang memungkinkan pengguna untuk mengatur dan mengelola koleksi media mereka.
- Ini menawarkan kontrol pemutaran yang diperlukan, seperti putar, berhenti, jeda, maju cepat, mundur, dan penyesuaian volume.
- Ini memungkinkan pengguna untuk melakukan streaming konten media melalui jaringan.
- Ini memungkinkan pengguna menyinkronkan perpustakaan media mereka dengan perangkat portabel yang kompatibel, seperti smartphone.
- Ini menyediakan equalizer dengan pengaturan audio yang telah ditentukan sebelumnya dan dapat disesuaikan.
Bagian 3. Cara Menggunakan Windows Media Player
Bagian ini akan memberikan proses langkah demi langkah tentang cara menggunakan Windows Media Player menggunakan desktop Anda. Jika Anda ingin mempelajari cara menggunakannya, lanjutkan ke informasi berikut.
Langkah 1. Untuk memulai, buka Mulailah menu, cari Windows Media Player, dan klik program untuk menjalankannya.
Langkah 2. Tekan Mengajukan tab dan pilih Tambahkan ke Perpustakaan untuk menambahkan file media. Setelah itu, pemutar media akan memindai dan mengimpornya ke perpustakaan Anda.
LANGKAH 3. Buka panel navigasi di sisi kiri pemutar untuk membuka perpustakaan media Anda. Di sini, Anda dapat mengatur media berdasarkan kategori, seperti audio, gambar, dan gambar.
LANGKAH 4. Pilih file media yang ingin Anda putar dari perpustakaan Anda. Klik dua kali padanya, dan pemutar media akan mulai memutar file. Anda dapat menggunakan kontrol pemutaran di bawah jendela pemutar. Kontrol ini memutar, menghentikan, menjeda, trek berikutnya dan sebelumnya, dan penyesuaian volume. Semudah itu, kini Anda bisa menonton video Anda dengan mudah.
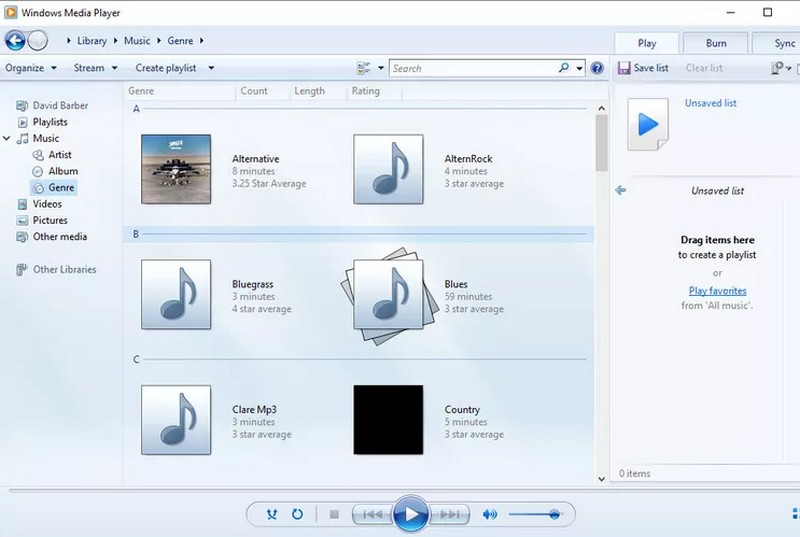
Bagian 4. Apa yang Harus Dilakukan Ketika Windows Media Player Gagal Memutar Berkas
Ketika Windows Media Player mengalami masalah saat memutar file, Anda dapat menggunakan langkah-langkah petunjuk pemecahan masalah berikut:
1. Perbarui Windows Media Player
Pastikan Anda menggunakan versi pemutar media yang diperbarui. Jika tidak, periksa pembaruan melalui fitur Pembaruan Windows dan instal pembaruan apa pun yang tersedia untuk pemutar media.
2. Mulai ulang Windows Media Player
Tutup pemutar media dan luncurkan kembali. Terkadang, restart sederhana dapat menyelesaikan masalah sementara.
3. Periksa Kompatibilitas Format File
Pastikan file yang Anda putar kompatibel dengan format file yang didukung. Anda perlu mempertimbangkan untuk mengonversi file ke format program yang didukung jika tidak didukung.
4. Perbarui Codec
Jika file yang Anda coba putar memerlukan kode khusus yang sudah usang, ini dapat menyebabkan masalah pemutaran. Dengan itu, Anda harus memperbarui codec Anda dengan menginstal paket codec, seperti K-Lite, Codec Pack, dan lainnya.
5. Gunakan Alternatif untuk Windows Media Player
Jika solusi yang disebutkan di atas tidak berhasil, pertimbangkan untuk menggunakan pemutar video yang mampu memutar video Anda tanpa masalah. Alternatif terbaik untuk Windows Media Player tidak lain adalah Vidmore Player.
Vidmore Player adalah pemutar media universal yang dapat memutar berbagai format audio dan video, Blu-ray atau DVD, folder, dan file ISO. Ini mendukung berbagai jenis Blu-ray, seperti BD-25, BD-50, BD-XL, BD-R, BD-RE, dan Ultra HD Blu-ray. Selain itu, ini mendukung jenis DVD, termasuk DVD-RW, DVD+RW, DVD-RAM, DVD-DL, DVD-ROM, dll. Menawarkan pemutaran gambar berkualitas tinggi dan pemrosesan suara yang luar biasa. Selain itu, ini menyediakan kontrol khusus untuk volume, pemutaran, bab, judul, dan menu. Anda juga dapat memodifikasi trek audio dan video, menerapkan efek, memilih ukuran layar pilihan Anda, dan lainnya.
Andalkan proses langkah demi langkah menggunakan Vidmore Player untuk mempelajari lebih lanjut tentang pemutar media ini.
Langkah 1. Untuk memulai, unduh dan instal Vidmore Player di situs web resmi. Setelah selesai, lanjutkan menjalankan program.
Langkah 2. Pilih apakah akan Buka File atau Buka Disk, tergantung dari mana file Anda berasal, untuk memutar video Anda menggunakan program.
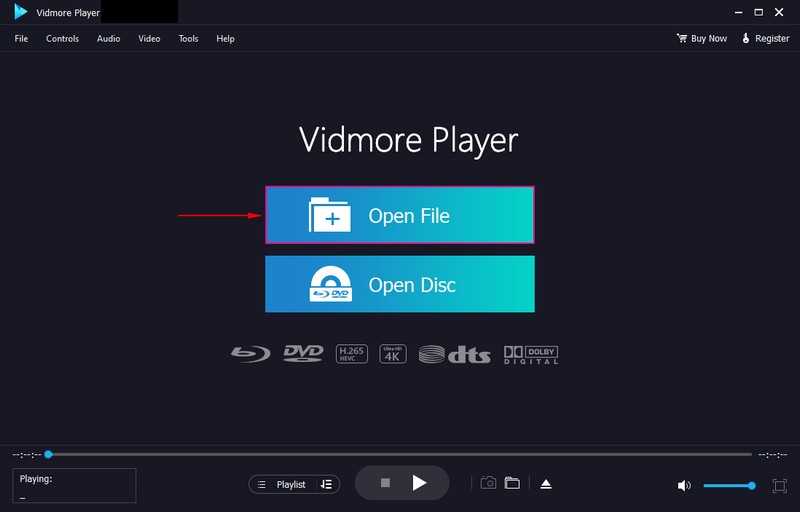
LANGKAH 3. Video Anda sekarang diputar di jendela pemutar. Menuju ke Kontrol, dan Anda akan melihat berbagai parameter kontrol untuk pemutaran video. Pindah ke Audio untuk menonaktifkan dan memilih pilihan Anda Modus Stereo. Selanjutnya, pergi ke Video untuk menonaktifkan, tambahkan subtitle, dan pilih ukuran layar pilihan Anda. Pindah ke Alat lalu Efek untuk mengubah tampilan efek dasar video Anda.
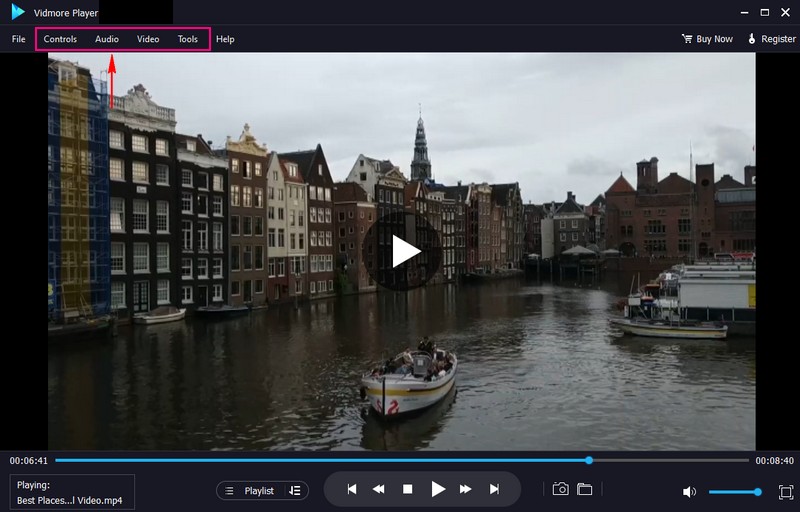
LANGKAH 4. Di sini, di bawah jendela pemutar, Anda dapat menggunakan kontrol pemutar untuk Putar, Hentikan, Jeda, Maju Cepat, dan Memutar ulang video. Klik Kamera tombol untuk mengambil snapshot dari setiap adegan video.
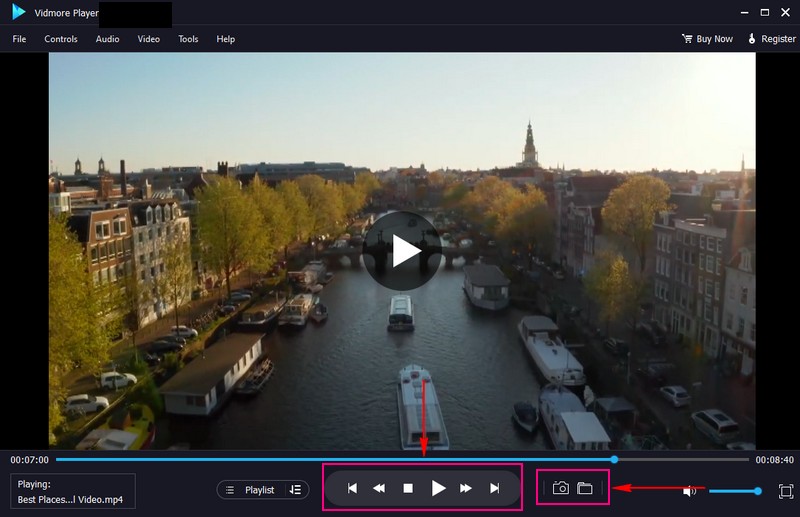
Bagian 5. FAQ tentang Windows Media Player
Bagaimana cara menambahkan musik di Windows Media Player?
Untuk memulai, Jalankan Windows Media Player, tekan Atur dari menu, lalu pilih Kelola Perpustakaan. Dari sana, pilih Tambah, lalu telusuri file atau lokasi tempat Anda menyimpan audio. Setelah itu, klik Sertakan Folder, dan konfirmasi.
Apa persyaratan sistem untuk Windows Media Player?
Anda harus menggunakan sistem operasi Windows 98 atau yang lebih baru dengan setidaknya prosesor Pentium II 233 MHz dan RAM 64 megabita. Dan jika Anda ingin melihat streaming video, Anda harus menyematkan versi 9 atau lebih tinggi di browser web Anda.
Bagaimana Anda memperbaiki Windows Media Player tanpa suara?
Anda harus mengklik kanan tombol speaker di bilah tugas dan memilih Suara. Kemudian, pilih tab Playback dan pilih perangkat yang Anda inginkan. Selanjutnya, pilih output dari perangkat yang Anda inginkan dan klik tombol Set Default.
Jenis format audio apa yang dikembangkan oleh Microsoft untuk Windows Media Player?
Windows Media Audio atau WMA adalah format audio yang dikembangkan oleh Microsoft untuk Windows Media Player, serangkaian codec audio.
Apa yang harus dilakukan jika Windows Media Player tidak merespons?
Tekan tombol Mulai dan masukkan pemulihan sistem. Pilih Buat titik pemulihan, lalu di panel Properti Sistem, pilih Pemulihan Sistem. Ikuti petunjuk untuk memilih titik pemulihan sebelum pembaruan yang memicu masalah.
Kesimpulan
Itu dia! Anda telah mempelajari detail tentang Windows Media Player. Selain itu, ini memberikan solusi mengapa Windows Media Player mengalami masalah saat memutar file. Salah satu solusi yang disebutkan adalah menggunakan pemutar video alternatif, Vidmore Player. Memang, ini adalah pemutar media terbaik untuk berbagai format multimedia, Blu-ray, DVD, dan video 4K. Selain itu, dapat memutar video Anda tanpa mengalami masalah atau masalah apa pun.


