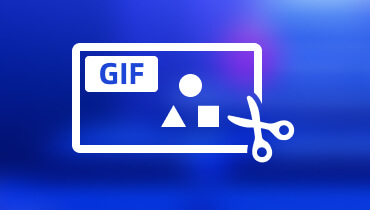5 Metode Mudah Cara Loop GIF Online & Offline
Format Pertukaran Grafik menangkap perhatian pemirsa di internet, baik dari media sosial atau situs web. Pengulangan bingkai sangat cocok untuk merayu dan menarik perhatian pemirsa Anda. Dengan itu, pertimbangkan untuk mengulang GIF Anda untuk menghasilkan proyek yang menarik yang akan disukai semua orang. Selain itu, pemirsa Anda pasti akan menggunakan GIF perulangan yang Anda buat untuk tujuan menghibur. Apakah Anda siap membuatnya? Posting ini akan menyajikan berbagai alat untuk lingkaran GIF dengan cepat dan tidak merepotkan. Cari tahu siapa mereka!
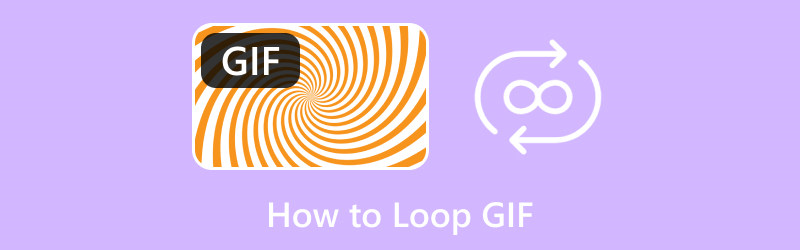
ISI HALAMAN
Bagian 1. Apa itu Looping GIF
GIF berulang adalah jenis format file di mana GIF tidak berhenti diputar dan terus diputar saat sedang dilihat. GIF berulang ini biasanya terlihat di platform media sosial, aplikasi perpesanan, dan situs web. Banyak pengguna lebih suka menonton GIF berulang, karena memuaskan mereka, tergantung pada subjek yang dipamerkan.
Bagian 2. Cara Mengulangi GIF
1. Vidmore Video Converter
Apakah Anda mencari perangkat lunak yang luar biasa untuk membuat dan mengulang GIF Anda? Jika ya, kami sangat merekomendasikan Pengonversi Video Vidmore. Program ini adalah yang teratas dalam hal fitur bawaan dan opsi pengeditan. Ini memiliki konverter, MV, pembuat kolase, dan bagian dengan beberapa alat yang dapat Anda akses. Berbicara tentang alat, ia memiliki alat bawaan tempat Anda dapat membuat GIF dan membiarkan Anda mengulang proyek Anda.
Alat ini disebut GIF Maker, yang memungkinkan pengguna untuk menyesuaikan tampilan atau penampilan GIF mereka. Bagian yang mengesankan adalah memungkinkan pengguna untuk mengimpor file gambar atau video untuk membuat GIF berulang. Selain itu, ia menyediakan opsi pengeditan, seperti memutar & memotong, efek dan filter, dan tanda air, yang dapat digunakan dan diterapkan oleh pengguna. Memang, Anda dapat mengulang GIF dengan tampilan yang memukau. Apa yang kamu tunggu? Pelajari cara mengulang GIF menggunakan Vidmore Video Converter.
Langkah 1. Unduh dan Instal Vidmore Video Converter
Unduh program dari situs web resmi. Saat diunduh, buka file program, dan lanjutkan untuk menginstal program untuk akses penuh.
Langkah 2. Pilih GIF Maker dari Toolbox
Luncurkan program untuk memulai. tekan Toolbox tab Dari antarmuka utama, dan Anda akan melihat banyak alat yang tersedia. Dari daftar, pilih Pembuat GIF; ini adalah alat utama yang akan Anda gunakan untuk menyesuaikan GIF menggunakan file gambar atau video Anda.
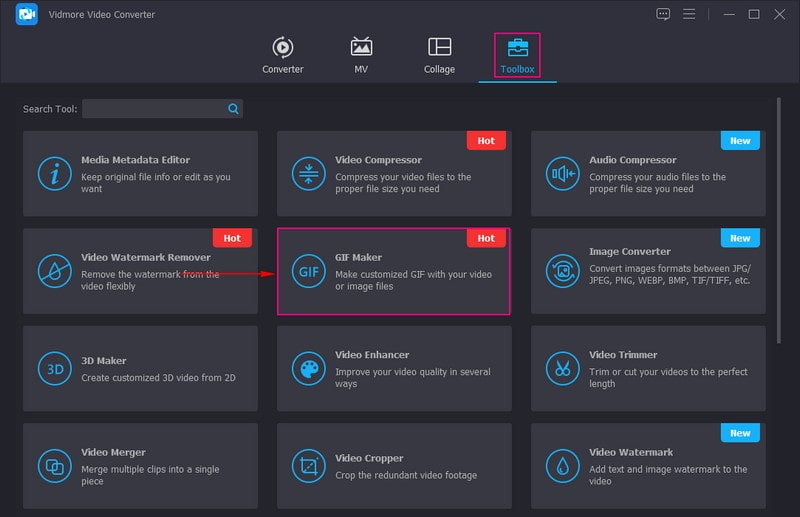
Langkah 3. Pilih Video ke GIF atau Foto ke GIF
Buat GIF menggunakan file video atau gambar Anda dari jendela yang baru dibuka. Misalnya, Anda akan membuat dan mengulang GIF dari file video, pilih Video ke GIF, dan folder desktop Anda akan dibuka secara otomatis.
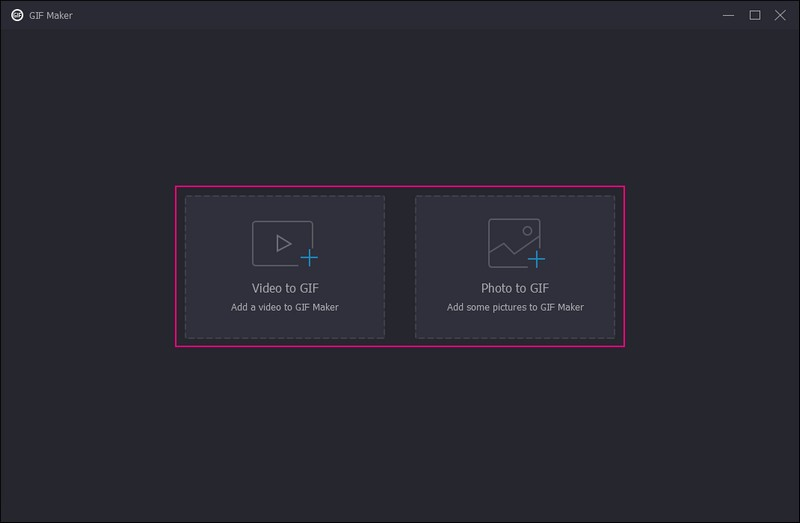
Langkah 4. Sesuaikan Loop GIF
Anda sekarang diarahkan ke bagian pengeditan utama, tempat Anda dapat mengubah GIF menjadi GIF berulang. Seperti yang Anda lihat, file yang diimpor diputar di layar pratinjau. Di sini, Anda dapat menyesuaikan GIF Anda dengan mengedit lebih lanjut proyek Anda.
Tekan Edit tombol di kiri bawah layar Anda, membuka jendela baru untuk opsi pengeditan. Pada Putar & Pangkas tab, Anda dapat memutar proyek Anda searah jarum jam, berlawanan arah jarum jam, horizontal, dan membalik secara vertikal. Selain itu, Anda dapat memangkas proyek secara manual dari layar pratinjau menggunakan bingkai yang dapat disesuaikan. Juga, tergantung pada kebutuhan Anda, Anda dapat mengatur area pemotongan tertentu, memilih rasio aspek yang Anda inginkan, dan mode zoom.
pada Efek & Filter tab, Anda dapat menyesuaikan kontras, kecerahan, saturasi, dan rona proyek berdasarkan keinginan Anda. Selain itu, Anda dapat memilih filter yang Anda inginkan, yang akan diterapkan ke proyek Anda setelah Anda mengkliknya. Anda dapat memasukkan a Teks atau Gambar tanda air pada Tanda air tab berdasarkan preferensi Anda.
catatan: Pastikan Anda mengklik baik tombol untuk menyimpan perubahan pada setiap opsi pengeditan.
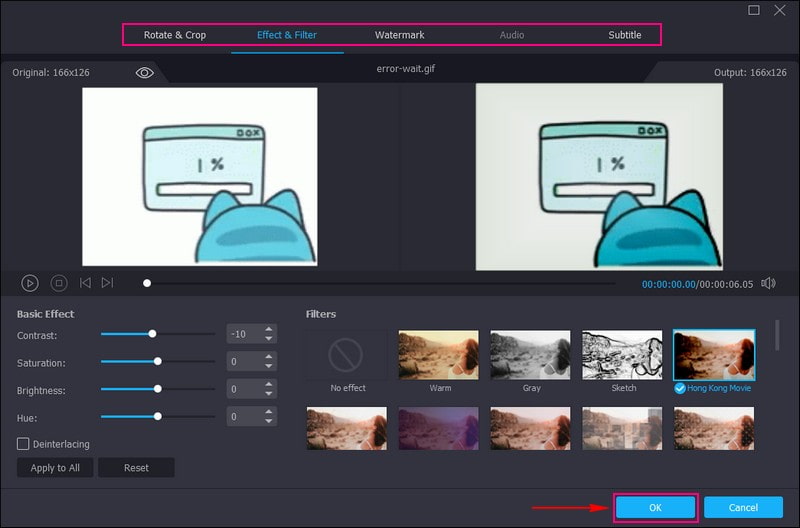
Langkah 5. Buat Loop GIF
Untuk berhasil membuat GIF berulang, beri tanda centang di samping Animasi Lingkaran di bagian kiri bawah layar Anda. Dengan mengaktifkannya, GIF Anda akan diputar dalam satu lingkaran terus menerus selama sedang dilihat. Juga, Anda dapat memasukkan keinginan Anda Tingkat Bingkai, tetapi biasanya, frekuensi gambar standar adalah antara 15 hingga 24 bingkai per detik. Selain itu, Anda diperbolehkan untuk memasukkan keinginan Anda Ukuran keluaran dari opsi. Sebelum Anda mengekspor GIF perulangan yang Anda buat, Anda dapat menekan tombol Pratinjau tombol untuk melihat hasilnya terlebih dahulu. Setelah puas, tekan tombol Hasilkan GIF untuk menyimpan GIF perulangan Anda di folder desktop Anda.
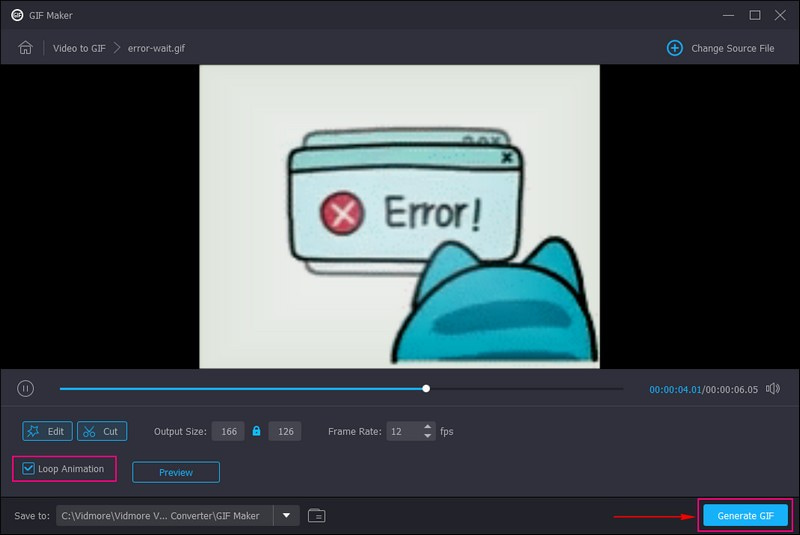
Kelebihan:
- Ini memungkinkan pengguna untuk membuat GIF berulang tanpa memerlukan koneksi internet.
- Ini memungkinkan pengguna untuk menyesuaikan tampilan GIF.
- Ini menawarkan dua opsi untuk membuat GIF perulangan menggunakan file gambar atau video.
- Ini memungkinkan pengguna memasukkan ukuran keluaran GIF dan frekuensi gambar pilihan mereka.
- Ini tersedia di Mac dan Windows PC.
Kekurangan:
- Manfaatkan versi berbayar untuk mendapatkan akses lengkap ke fitur bawaan program, opsi pengeditan, dan alat.
2. EZGIF.com
Jika Anda mencari looper dan pembuat GIF berbasis web, Anda dapat mengandalkan EZGIF.com. Platform ini memungkinkan pengguna untuk membuat, mengubah ukuran, memutar, memotong, memotong, mengoptimalkan, membagi, menambahkan teks, dan menerapkan filter ke GIF. Selain itu, ini memungkinkan pengguna untuk membuat putaran tak terbatas atau memilih jumlah pengulangan yang terbatas. Namun, itu tidak memiliki fungsi lanjutan, sehingga platform ini tidak ideal untuk penggunaan profesional. Bagian baiknya adalah Anda dapat dengan cepat membuat loop GIF langsung di browser Anda. Izinkan kami membawa Anda membuat loop GIF tanpa batas menggunakan EZGIF.com.
Langkah 1. Buka situs web resmi EZGIF menggunakan browser Anda. Dari antarmuka utama, pilih Pembuat GIF tab dari bilah menu atas.
Langkah 2. Pilih Pilih File, dan pilih file gambar atau video yang ingin Anda ubah menjadi GIF dari komputer Anda. Setelah dipilih, tekan Unggah dan buat GIF tombol di tengah bawah layar Anda.
LANGKAH 3. Anda sekarang dapat memilih parameter loop GIF Anda. Tinggalkan Jumlah putaran kotak kosong untuk mencapai loop tak terbatas.
LANGKAH 4. tekan Buat GIF tombol untuk menyimpan perubahan Anda, dan GIF perulangan Anda siap.
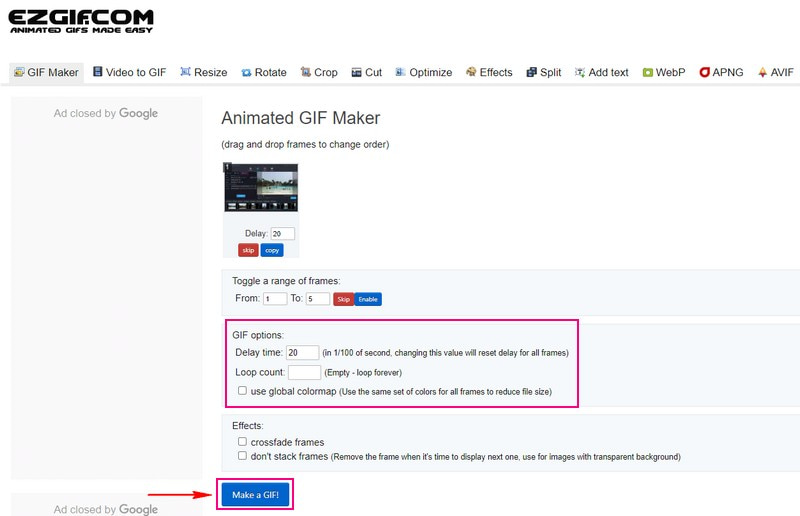
Kelebihan:
- Ini memiliki antarmuka yang sederhana, yang direkomendasikan untuk pengguna pertama kali.
- Ini menyediakan fungsi pengeditan penting yang bermanfaat untuk mengedit GIF.
Kekurangan:
- Diperlukan koneksi internet yang cepat.
- Banyak iklan muncul saat mengedit.
- Itu tidak memiliki fungsi pengeditan lanjutan untuk mengedit GIF lebih lanjut.
3. Photoshop
Profesional biasanya menggunakan Photoshop untuk desain grafis, pembuatan foto, dan pengeditan. Program ini menawarkan fitur pengeditan untuk gambar berbasis piksel, grafik vektor, dan grafik raster. Sebagai editor grafik populer, program ini tidak hanya memungkinkan pengguna untuk mengedit gambar diam, tetapi juga memungkinkan mereka untuk mengedit GIF animasi. Pengguna dapat menambahkan teks, membagi, mengubah ukuran, dan mengulang GIF selamanya, dan seterusnya.
Apakah Anda ingin menguasai dan mempelajari cara membuat lingkaran GIF menggunakan Photoshop? Jika demikian, andalkan langkah-langkah yang disediakan.
Langkah 1. Buka Photoshop telah Anda instal di desktop Anda.
Langkah 2. Seret dan lepas GIF target Anda pada program atau arahkan ke Mengajukan, Buka, dan Buka dengan untuk mengimpor GIF. Setelah itu, semua frame GIF akan ditempatkan di Linimasa, tempat Anda dapat memodifikasi kecepatan GIF atau menghapus bingkai dari GIF.
LANGKAH 3. Tekan Lingkaran pilihan di bagian kiri bawah Linimasa dan pilih Selamanya dari daftar menu drop-down. Dengan itu, GIF Anda akan diputar dalam lingkaran selama sedang dilihat di layar.
LANGKAH 4. Setelah puas dengan hasilnya, tekan Mengajukan, kemudian Simpan untuk Web (Warisan) untuk mengekspor GIF perulangan. Setelah itu, pilih GIF format di jendela Ekspor dan simpan di desktop Anda.
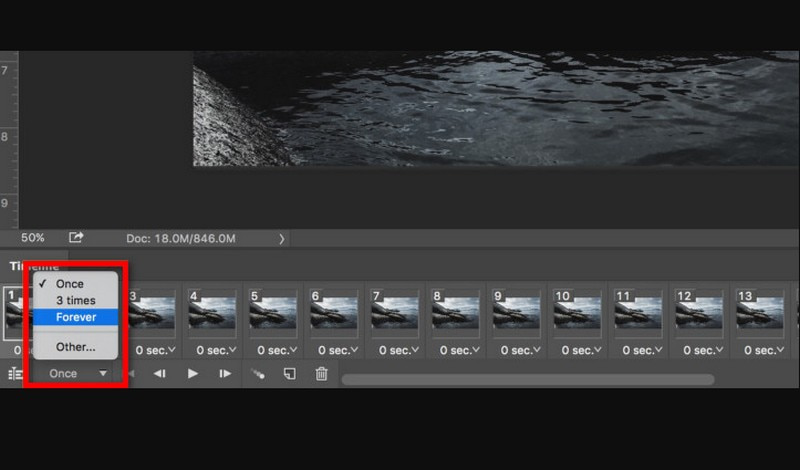
Kelebihan:
- Ini menawarkan banyak opsi pengeditan untuk gambar.
- Ini memungkinkan pengguna untuk mengonversi file gambar ke format GIF.
- Ini dapat membantu pengguna untuk memutar GIF terus menerus.
Kekurangan:
- Ini dirancang untuk para profesional.
- Pengguna harus memanfaatkan versi berbayar untuk memiliki akses lengkap ke program.
4. VEED.IO
Membuat GIF perulangan menggunakan VEED.IO dimungkinkan, yang dapat Anda lakukan di situs web. Ini memungkinkan pengguna untuk mengulang GIF dalam hitungan detik hanya dengan beberapa klik. Pengguna juga dapat membuat GIF keren dari video Youtube atau situs web apa pun dan mengonversi video dengan format berbeda menjadi file GIF. Mengesankan, bukan? Platform berbasis web ini dapat membantu Anda mengulang GIF Anda dengan durasi yang Anda inginkan. Andalkan panduan di bawah ini untuk mempelajari cara mengulang GIF menggunakan VEED.IO.
Langkah 1. Untuk memulai, tarik browser dan buka situs web utama platform.
Langkah 2. tekan Unggah File opsi pada antarmuka utama untuk mengekspor GIF Anda ke platform. Setelah itu, file GIF Anda akan ditempatkan di Linimasa.
LANGKAH 3. Untuk membuat GIF berulang, Anda harus mengimpor lagi file GIF yang ditambahkan. Tekan (+) di pojok kanan bawah layar Anda untuk menambahkan file.
LANGKAH 4. Setelah selesai, pilih Ekspor tombol dari menu drop-down. Pastikan Anda memilih Ekspor sebagai GIF pilihan dari daftar menu drop-down. Setelah mengekspor, tekan tombol Selesai tombol, dan GIF perulangan tak terbatas Anda akan ditransfer ke komputer Anda.
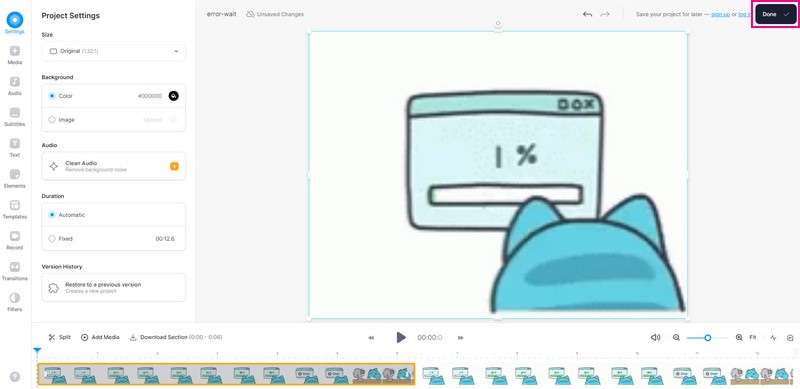
Kelebihan:
- Itu tidak meminta pengguna untuk mengunduh perangkat lunak apa pun di perangkat mereka.
- Ini menawarkan banyak opsi pengeditan untuk pengeditan gambar dan video.
Kekurangan:
Membuat video perulangan cukup rumit.
5. Pembuat GIF, Video ke GIF
Apakah Anda pengguna perangkat seluler dan lebih suka mengulang GIF menggunakan ponsel? Jika ya, kami mendukung Anda; kami menyediakan aplikasi pihak ketiga yang dapat Anda andalkan untuk mengulang proyek Anda.
Pembuat GIF, Video ke GIF, adalah pembuat lingkaran GIF yang dapat membantu Anda membuat, mengonversi, mengelola, dan mengedit file GIF berkualitas tinggi. Selain itu, ia memiliki opsi pengeditan, seperti kecepatan perubahan, pengatur warna, filter warna, teks, dan lainnya. Selain itu, ini memungkinkan Anda untuk mengulang GIF Anda tanpa repot. Ini memiliki opsi tak terbatas untuk diterapkan ke GIF Anda untuk menghasilkan proyek perulangan. Coba sekarang!
Langkah 1. Instal GIF Maker, Video to GIF menggunakan perangkat seluler Anda.
Langkah 2. Buka aplikasi, pilih Video ke GIF dari antarmuka utama, dan tambahkan file video Anda.
LANGKAH 3. Silakan pilih frame rate pilihan Anda, 24, 20, 15, 10, atau 5 FPS, lalu tekan ikon (✔) untuk menyimpannya.
LANGKAH 4. Silahkan pilih Arah dari daftar opsi, dan pilih Tak terbatas ikon untuk memainkan perulangan GIF Anda. Setelah selesai, klik tanda (✔) untuk menyimpan perubahan.
LANGKAH 5. Setelah puas, tekan Menyimpan ikon di kanan atas layar Anda untuk menyimpan GIF perulangan ke galeri Anda.
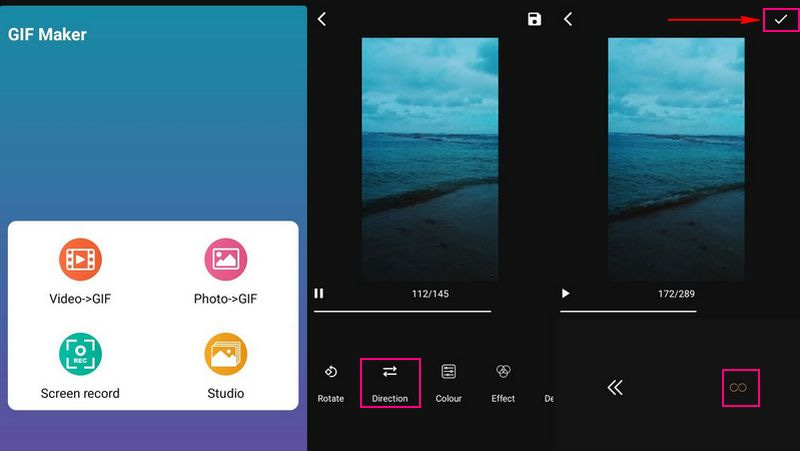
Kelebihan:
- Antarmukanya yang intuitif memudahkan pengguna untuk menavigasinya.
- Ini menawarkan banyak opsi pengeditan untuk meningkatkan tampilan dan kualitas GIF.
Kekurangan:
- Banyak iklan muncul di layar saat mengedit.
- Tersedia versi berbayar untuk mengakses fungsi lainnya.
Bagian 3. FAQ tentang Looping GIF
Apakah GIF harus diulang?
Itu tidak perlu dan tidak wajib; terserah pembuatnya apakah mereka ingin membuat GIF berulang.
Mengapa GIF tidak berulang?
Ukuran file mungkin terlalu besar, khususnya jika tingginya lebih dari 1080 piksel atau lebar 1920 piksel.
Berapa frekuensi gambar standar GIF?
Frame rate standar GIF adalah antara 15 dan 24 frame per detik. Semakin kecil ukuran GIF Anda, semakin rendah kualitasnya.
Kesimpulan
GIF berulang adalah tugas yang mudah bila Anda memiliki alat yang tepat. Gunakan alat apa pun dari yang disebutkan di atas atau pilih Vidmore Video Converter untuk hasil dan hasil terbaik. Selain itu, ini tidak hanya membantu Anda membuat GIF tetapi juga video terbaik dengan opsi pengeditan lanjutan.