Cara Menambahkan Mosaik ke Video untuk Menyembunyikan Detail yang Tidak Benar atau Pribadi
Efek mozaik dapat mengaburkan atau menutupi bagian video Anda, yang banyak digunakan untuk tujuan privasi. Ini dapat membantu Anda menutupi bagian video yang tidak pantas atau tidak perlu ditampilkan secara publik. Selain itu, Anda mungkin juga ingin memburamkan bagian tertentu dari video Anda sebelum mempostingnya di akun media sosial Anda. Anda semua dapat melakukannya dengan menambahkan efek mozaik ke video Anda. Silakan lanjutkan membaca jika Anda ingin menguasai cara menambahkan mozaik ke video. Posting ini akan menyajikan beberapa cara untuk menambahkan a video mozaik efek untuk membantu Anda menghasilkan satu. Cobalah sekarang!

ISI HALAMAN
Bagian 1. Cara Membuat Mosaik Video dengan Mudah
Program yang dapat mengerjakan tugas Anda dengan cepat dan tidak merepotkan lebih baik, di mana prosesnya mudah dan jelas. Apa kamu sadar itu Pengonversi Video Vidmore apakah salah satunya?
Vidmore Video Converter memiliki banyak fitur bawaan, seperti konverter, tema siap pakai, pembuat kolase, dan daftar alat. Berbicara tentang alat, Anda dapat mengakses lebih dari dua puluh perangkat, salah satunya adalah Video Watermark Remover. Ini adalah alat utama untuk menerapkan efek mosaik video ke bagian tertentu dari video yang ingin Anda sembunyikan. Anda dapat menerapkan efek mozaik dengan menyeret kotak wilayah ke posisi tertentu di video Anda. Anda memiliki kendali penuh untuk mempersingkat atau memperbesar kotak wilayah sesuai keinginan Anda. Selain itu, Anda dapat menambahkan efek mozaik sebanyak yang Anda butuhkan. Apakah Anda ingin mencobanya sekarang? Jika ya, periksa langkah-langkah yang disediakan.
Langkah 1. Unduh dan Instal Vidmore Video Converter
Unduh dari situs web resmi untuk akses lengkap dan gunakan keunggulan program. Setelah itu, lanjutkan penginstalan program dengan mengikuti proses penginstalan dengan menyetujui syarat dan ketentuan yang berbeda.
Langkah 2. Pilih Penghapus Tanda Air Video
Luncurkan aplikasi untuk memulai proses. Dari fitur bawaan yang disajikan di bilah menu, pilih Toolbox, dan menemukan Penghapus Tanda Air Video dari daftar yang disajikan. Saat Anda menemukannya, tekan, lalu Anda akan diarahkan ke jendela lain.
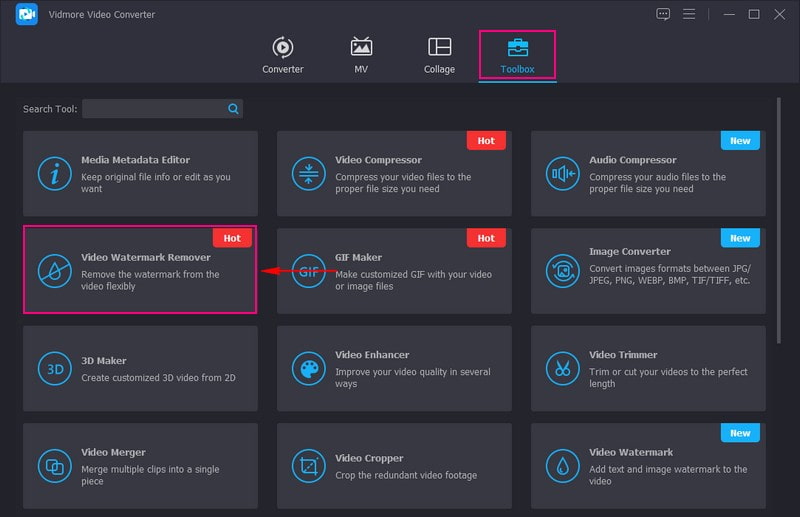
Langkah 3. Tambahkan Video ke Video Watermark Remover
Tekan (+) pada jendela yang baru dibuka untuk menambahkan video ke fitur tersebut. Ini akan secara otomatis membuka folder desktop Anda dan memilih video yang ingin Anda terapkan mosaik untuk menyembunyikan informasi yang tidak pantas atau pribadi.
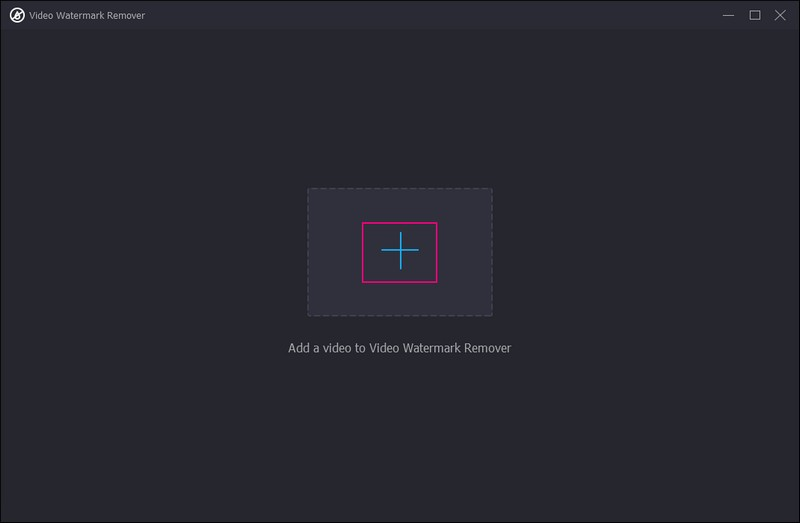
Langkah 4. Terapkan Mosaic ke Video
Anda sekarang diarahkan ke bagian utama, di mana Anda dapat membuat mosaik atau memburamkan beberapa bagian atau bagian dari video Anda. Klik + Tambahkan Area Penghapusan Tanda Air tombol, yang berwarna biru, di bagian tengah bawah layar Anda.
Buka layar pratinjau, dan Anda akan melihat kotak wilayah yang memiliki efek mosaik. Di layar pratinjau, seret kotak wilayah dari informasi yang ditampilkan di video yang ingin Anda sembunyikan. Bagian yang mengesankan tentang ini adalah Anda dapat menerapkan efek mosaik ke bagian video mana pun. Selain itu, Anda dapat memodifikasi kotak wilayah berdasarkan kebutuhan Anda; Anda dapat mengubahnya menjadi lebih kecil atau lebih besar dengan menyeret pointer.
Jika Anda ingin menambahkan lebih banyak kotak wilayah, tekan tombol + Tambahkan Area Penghapusan Tanda Air di sudut kiri bawah layar Anda. Anda dapat menerapkan efek mozaik sebanyak yang Anda inginkan sesuai dengan kebutuhan Anda.
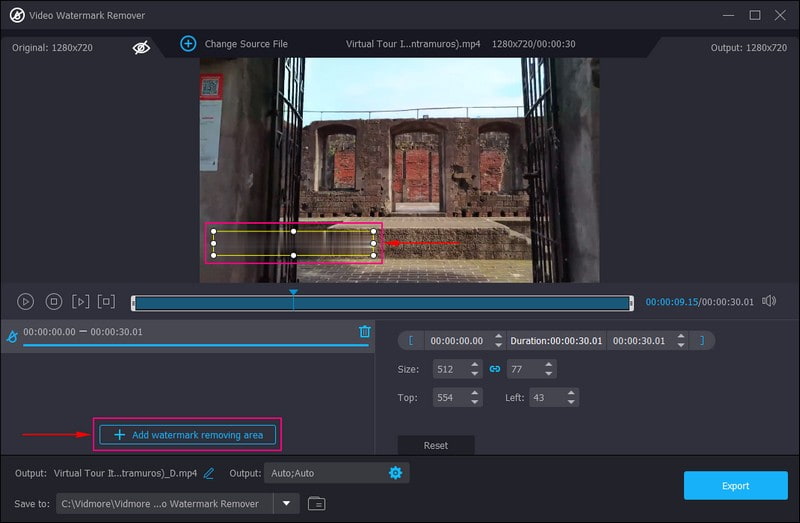
Langkah 5. Ekspor Keluaran Video Mosaic
Setelah puas, klik Ekspor tombol di sudut kanan bawah layar Anda. Setelah itu, keluaran video mosaik Anda akan disimpan secara otomatis di folder desktop Anda.
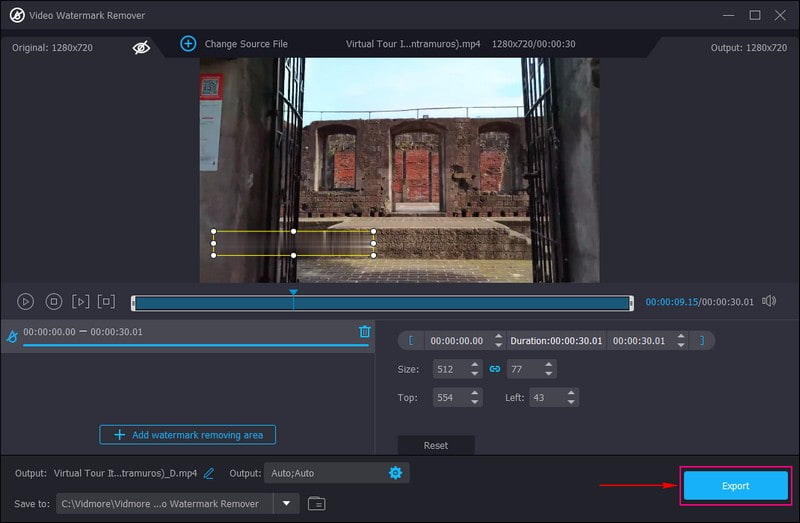
Bagian 2. Cara Menambahkan Mosaic ke Video iMovie
Apakah Anda pengguna Apple dan lebih suka menambahkan mosaik ke video menggunakan perangkat Anda? Dengan itu, kami mendukung Anda. Anda dapat menggunakan iMovie untuk mencapai tujuan menerapkan mozaik ke output video Anda. Selain itu, ia menawarkan berbagai efek dan alat video, seperti koreksi warna, stabilisasi video, dan banyak lagi. Memang, ini dirancang untuk pengguna dengan sedikit atau tanpa pengalaman mengedit video. Di bawah ini adalah cara menambahkan mosaik ke video di iMovie menggunakan iPhone dan Mac.
1. Cara Menambahkan Mosaic ke Video di iMovie Menggunakan iPhone
Langkah 1. Pertama dan terpenting, cari gambar buram atau mosaik di perangkat seluler Anda. Kemudian simpan di rol kamera Anda untuk digunakan nanti.
Langkah 2. Jalankan aplikasi di perangkat Anda, dan setelah dibuka, klik Proyek baru dari antarmuka utama. Setelah itu, impor klip video untuk menambahkan efek mozaik yang akan muncul di timeline.
LANGKAH 3. Klik Musik dan Video ikon di sudut kanan layar Anda. Sekarang impor gambar mosaik dengan menekan tiga titik tombol; gambar Anda akan muncul di klip video sesudahnya.
LANGKAH 4. Saatnya Anda memodifikasi efek mozaik pada video Anda. Anda harus mengklik klip gambar, klik panah ikon, dan pindahkan gambar mozaik ke area target di video.
LANGKAH 5. Setelah selesai, tekan tombol Selesai tombol di bagian kanan atas layar Anda untuk menyimpannya.
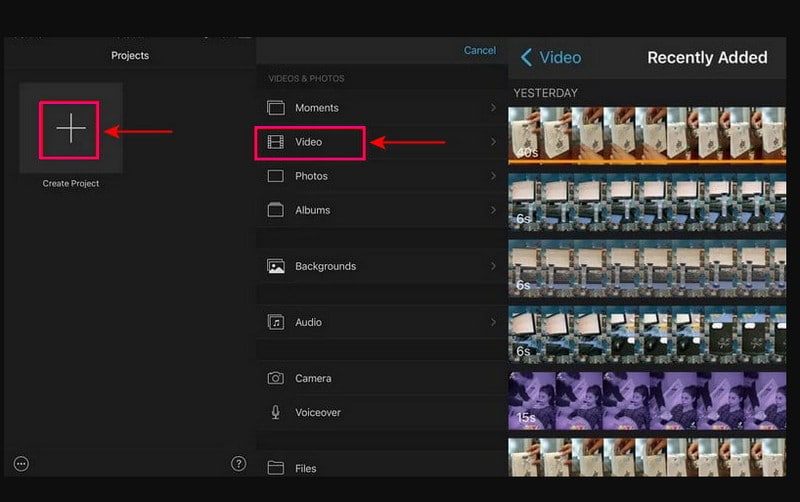
2. Cara Menambahkan Mosaic ke Video di iMovie Menggunakan Mac
Langkah 1. Mulailah dengan memilih gambar untuk menutupi bagian video yang ingin Anda sembunyikan. Silahkan drag and drop gambar yang akan anda gunakan pada Timeline, khususnya pada track overlay, pada track video.
Langkah 2. Pilih klip gambar, arahkan ke atas, pilih Memangkas tombol, lalu Cocok dari daftar. Setelah itu, tekan tombol Kontrol Hamparan pilihan, pergi ke daftar menu drop-down, dan ubah ke Gambar di dalam gambar. Selanjutnya, modifikasi Larutkan waktu untuk 0.0 seperti yang dianjurkan, sehingga tidak akan pudar atau larut.
LANGKAH 3. Buka Timeline lagi dan tarik playhead ke bingkai yang ingin Anda sisipkan efek mosaik. Lalu, pilih Kontrol Overlay tombol dan mengubahnya menjadi Gambar di dalam gambar lagi. Setelah itu, tarik gambar hingga menutupi bagian yang ingin disembunyikan dan ubah ukuran wilayah sesuai kebutuhan.
LANGKAH 4. tekan Bingkai Kunci tombol untuk menyisipkan keyframe baru di playhead. Kemudian, dengan menggunakan panah di keyboard, klik panah kanan untuk memindahkan video bingkai demi bingkai. Dengan begitu, bagian video Anda akan muncul dari efek mozaik.

Bagian 3. Cara Membuat Mosaik Video Online
Jika Anda ingin menambahkan video mosaik secara online tanpa mengunduh apa pun di komputer Anda, andalkan Flixie. Platform berbasis web ini dapat membantu Anda menyembunyikan informasi atau identitas pada video Anda dengan klip dengan menerapkan efek pikselasi atau mosaik. Selain itu, Anda dapat menggunakan opsi pengeditan lainnya, seperti pangkas, potong, dan pangkas, untuk mengoreksi presentasi video Anda. Tanpa penjelasan lebih lanjut, lanjutkan ke langkah-langkah di bawah ini untuk mempelajari cara membuat video mozaik online.
Langkah 1. Buka situs web resmi Flixier menggunakan perangkat Anda.
Langkah 2. Klik Pilih Video dari antarmuka utama, mengarahkan Anda ke bagian pengeditan utama. Buka bagian Timeline dan klik Impor untuk menambahkan video yang ingin disematkan efek mozaik.
LANGKAH 3. Pilih Efek dari bilah menu samping lalu sesuaikan Kegelapan, Skema, Mengaburkan, Kebisingan, dan Pixelate. Jika Anda ingin menekankan efek mozaik di video Anda, tingkatkan jumlahnya di Pixelate pilihan.
LANGKAH 4. Setelah selesai, tekan tombol Ekspor tombol untuk menyimpan video Anda dengan efek mosaik pada perangkat Anda.
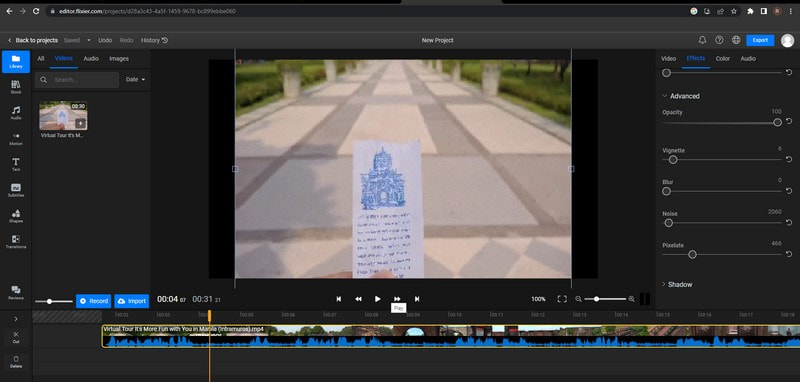
Bagian 4. FAQ tentang Video Mosaic
Bagaimana cara membuat mosaik video di Adobe Premiere?
Pertama, unggah klip video Anda, lalu gunakan panel Essential Graphics untuk memilih template yang sesuai dengan file Anda. Selanjutnya, sesuaikan mozaik Anda dengan mengisi template dengan footage video Anda. Setelah itu, simpan dan ekspor proyek Anda.
Apa perangkat lunak terbaik untuk menghapus mosaik?
Perangkat lunak terbaik yang dapat Anda akses untuk menghapus mozaik adalah Adobe Photoshop, karena dapat menghapus efek mozaik yang disematkan di video Anda tanpa repot.
Apa itu mozaik dalam pengeditan video?
Mosaic adalah salah satu metode untuk menyembunyikan informasi yang tidak pantas atau pribadi dengan tumpang tindih gambar dengan piksel yang berbeda dalam jangkauan.
Kesimpulan
Itu dia! Anda telah mempelajari caranya tambahkan mosaik ke video online, offline, dan menggunakan perangkat Apple Anda. Sesederhana yang Anda pikirkan, karena cara-cara di atas cepat dipahami dan diikuti. Tetapi jika Anda lebih suka menerapkan mosaik pada video Anda dan mengeditnya lebih lanjut, Anda dapat mengandalkan Vidmore Video Converter. Ini memiliki banyak opsi pengeditan yang dapat Anda gunakan dan membuat video Anda lebih mengesankan.


