Pengonversi Resolusi Video Terbaik [Berbagai Alat + Ulasan]
Video memiliki resolusi berbeda berdasarkan perangkat sumbernya, yang menyebabkan masalah saat ditransfer ke perangkat lain. Beberapa perangkat tidak mendukung format asli dan resolusi video. Dengan itu, video tidak dapat diputar karena masalah format dan resolusi. Apakah Anda mencari cara untuk tetap memutar video meskipun ada masalah berdasarkan resolusinya?
Salah satu cara untuk tetap memutar video adalah melalui proses konversi. Ini akan membantu Anda memilih resolusi pilihan Anda yang didukung oleh perangkat. Pada saat yang sama, ini dapat membantu Anda meningkatkan resolusi video Anda. Detail video akan terlihat jelas, tajam, dan realistis begitu Anda menontonnya. Posting ini akan menyajikan a konverter resolusi video untuk membantu Anda menyelesaikan tugas Anda. Ini akan memberikan detail tentang aplikasi, panduan instruksional, dan sebagainya yang akan bermanfaat bagi pengguna pemula seperti Anda. Jika Anda berencana mengonversi resolusi video yang dapat mendukung perangkat Anda, lanjutkan membaca postingan ini. Bolehkah kita?

Sebelum menulis, cara kami menguji perangkat lunak untuk postingan:
Penafian: Semua konten di situs web kami ditulis oleh manusia di tim editorial kami. Sebelum menulis, kami melakukan penelitian mendalam tentang topik tersebut. Kemudian, kami memerlukan waktu 1-2 hari untuk memilih dan menguji alat. Kami menguji perangkat lunak mulai dari persyaratan perangkat dan sistem, fungsi, pengalaman penggunaan, dll. Untuk membuat pengujian kami lebih komprehensif, kami juga melihat situs ulasan, seperti G2, Trustpilot, dll., untuk mengumpulkan pengalaman pengguna nyata sebagai referensi.
Bagian 1. Pengonversi Resolusi Video Terbaik
1. Vidmore Video Converter
Jika Anda berencana mengonversi video untuk mendukung perangkat Anda, pilih aplikasi yang dapat melakukannya. Satu hal yang pasti: Pengonversi Video Vidmore mampu dan dapat membantu Anda mencapai tugas Anda. Program ini memiliki antarmuka ramah pemula yang mudah dipahami dan digunakan. Apakah seorang pemula atau profesional di bidang ini, Anda dapat mengontrol dan menguasai program tanpa repot. Program ini memiliki banyak fitur bawaan, fungsi pengeditan, dan alat. Ini memiliki konverter, tema siap pakai, dan pembuat kolase, dan bagian ini menyertakan alat tambahan. Program ini dapat membantu Anda meningkatkan resolusi video dan memungkinkan Anda memilih format dan resolusi yang diinginkan. Program konverter resolusi video ini dapat membantu Anda mengonversi video dalam hitungan menit. Baca bagian berikut sebagai latar belakang sebelumnya untuk mempelajari tentang metode ini.
OS yang didukung: PC Windows dan Mac
Pro
- Ini memiliki banyak fitur bawaan, opsi pengeditan, dan alat
- Itu dapat meningkatkan resolusi video, mengoptimalkan kecerahan, menghilangkan kebisingan video, dan mengurangi guncangan video
- Ini mendukung berbagai format file media populer
- Ini memungkinkan pengguna untuk memilih dan memasukkan resolusi
- Konversi batch didukung
- Ini dapat diakses tanpa perlu koneksi internet
Pro
- Manfaatkan versi berbayar untuk mendapatkan akses penuh ke program
Bagian ini akan menyajikan langkah-langkah mudah dan tidak merepotkan untuk membantu Anda mengonversi resolusi video ke resolusi yang Anda inginkan.
Langkah 1. Unduh dan Instal Vidmore Video Converter
Untuk mendapatkan akses lengkap, unduh dan instal program ke desktop Mac atau Windows Anda. Setelah proses instalasi, luncurkan program dan mulai.
Langkah 2. Unggah File Video
Ketika Anda membuka program, Anda secara otomatis diarahkan ke Konverter tab. Klik ikon (+) untuk mengunggah file video ke program. Ini akan membuka folder desktop Anda dan memilih video yang ingin Anda ubah resolusinya. Setelah itu, video Anda akan ditempatkan di bagian konverter.
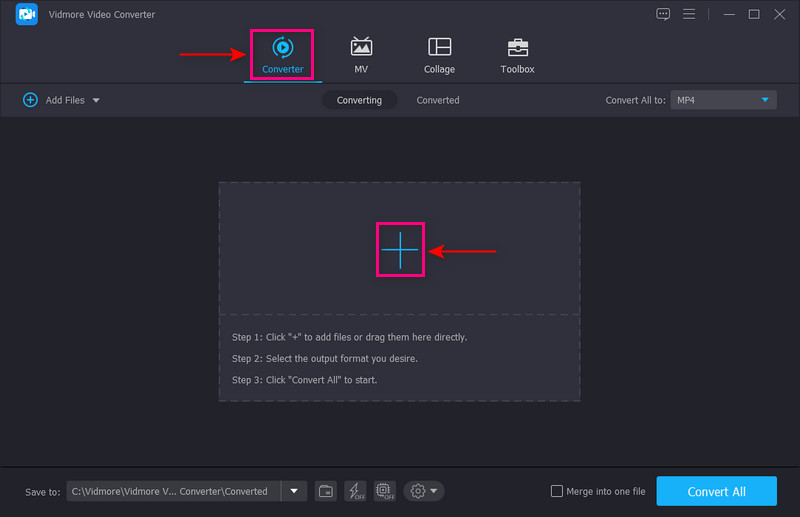
Langkah 3. Resolusi Video Kelas Atas
Klik Lukisan ikon di samping Gunting untuk melanjutkan ke prosedur peningkatan video. Jendela kecil dengan opsi untuk menyempurnakan video akan muncul di layar. Beri tanda centang pada kotak di samping Resolusi Kelas Atas dari daftar yang disajikan. Fungsi ini akan meningkatkan resolusi video Anda. Setelah selesai, klik Menyimpan tombol di kanan bawah layar Anda, dan itu akan mengarahkan Anda ke bagian konverter.
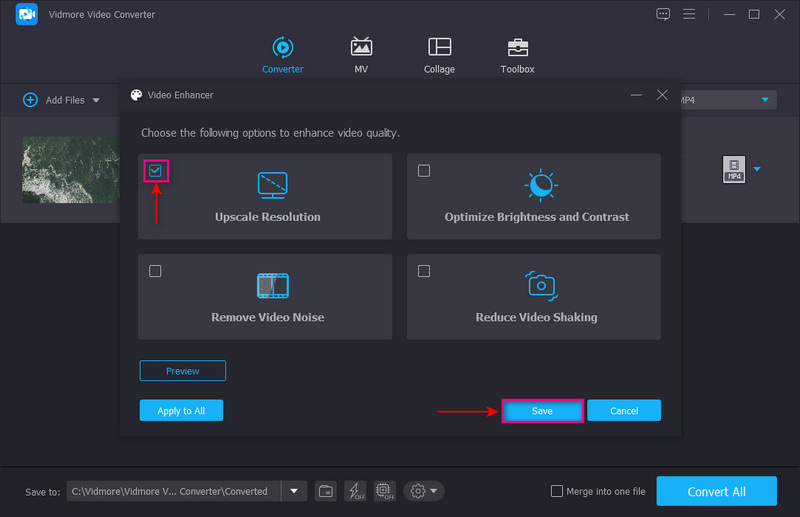
Langkah 4. Pilih Resolusi Video
Pergilah ke drop-down menu di bagian kanan layar Anda untuk memilih format output Anda. Pastikan perangkat Anda mendukung format dan resolusi pilihan Anda. Resolusi tertinggi adalah video 4K, dan yang terendah adalah SD 480 piksel. Setelah diselesaikan, klik Konversi Semua tombol untuk mengonversi video Anda ke resolusi yang dipilih.
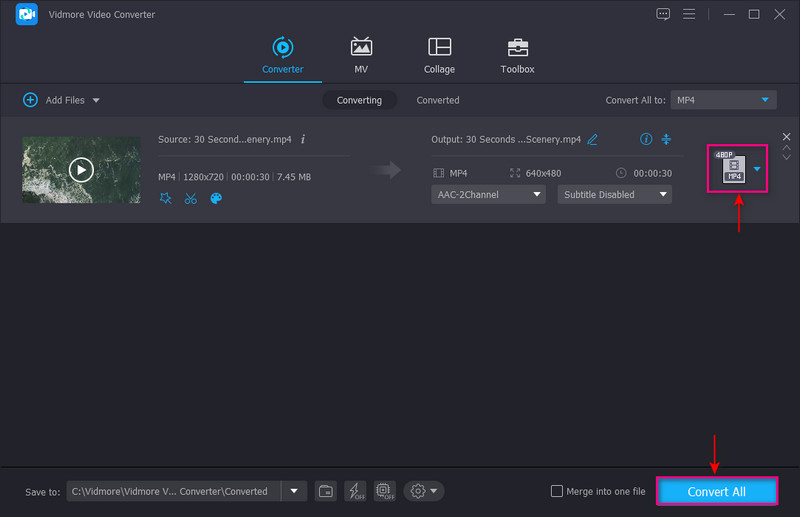
2. Konverter Ringan
Anda dapat mengandalkan Converter Lite jika Anda mencari konverter resolusi video MP4. Konverter ini memiliki antarmuka sederhana yang dapat membuat konversi menjadi sangat mudah dilakukan. Cukup tambahkan file video Anda, pilih format atau perangkat, dan Anda siap. Konverter gratis ini mendukung berbagai format file populer dan utama. Dengan menggunakan program ini, Anda dapat mengonversi format video, sekaligus resolusi video. Setiap format file video memiliki enam resolusi video yang telah ditentukan sebelumnya, termasuk 720 x 480, 1280 x 720, dan banyak lagi. Selain itu, ini memungkinkan pengguna untuk memilih perangkat dari tab format agar resolusinya kompatibel dengan perangkat.
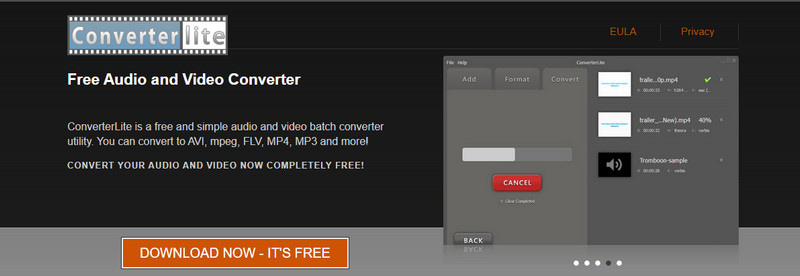
OS yang didukung: PC Windows dan Mac
Pro
- Ini memiliki antarmuka langsung yang mudah digunakan dan dikendalikan
- Ia mampu mengubah format file audio atau video secara batch
- Itu mampu mengubah format video dan resolusi video
- Ini memungkinkan pengguna untuk memilih perangkat dari bagian format yang kompatibel dengan video
Kontra
- Ini hanya memiliki format file video yang didukung terbatas
- Ini hanya memiliki enam resolusi berbeda
3. Konverter DivX
Jika Anda adalah pengguna Window yang mencari konverter resolusi, Anda dapat mengandalkan DivX Converter. Fungsi seret dan lepas konverter ini memungkinkan pengguna mengonversi file video tanpa repot. Saat video ditambahkan ke bagian konverter, Anda dapat melihat semua judul video yang Anda unggah. Setiap video hadir dengan tiga opsi: video, audio, dan subtitle. Ini memungkinkan pengguna untuk memilih resolusi video hingga 1920 x 1080 dengan cepat. Selain itu, Anda dapat mengubah bitrate, nilai ukuran file maksimum, dan rotasi dari opsi tersebut. Selain itu, Anda mengubah format dan resolusi video secara bersamaan pada opsi profil video keluaran.
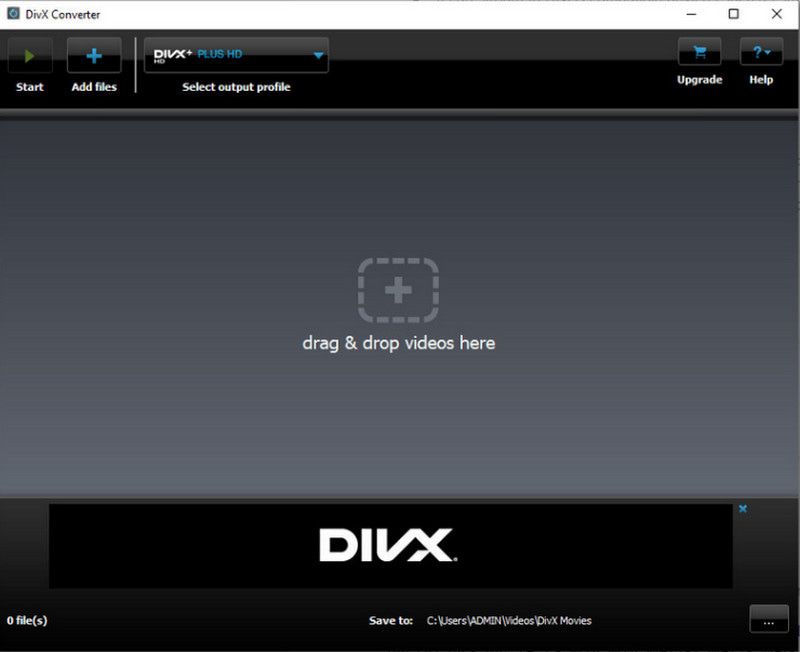
OS yang didukung: PC Windows
Pro
- Ini adalah konverter yang mudah dikelola
- Ini menawarkan uji coba koneksi cloud selama 15 hari, plug-in DTS-HD, dan Paket Video
- Ini memungkinkan pengguna untuk memutar dan subtitle ke video
Kontra
- Itu hanya memiliki profil terbatas untuk memilih versi video yang dioptimalkan untuk perangkat tertentu
- Berlangganan versi pro untuk menggunakan fitur lengkap program
- Itu built-in di instalasi plug-in lainnya
4. Rem Tangan
HandBrake adalah konverter berbasis web yang sepenuhnya gratis untuk digunakan dan open source. Ini mendukung banyak format keluaran dan banyak profil prasetel untuk perangkat tertentu. Konverter ini dapat membantu Anda mengonversi resolusi video ke resolusi pilihan Anda. Resolusi tertinggi yang didukung program ini adalah 2160 piksel. Saat Anda mengonversi menggunakan program, ini memastikan bahwa itu tidak akan mengubah kualitas video Anda.
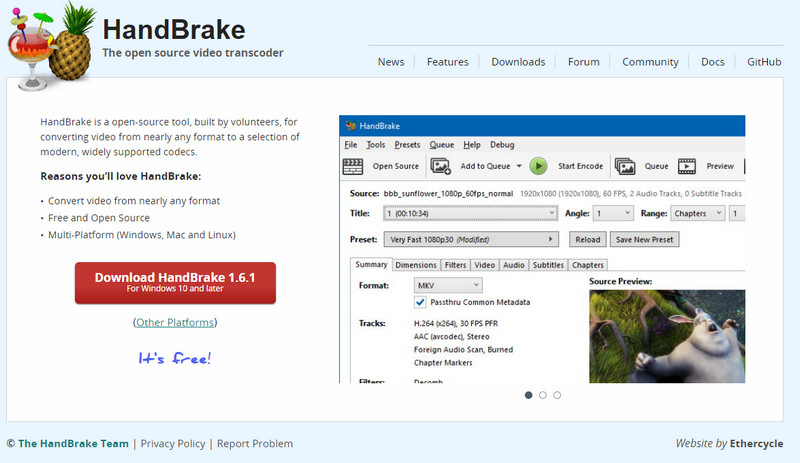
OS yang didukung: Linux, Mac, dan PC Windows
Pro
- Ini adalah program sumber terbuka dan gratis
- Ini menghasilkan output yang berkualitas baik
- Ini memiliki fungsi pengeditan bawaan
Kontra
- Itu tidak memiliki antarmuka yang ramah pemula
- Ini mengubah file video dengan lambat
5.FlexClip
Jika Anda menginginkan pengonversi video beresolusi tinggi ke beresolusi rendah secara online, Anda dapat mengandalkan FlexClip. Ini memiliki antarmuka ramah pemula yang mudah dan gratis untuk digunakan. Konverter ini dapat membantu Anda mengompres video 4K Anda ke resolusi yang berbeda. Ini mendukung format dan resolusi file populer dari 360 hingga 1080 piksel. Ini memiliki fitur pengeditan yang kuat untuk menyempurnakan video Anda dengan menerapkan teks animasi, transisi, overlay, dan banyak lagi. Dalam beberapa langkah, Anda dapat dengan mudah mengonversi resolusi video Anda menjadi resolusi pilihan Anda yang kompatibel dengan perangkat Anda. Jatuhkan file Anda ke konverter, ubah pengaturan, dan mulailah mengonversi. Setelah selesai, video Anda yang dikonversi akan diunduh secara otomatis.
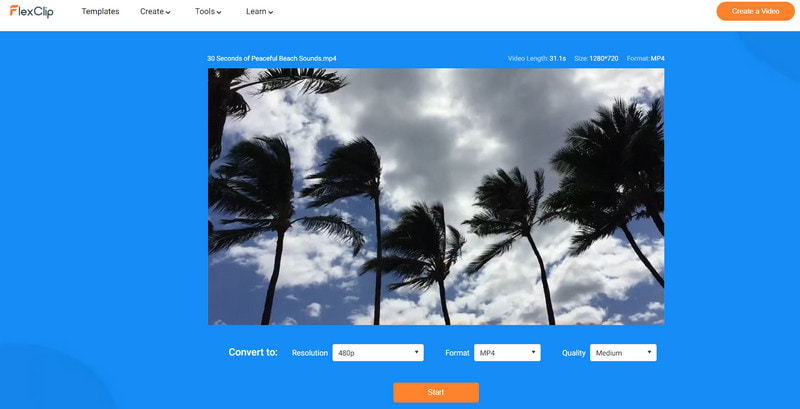
OS yang didukung: SaaS/Web
Pro
- Ini memiliki antarmuka ramah pemula yang mudah dipahami dan dikuasai
- Ini memiliki fungsi pengeditan
- Ini memungkinkan pengguna untuk mengubah resolusi, format, dan kualitas video
Pro
- Ini hanya memiliki format file terbatas
- Ini hanya memiliki resolusi terbatas
- Ini dasar dibandingkan dengan konverter video profesional lainnya
6. 123APPS
123APPS Online Video Converter adalah aplikasi berbasis web gratis yang dapat mengonversi file video. Ini memungkinkan pengguna mengubah format video, resolusi, dan ukuran situs web langsung di browser mereka. Itu dapat mengunggah file hingga ukuran 4 GB. Selain itu, ini dapat mengonversi lebih dari 300 format, dan jumlahnya terus bertambah seiring pembaruan. Konverter berbasis web ini tidak membatasi jumlah file video yang ingin Anda konversi. Dengan itu, Anda dapat mengonversi sebanyak yang Anda inginkan. Paling tidak yang akan Anda lakukan adalah mengunggah file video Anda, memilih format file, mengubah resolusi, dan selesai.
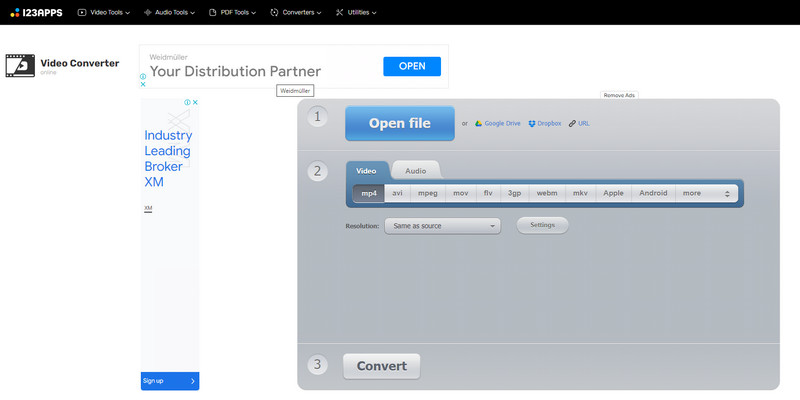
OS yang didukung: Web
Pro
- Ini mendukung berbagai format file
- Ini memungkinkan pengguna untuk mengubah resolusi dari daftar resolusi yang tersedia
- Konversi batch didukung
Kontra
- Diperlukan koneksi internet yang cepat
Bagian 2. FAQ tentang Resolusi Video
Apa gunanya mengubah resolusi?
Video yang memiliki banyak piksel yang tergabung di dalamnya memiliki resolusi yang lebih tinggi. Dengan begitu, informasi yang disajikan dalam video menjadi lebih jelas dan detail. Sebaliknya, video yang memiliki jumlah piksel lebih rendah memiliki resolusi yang lebih rendah.
Mengapa resolusi itu penting?
Sebuah gambar atau video dengan resolusi yang lebih tinggi menandakan lebih banyak piksel yang dapat menghasilkan keluaran yang lebih jelas dan tajam. Itu dapat menyajikan lebih banyak informasi visual daripada gambar atau video dengan resolusi rendah. Dengan itu, resolusi adalah salah satu faktor penting dalam sebuah gambar atau video.
Apakah kualitas 480p rendah?
SD atau definisi standar memiliki kualitas lebih rendah dengan tinggi piksel 480p. Sebaliknya, 1080 atau 720p, yang merupakan definisi tinggi menghasilkan video berkualitas baik.
Kesimpulan
Banyak aplikasi konverter dapat membantu Anda mengonversi resolusi video. Jika Anda tidak dapat memutar video tertentu di perangkat Anda karena masalah resolusi, pertimbangkan untuk mengonversinya. Posting ini menyediakan program konverter yang dapat Anda akses secara offline. Juga, itu disediakan konverter video beresolusi tinggi ke beresolusi rendah online. Tetapi jika Anda mencari konverter resolusi video terbaik, Anda dapat mengandalkan Vidmore Video Converter.


