Cara Memperbaiki Video Pixelated dengan Langkah Mudah
Dengan gelombang inovasi dan pembaruan teknologi, kami telah melihat masa depan yang menjanjikan untuk file video dengan kualitas yang memuaskan dan kompatibilitas yang baik. Namun, masih ada masalah penurunan kualitas yang dihadapi oleh kebanyakan orang dan mengecewakan kita. Untuk waktu yang lama, membuang video pixelated atau rusak telah menjadi pilihan pertama kami karena prosedur untuk memulihkan data dan kualitas asli file adalah proses yang memakan waktu. Sekarang, postingan ini membawa harapan baru untuk Anda. Baca dan pelajari lebih lanjut tentang cara memperbaiki video pixelated.
ISI HALAMAN
Bagian 1. Otak-memutar untuk Video Pixelated?
Anda mungkin pernah mengalami saat-saat di mana video penting Anda tiba-tiba berubah menjadi berantakan. Warnanya bercampur, dan piksel berdiri tidak beraturan sehingga seluruh video menjadi buram dan berbutir. Ini mungkin terjadi selama Anda mentransmisikan video di antara pemutar media atau saat Anda mencoba mengompresi video besar menjadi lebih kecil. Anda mungkin dapat menghadapi masalah yang merepotkan ini dengan sedikit perhatian untuk mengedit video Anda. Sekarang apapun kasus yang Anda hadapi, Anda tidak perlu memutar otak atau kehabisan ide untuk mencari kemungkinan solusi sendiri. Cukup ikuti halaman ini untuk alasan dan cara yang dapat Anda ambil untuk menghilangkan kekhawatiran ini.
Bagian 2. Alasan di balik File Pixelated
Beberapa alasan dapat menyebabkan file Anda menjadi piksel. Pengaturan atau pengeditan yang tidak tepat selama berbagai bagian pembuatan video akan menimbulkan masalah pikselasi. Di sini kami mencantumkan beberapa penyebab umum untuk Anda rujuk:
Saat Merekam Video Anda:
- Ambil video di lingkungan dengan cahaya redup
- Jadikan pengaturan kamera Anda eksklusif atau tak tertandingi
- Gunakan Fasilitas yang rusak untuk pengambilan video
- Menyimpan file video yang terlalu besar
Saat Mengedit Video Anda:
- Kompres atau konversi video asli Anda ke ukuran kecil
- Kompres file Anda beberapa kali dalam format acak
- Edit file video Anda menjadi satu dengan bitrate dan definisi yang jauh lebih rendah
- Hubungkan video Anda ke pemutar terbatas dengan beberapa format yang didukung
Untuk kasus di atas, mengembalikan video piksel Anda ke normal masih mungkin dilakukan. Lanjutkan membaca dan mencobanya.
Bagian 3. Perbaikan mudah untuk Pixelation
Saat mencari panduan tentang cara memperbaiki video piksel di Premiere Pro, pernahkah Anda bertanya-tanya tentang alat yang lebih mudah dengan hasil yang sama? Untuk mendapatkan kualitas dan pengaturan asli video Anda secara online atau offline, Anda dapat memilih alat berikut untuk solusi yang mudah dan cepat sesuai dengan kebutuhan Anda.
Solusi 1: Pengonversi Video Vidmore
Pengonversi Video Vidmore adalah perangkat lunak yang kuat dan efektif yang memungkinkan Anda menghidupkan kembali file video yang terpengaruh dari berbagai aspek. Melalui beberapa klik, Anda dijamin mendapatkan akses yang aman dan lancar untuk mengoptimalkan resolusi, kecerahan, dan kontras, menghilangkan derau video, dan mengurangi getaran video. Untuk menyelamatkan Anda dari prosedur yang tidak perlu, Anda dapat melihat efek dari setiap perubahan sambil membuat penyesuaian di antaranya.
- Sempurnakan video/gambar Anda dalam kualitas tinggi (720p/10800p/4K)
- Detail pengeditan profesional pada video dan audio
- Solusi yang tersedia untuk video goyah untuk kebutuhan Anda
- Pengalaman ramah pengguna untuk pengguna Mac/Android

Cara Memperbaiki Video Pixelated dengan Vidmore Video Converter
Langkah 1: Mencapai Pengonversi Video Vidmore dan unduh di PC Anda.
Langkah 2: Klik Tambahkan File untuk mengimpor video piksel Anda dan bersiaplah.
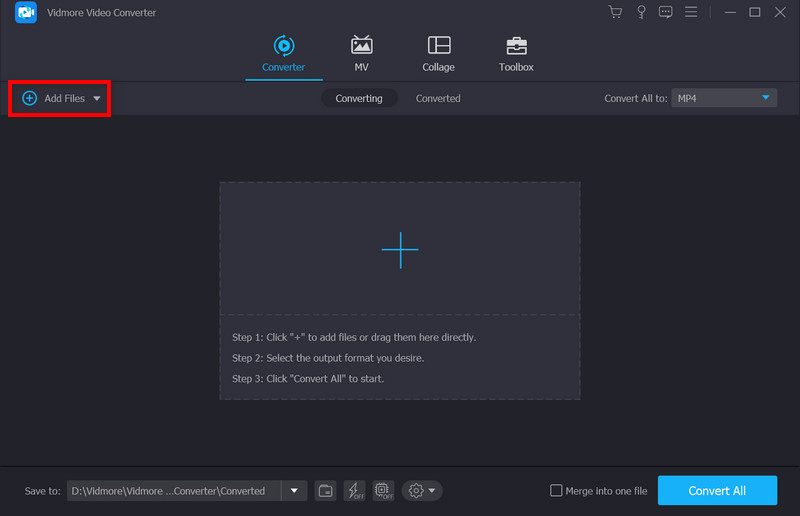
Langkah 3: Memilih Tingkatkan Video ikon di bilah menu.
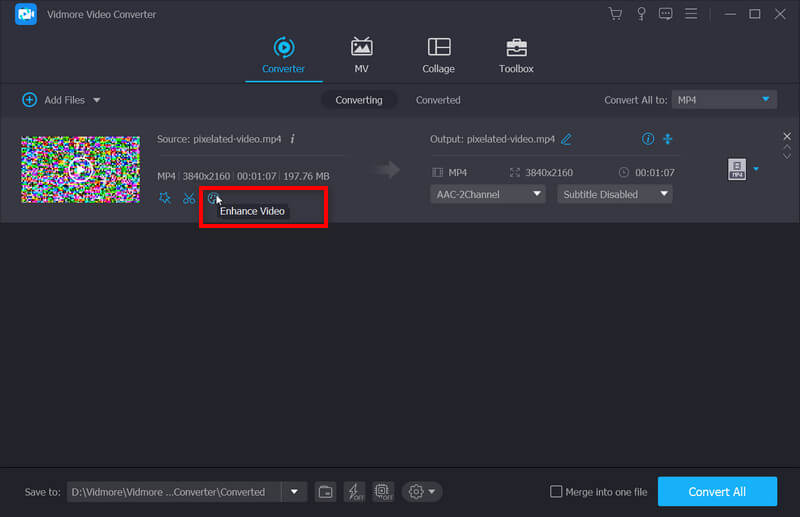
Di jendela pop-up, Anda bebas meningkatkan kualitas video dengan daftar opsi melalui resolusi, kecerahan dan kontras, derau video, dan getaran. Periksa satu saat mempratinjau efeknya Pratinjau.

Langkah 4: Klik Menyimpan, lalu pilih Mengubah dan tunggu hasil yang ditingkatkan.
Solusi 2: Perbaikan Video Vidmore
Jika video Anda tiba-tiba menjadi buram dan berbintik saat diputar, mungkin ada masalah yang salah dengan video Anda, dan hal pertama yang harus Anda lakukan adalah memperbaiki video berpiksel tersebut. Perbaikan Video Vimore adalah alat yang ampuh untuk memperbaiki video yang bermasalah. Ia mampu memperbaiki berbagai video yang tidak dapat diputar yang direkam oleh beberapa perangkat. Yang paling nyaman, ia memiliki antarmuka yang ringkas dan Anda tidak menghabiskan banyak waktu mempelajari cara menggunakannya. Dengan mengikuti tutorial mendetail, Anda dapat memperbaiki video bermasalah Anda dalam 4 langkah sebagai berikut.
Langkah 1: Instal Vidmore Video Fix di PC Anda.
Klik dua kali perangkat lunak untuk meluncurkan Video Fix.
Langkah 2: Tambahkan video yang rusak.
Klik "+tombol ” di sisi kiri untuk menambahkan video Anda yang rusak. Setelah diunggah, ukuran, resolusi, encoder, durasi, bitrate, dan frame rate video akan dianalisis dan ditampilkan di bawah video yang rusak.
Langkah 3:Tambahkan contoh video.
Klik "+Tombol ” di sisi kanan untuk menambahkan contoh video yang diambil dengan perangkat yang sama. Menambahkan video sampel dapat meningkatkan tingkat keberhasilan perbaikan video.

Langkah 4: Mulai perbaikan video.
Klik Perbaikan tombol untuk mulai memperbaiki. Anda dapat menghentikan perbaikan kapan saja dengan mengetuk Berhenti tombol.

Langkah 5: Pratinjau dan Simpan video yang diperbaiki
Ketika perbaikan selesai, Anda dapat mengklik Pratinjau untuk memeriksa efek perbaikan. Jika Anda puas dengan hasilnya, Anda bisa mengklik Menyimpan untuk mengeluarkan video ke komputer.
Solusi 3: Perbaikan Wondershare
Jika Anda ingin memperbaiki foto piksel Anda dengan perangkat lunak yang kuat, Anda disarankan untuk menggunakan alat ini untuk mendapatkan bantuan. Ini juga menyediakan versi bagi Anda untuk memperbaiki video pixelated di Android/iPhone.
Langkah 1: Buka perangkat lunak dan tambahkan file piksel Anda melalui Menambahkan tombol.
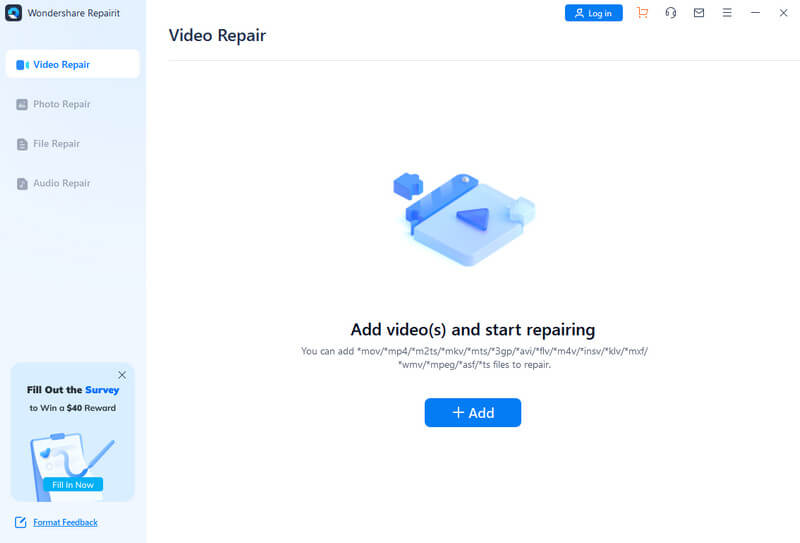
Langkah 2: Klik Perbaikan untuk memulai proses perbaikan.
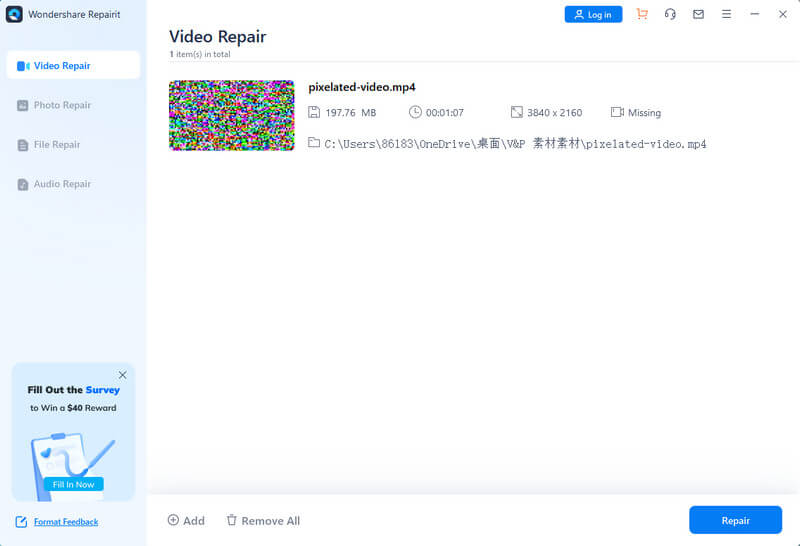
Langkah 3: Setelah pemrosesan berhasil, pilih Menyimpan untuk menghasilkan hasilnya.
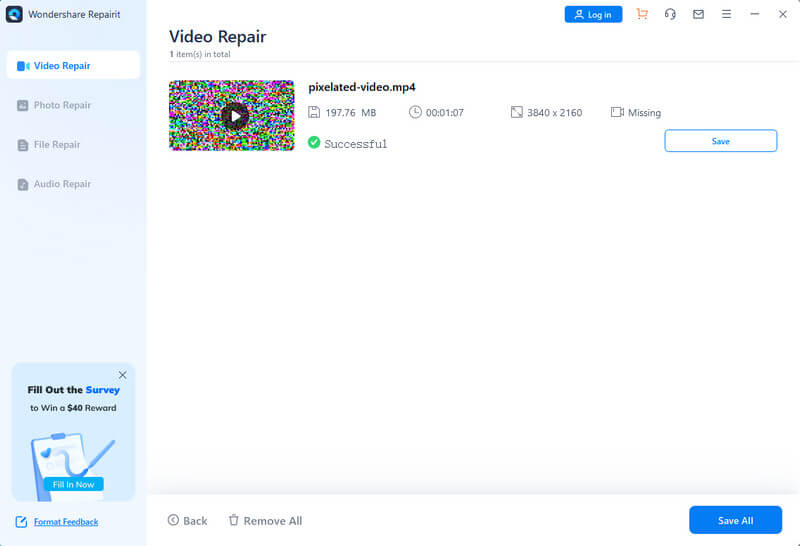
Solusi 4: Perbaiki.video
Jika Anda mencari platform online gratis untuk memperbaiki file video piksel Anda, maka Anda dapat mencobanya Perbaiki.video dengan langkah-langkah sebagai berikut.
Langkah 1: Klik pusat Plus tandatangani dan unggah video Anda.
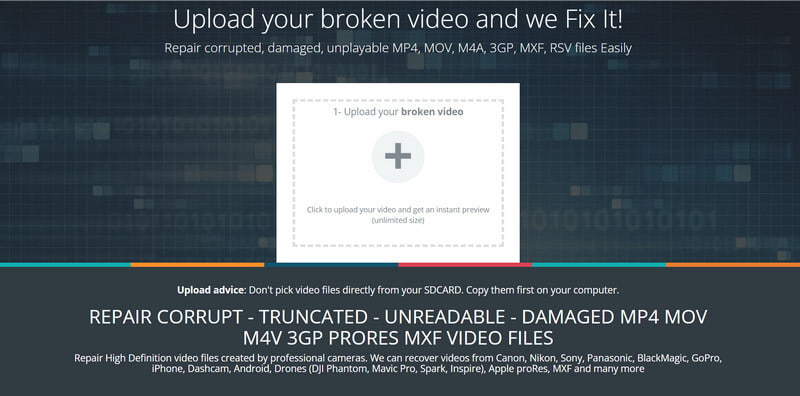
Langkah 2: Setelah file Anda diunggah, platform akan secara otomatis memperbaiki video Anda. Mungkin butuh beberapa waktu. Kemudian Anda dapat melihat semua detail di jendela baru dan klik Unduh Video Lengkap untuk menyimpan hasil Anda.
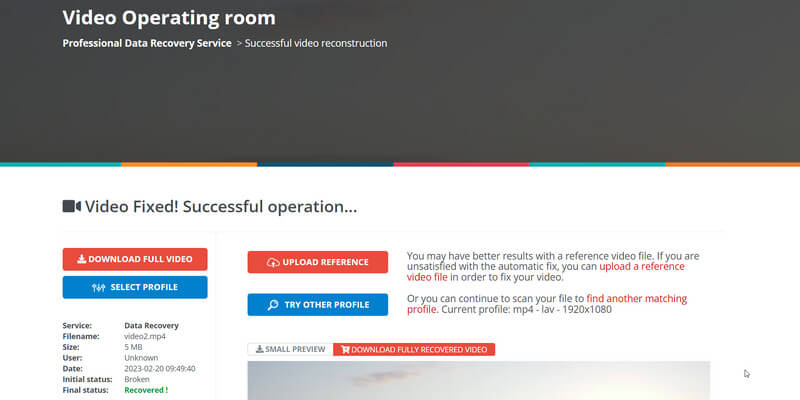
Solusi 5: VEED.IO
Penambah video online ini akan membantu Anda meningkatkan kualitas video dengan berbagai fungsi.
Langkah 1: Tambahkan file Anda dengan menyeret dan menjatuhkan atau klik Unggah file daerah untuk memilih.
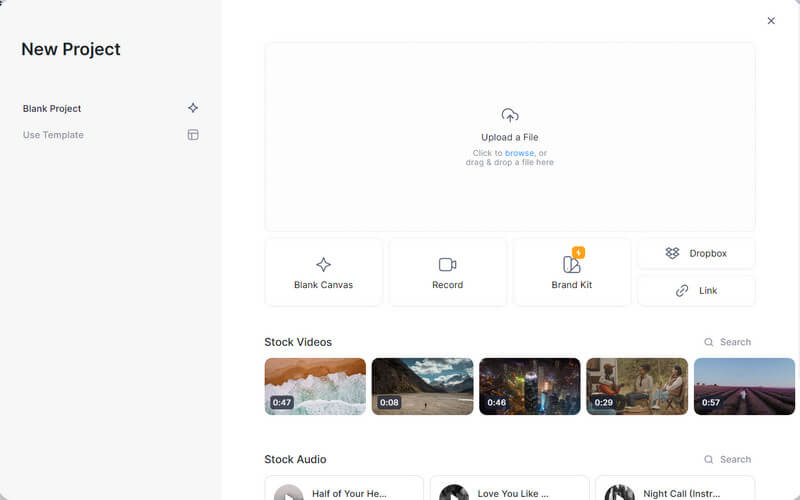
Langkah 2: Pergi melalui Pengaturan di sebelah kiri dan mulai mengedit video Anda. Anda dapat menyesuaikan audio, kecerahan, dan lainnya berdasarkan kebutuhan Anda.

Dengan semua siap, simpan pekerjaan Anda ke PC Anda.
Bagian 4. FAQ tentang Pikselasi Video
Apakah pikselasi berarti buram?
Kami menggunakan pikselasi atau pikselasi untuk mendeskripsikan bagian gambar/video yang buram atau kabur, dan Anda dapat melihat elemen persegi satu warna atau piksel individu.
Bagaimana cara meningkatkan resolusi gambar?
Anda dapat memilih kamera atau fasilitas yang sesuai untuk merekam video atau gambar Anda dengan kualitas tinggi sejak awal. Atau gunakan editor seperti Pengonversi Video Vidmore dan lainnya.
Apakah ada aplikasi untuk memperbaiki video pixelated?
Anda dapat menjangkau banyak aplikasi seperti PowerDirector, Adobe After Effects, dan sebagainya untuk memperbaiki video pixelated Anda di perangkat seluler Anda.
Kesimpulan
Dengan semua alat di atas, Anda dianjurkan untuk melakukannya memperbaiki video pixelated Anda dengan sedikit biaya. Semoga panduan ini akan membuat masalah rumit ini menjadi tidak rumit dan membantu Anda mendapatkan video dengan kualitas yang baik.


